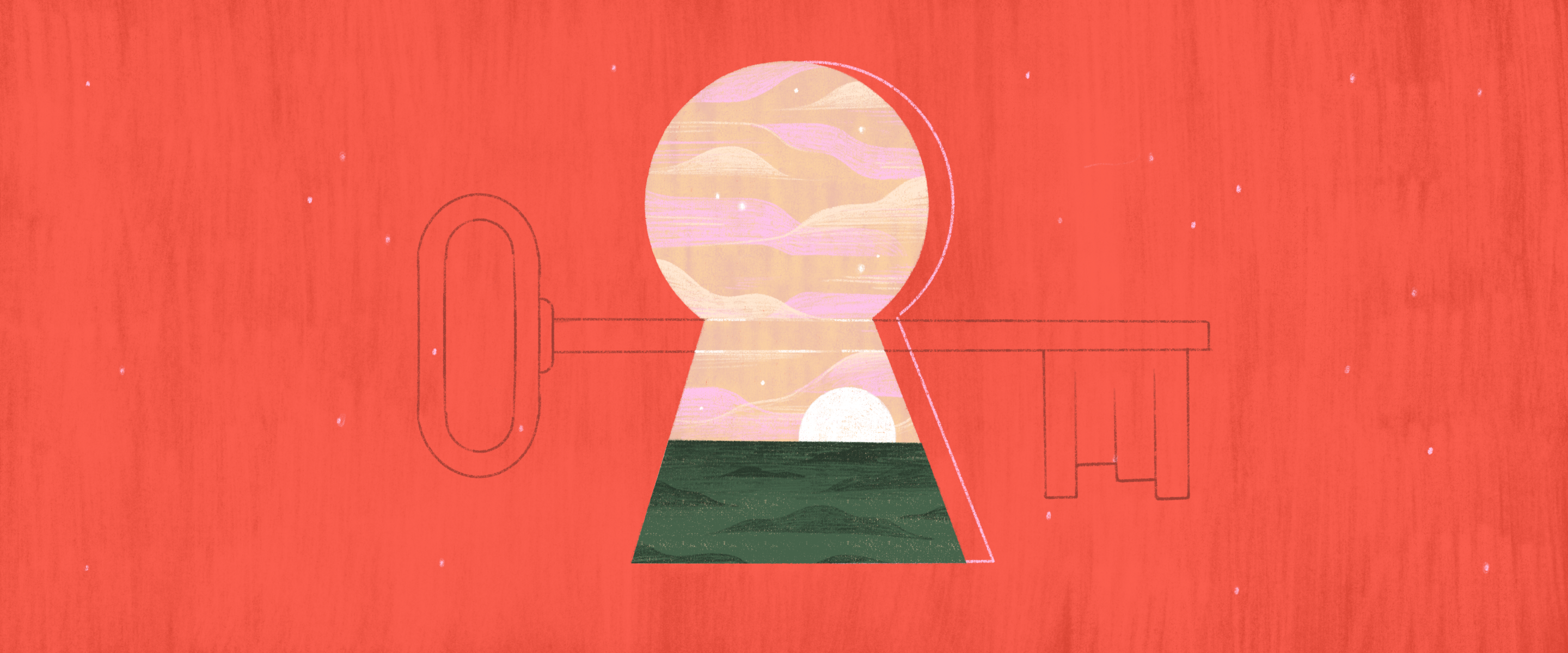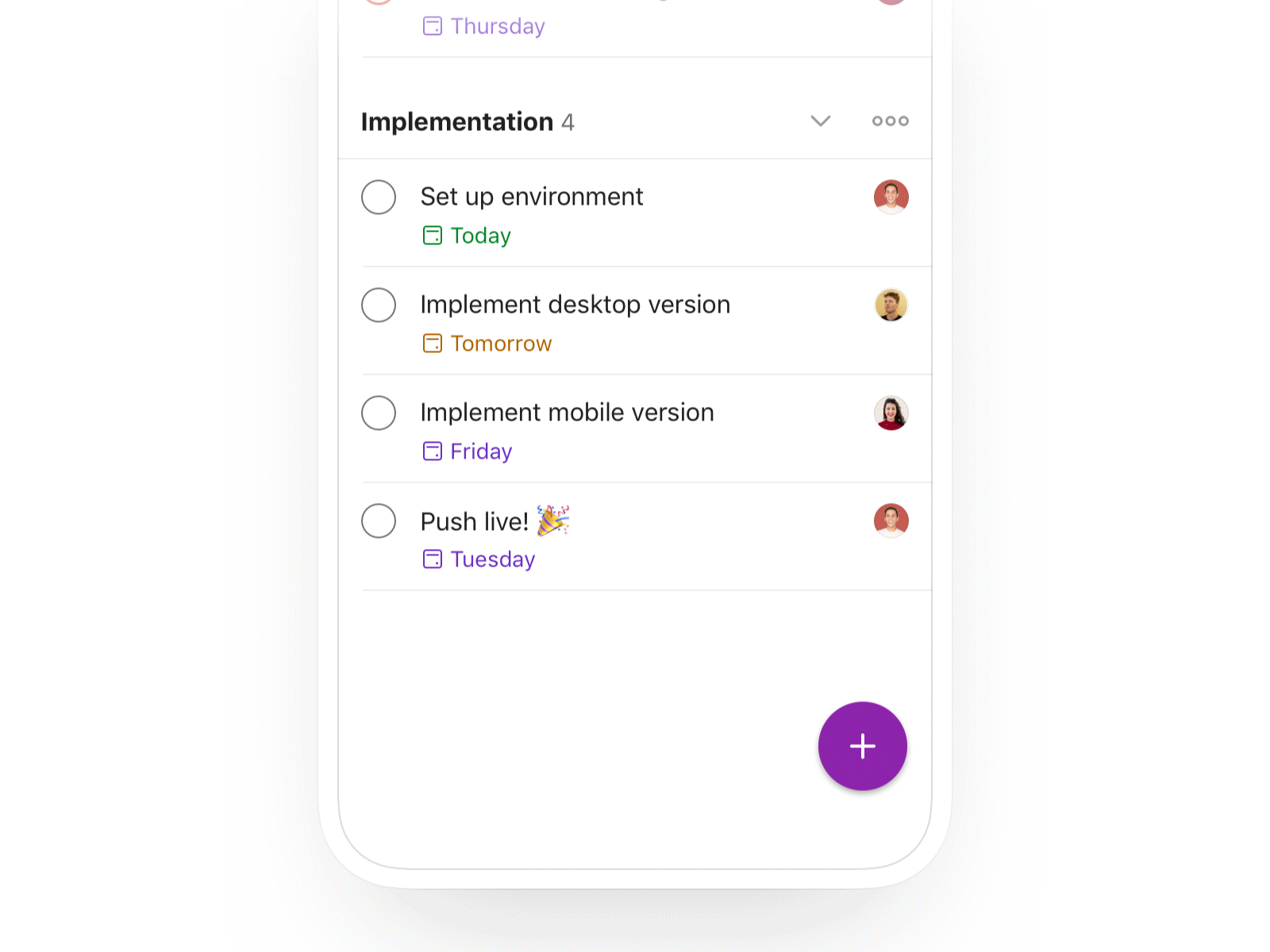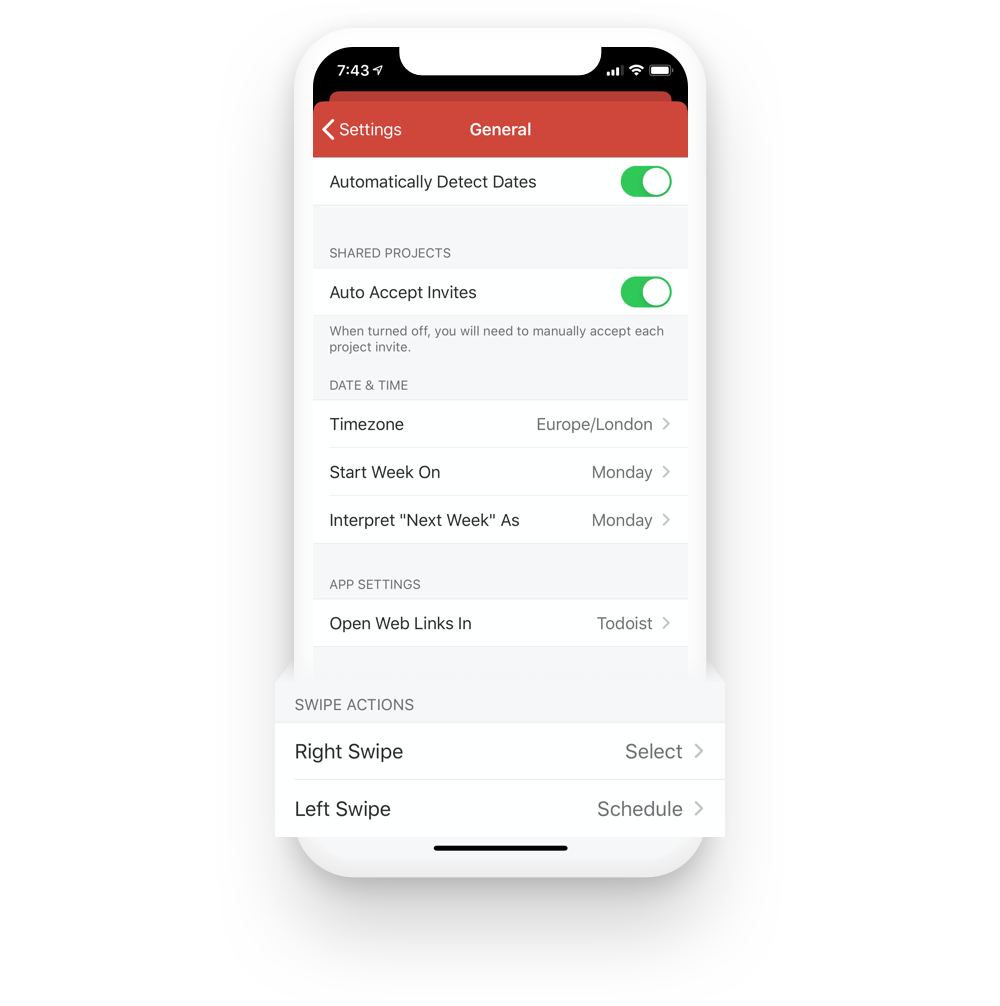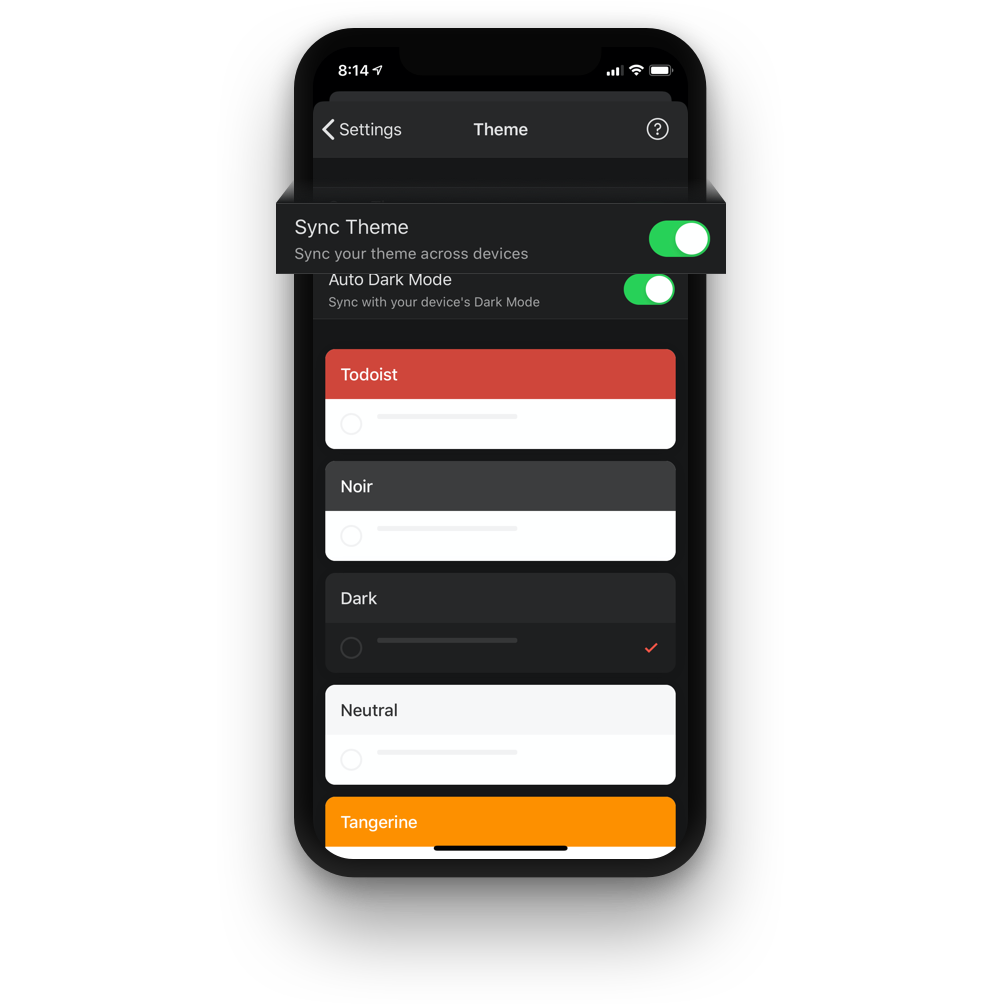- Introduction
- Adicione e-mails como tarefas do Gmail
- Adicione artigos e sites como tarefas do Todoist usando extensões do navegador
- Use modelos para criar listas
- Encaminhe e-mails para o Todoist como novas tarefas ou comentários
- Copie e cole várias linhas de texto para criar novas tarefas a partir de cada linha
- Arraste e solte o botão "+" para criar tarefas
- Dê ênfase com negrito, itálico, hiperlinks, emojis e muito mais
- Defina as datas de vencimento como recorrentes com base na última data de conclusão
- Personalize o modo como você desliza (Android e iOS)
- Sincronização automática com o modo escuro do seu dispositivo (Android e iOS)
- Crie novas tarefas, defina datas de vencimento e muito mais com comandos de voz
- Veja todas as tarefas em um projeto e seus subprojetos usando "##" nos parâmetros do filtro
- Use os parâmetros de filtro "Delegado a" e "Delegado por" para acompanhar as tarefas delegadas
- Nunca mais esqueça uma tarefa com lembretes automáticos e baseados em localização
- Use feeds de calendário do projeto para visualizar suas tarefas em qualquer aplicativo de calendário
- Use atalhos de teclado para acelerar o gerenciamento de tarefas
- Use vários atalhos para adicionar tarefas no iOS e Android para anotar tarefas onde estiver
- Personalize suas metas diárias/semanais e ative o modo Férias para manter suas sequências de metas intactas
- Crie suas próprias automatizações de tarefas com IFTTT ou Zapier
O Todoist foi projetado para ser simples de usar, mas poderoso o suficiente para que você possa ir atrás dos seus projetos mais ambiciosos. Para que você saiba o quão poderoso o Todoist pode ser, criamos uma lista dos 19 recursos menos conhecidos que tornam a adição e a organização de tarefas mais rápidas, personalizadas e, ouso até dizer, mais divertidas.
Continue a leitura para aprender algo novo, seja você um veterano no Todoist ou alguém que está apenas começando hoje.
Navegue pelos recursos menos conhecidos do Todoist
Pule direto para um recurso usando nosso índice abaixo.
Adicione e-mails como tarefas do Gmail na web ou em dispositivos móveis.
Adicione artigos e sites como tarefas do Todoist usando extensões do navegador.
Use modelos para criar listas reutilizáveis em projetos.
Encaminhe e-mails para o Todoist como novas tarefas ou comentários.
Copie & cole várias linhas de texto para criar novas tarefas a partir de cada linha.
Arraste e solte o botão “+” para criar tarefas, subtarefas, & seções no meio de uma lista (iOS & Android).
Dê ênfase com negrito, itálico, hiperlinks, emojis e muito mais.
Defina as datas de vencimento como recorrentes com base na última data de conclusão.
Personalize o modo como você desliza (Android & iOS).
Sincronização automática com o modo escuro do seu dispositivo (Android & iOS).
Crie novas tarefas, defina datas de vencimento e muito mais com comandos de voz.
Veja todas as tarefas em um projeto e seus subprojetos usando “##” nos parâmetros do filtro.
Use os parâmetros de filtro “Delegado a” e “Delegado por” para acompanhar as tarefas delegadas.
Nunca mais esqueça uma tarefa com lembretes automáticos e baseados em localização.
Use feeds de calendário do projeto para visualizar suas tarefas em qualquer aplicativo de calendário.
Use atalhos de teclado para acelerar o gerenciamento de tarefas.
Use vários atalhos para adicionar tarefas no iOS e Android para anotar tarefas onde estiver.
Personalize suas metas diárias/semanais & ative o modo Férias para manter suas sequências de metas intactas.
Crie suas próprias automatizações de tarefas com IFTTT ou Zapier.
1. Adicione e-mails como tarefas do Gmail na web ou em dispositivos móveis
Muitos de vocês já usam o plugin do Todoist para Gmail para transformar e-mails em tarefas, mas ele só funciona quando você usa o Gmail no Chrome.
Com o complemento nativo do Gmail, você pode transformar e-mails em tarefas do Todoist de qualquer lugar em que usar o Gmail – no aplicativo Gmail no iOS ou Android ou no aplicativo do Gmail para web em qualquer navegador. Você terá mais flexibilidade para adicionar tarefas de onde estiver sempre que uma nova ideia surgir.
O head de desenvolvimento de negócios da Doist, Chase Warrington, usa a integração para manter seus e-mails gerenciáveis:
“Eu transformo qualquer e-mail que vai levar mais de 5 minutos para responder em uma tarefa.”
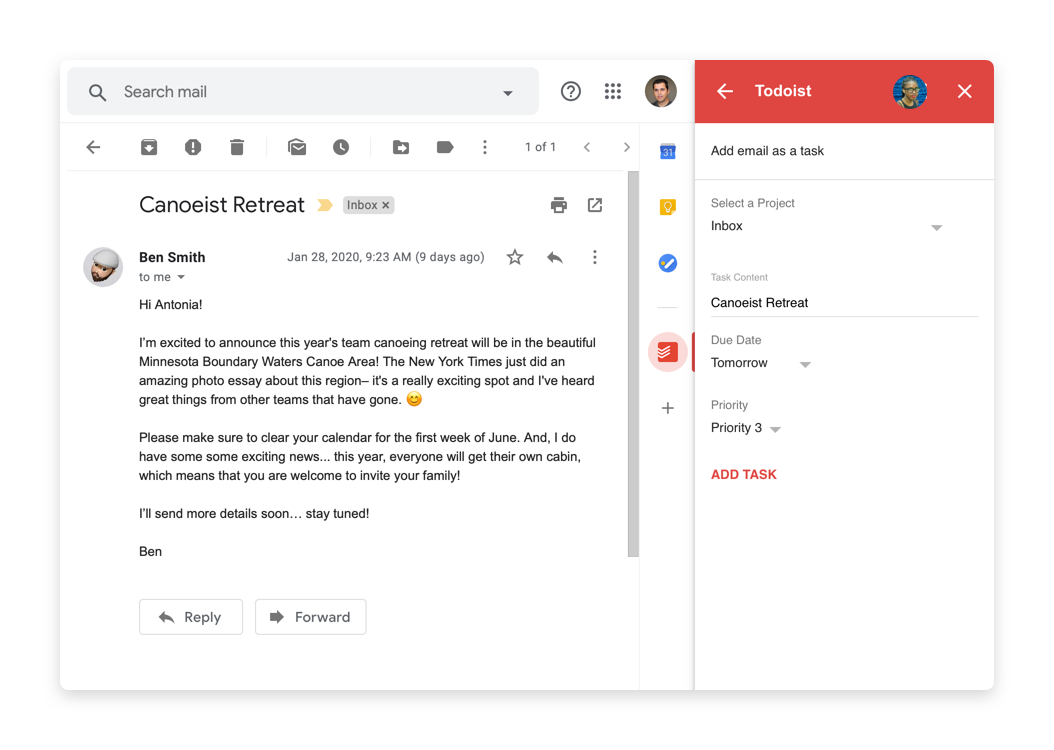
2. Adicione artigos e sites como tarefas do Todoist usando extensões do navegador
A web contém mais informações do que você poderia consumir durante toda a vida, o que é uma bênção e uma maldição – especialmente quando você precisa se concentrar. O Todoist pode te ajudar.
Se você se deparar com um site incrível durante um momento de trabalho focado, seja um artigo sobre como aprender algo ou um clipe que você mal pode esperar para assistir, basta adicioná-lo como uma tarefa do Todoist com links para o conteúdo.
É fácil e rápido. Primeiro, instale a extensão do navegador. Sempre que você estiver em uma página que deseja salvar para mais tarde, você pode adicioná-la como uma tarefa de duas maneiras:
- Clique no ícone do Todoist na barra de extensões. Ali, clique no botão + e, em seguida, em Adicionar site como tarefa, onde você pode adicionar detalhes antes de clicar em Adicionar tarefa.
- Clique com o botão direito do mouse em qualquer lugar e selecione Adicionar ao Todoist. A tarefa será adicionada à sua Caixa de entrada no Todoist com o nome do site vinculado, permitindo que você visite a página novamente depois.

3. Use modelos para criar listas reutilizáveis em projetos
É fácil duplicar tarefas em um projeto, mas você sabia que também pode duplicar projetos inteiros? Com os modelos de projeto, você pode criar, aperfeiçoar e até compartilhar listas para qualquer projeto que precise concluir com frequência. Aqui na Doist, usamos modelos para lançamentos de novos recursos, publicações no blog, integração de novos funcionários e muito mais.
Reunimos um repositório de modelos de projetos populares para começar. Ou você pode criar o seu.
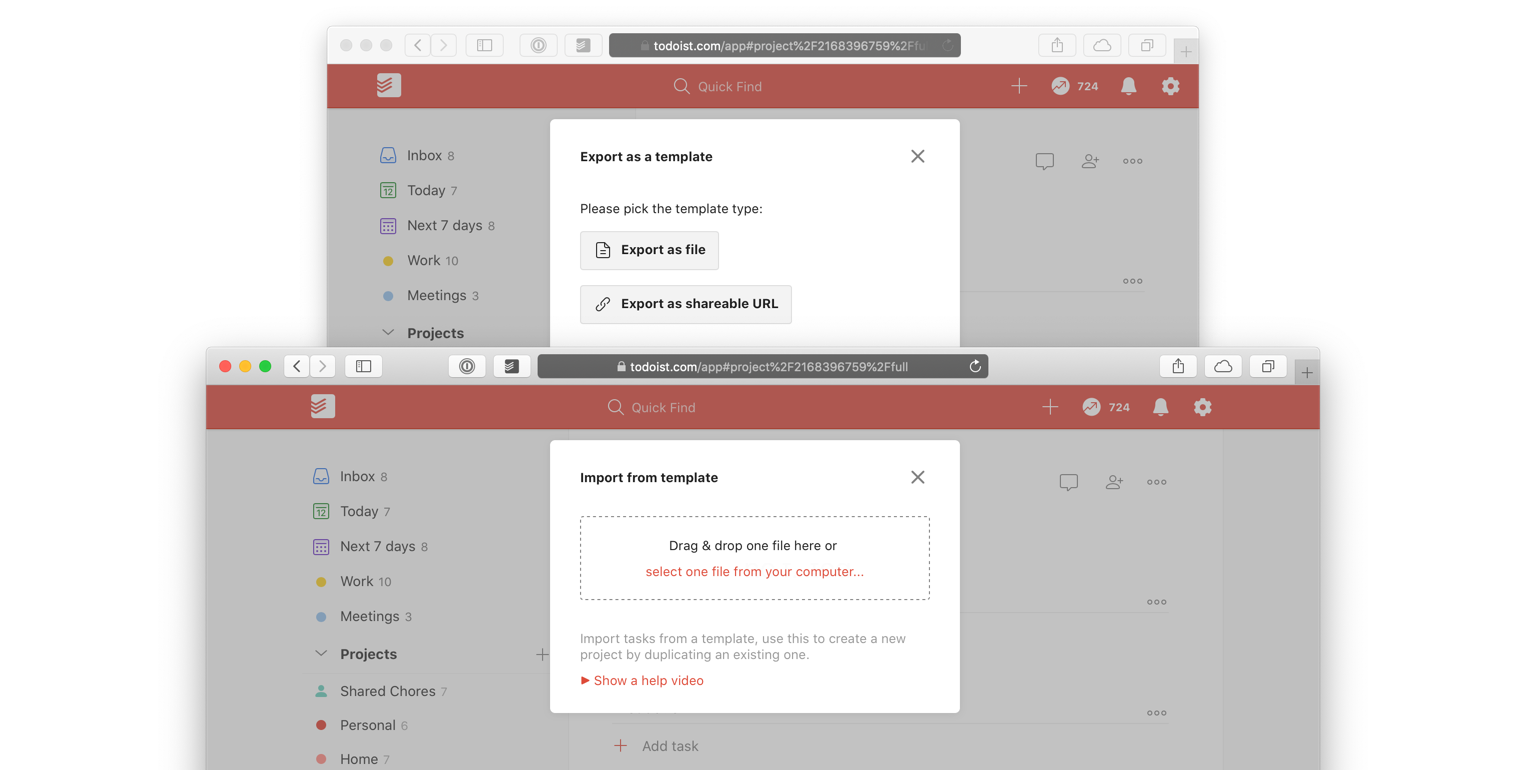
4. Encaminhe e-mails para o Todoist como novas tarefas ou comentários
Quando você recebe informações importantes em um e-mail e precisa inseri-las no Todoist, o caminho mais rápido é o encaminhamento. Há duas maneiras de fazer isso: você pode encaminhar um e-mail para um projeto no Todoist para criar uma nova tarefa com o e-mail nos comentários ou encaminhar o e-mail para os comentários de uma tarefa existente. Veja como:
Encaminhar um e-mail para um projeto: primeiro, siga nossas instruções para obter um endereço de e-mail exclusivo para o seu projeto Todoist.. Você pode encaminhar e-mails para esse endereço. Uma nova tarefa será criada com a linha de assunto do e-mail, pois o nome da tarefa e o corpo do e-mail serão anexados nos comentários da tarefa, incluindo todos os anexos com menos de 25 MB.

Encaminhar um email para uma tarefa: primeiro, siga nossas instruções para obter um endereço de e-mail exclusivo para uma tarefa do Todoist específica. Todos os e-mails que você encaminhar serão anexados aos comentários da tarefa.

5. Copie & cole várias linhas de texto para criar novas tarefas para cada linha
Se você tiver uma lista de tarefas em texto sem formatação – itens de ação das atas de reuniões, cronogramas do projeto, notas pessoais, anotações sobre artigos etc. – poderá copiar e colar essas listas no Todoist para criar tarefas separadas em segundos.
Simplesmente destaque e copie as linhas para a área de transferência, abra uma nova tarefa no Todoist e cole tudo no campo de tarefas. O Todoist perguntará se você deseja criar uma nova tarefa para cada linha que você copiou e colou. Assim, você adicionou 25 novas tarefas em cerca de 3 cliques. Como escritora e editora, uso esse recurso pouco conhecido o tempo todo para transformar rascunhos em tarefas do Todoist.
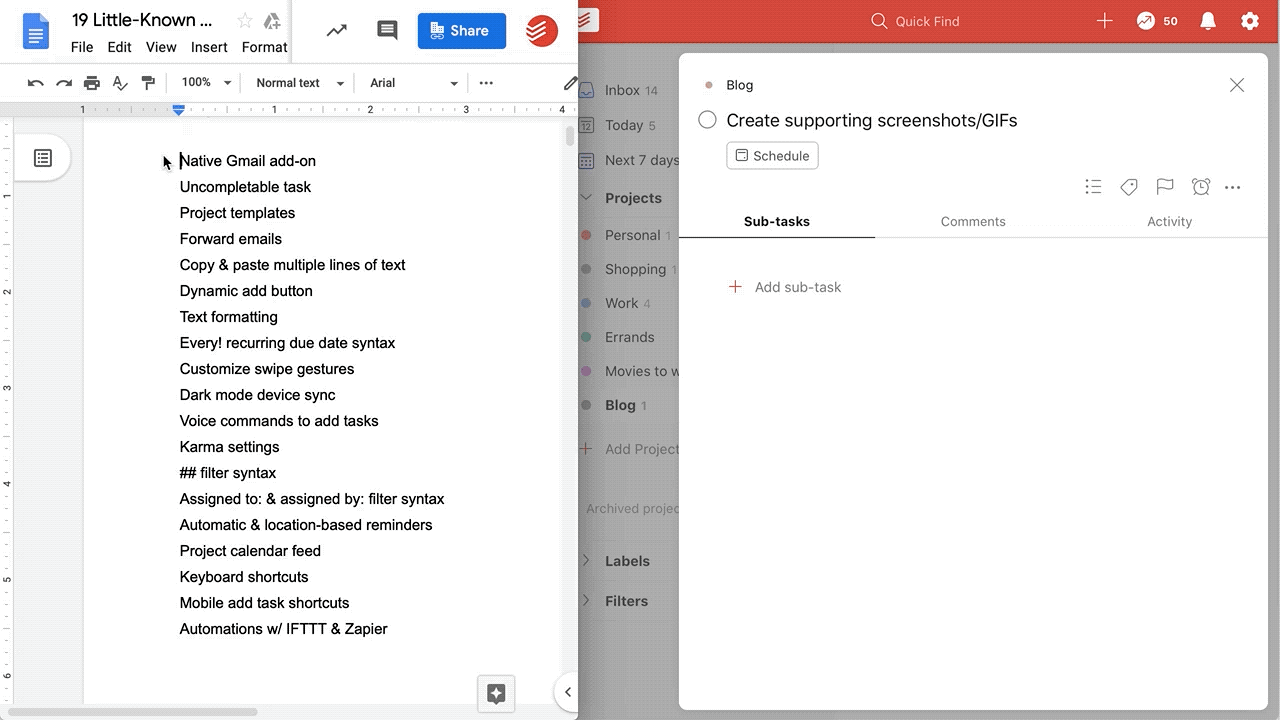
⬆️ Voltar ao índice
6. Arraste e solte o botão “+” para criar tarefas, subtarefas & seções no meio de uma lista (iOS & Android)
Uma das coisas que as pessoas mais amam no Todoist é o controle sobre seus projetos. É fácil adicionar tarefas, subtarefas e seções e arrastá-las para onde você precisar. No entanto, sempre foi um pouco mais fácil arrastar e soltar suas tarefas no computador do que no celular.
Com o lançamento do Todoist Foundations agora você pode arrastar e soltar para criar novas tarefas, subtarefas e seções também no celular.
Simplesmente pressione e segure o botão “+” no canto inferior direito e arraste-o para o local da lista em que deseja criar uma nova tarefa. Arraste-o levemente para a direita abaixo de uma tarefa existente para torná-la uma subtarefa ou arraste-a para a esquerda para torná-la uma nova seção.
7. Dê ênfase com negrito, itálico, hiperlinks, emojis e muito mais
Algumas tarefas precisam de hiperlinks. Alguns comentários exigem fragmentos de código. Algumas etiquetas são melhor expressas em emojis. Felizmente, o Todoist oferece várias opções de formatação de texto nos nomes de tarefas, etiquetas e filtros, bem como nos comentários de tarefas e projetos:
- Negrito: **Este texto estará em negrito** ou __Este texto estará em negrito__
- Itálico: *Este texto estará em itálico* ou _Este texto estará em itálico_
- Negrito & itálico: ***Este texto estará em negrito & itálico*** ou ___Este texto estará em negrito & itálico___
- Hipertexto: [Este texto será vinculado](http://todoist.com/) ou http://todoist.com/ (Este texto será vinculado)
Ao escrever um comentário, o Todoist também suporta o seguinte:
- Código Inline: `este texto será um código embutido`
- Bloco de código: “`este texto estará em um bloco de código“`
E, é claro, você pode adicionar emojis em qualquer lugar em que possa digitar um texto. 😊
Uma observação sobre os hiperlinks: se você copiar e colar uma URL em uma tarefa, o Todoist converterá automaticamente a URL no título da página e a tornará clicável sem nenhuma formatação especial. O fundador e CEO da Doist, Amir Salifhefendic, aproveita esse recurso diariamente:
“Eu tenho um projeto chamado Artigos, onde eu adiciono links, e o Todoist os converte em títulos de artigos que eu quero ler.”
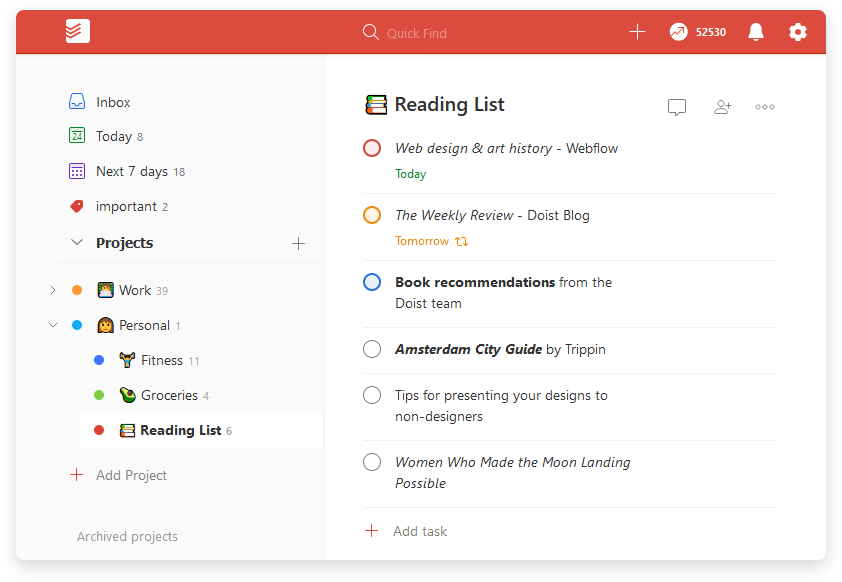
Dica: como a formatação especial de texto não é suportada nos nomes dos projetos, um código de acesso emoji como :joy: não funciona. Mas você ainda pode adicionar emojis usando o teclado emoji padrão do seu telefone. No Mac, use o atalho de teclado Control + Command + Barra de espaço para fazer a seleção em um menu de emojis completo. No Windows, acesse um teclado emoji completo a partir do Touch Keyboard em qualquer dispositivo ou usando o Windows + no Windows 10. Você sempre pode copiar e colar emojis no nome do projeto a partir de um site como o Emojipedia.
8. Defina datas de vencimento para se repetirem com base na última data de conclusão
Como o gerenciador de tarefas com o reconhecimento de data mais inteligente do mercado, o Todoist pode reconhecer qualquer data de vencimento recorrente que você digitar, de “todos os dias da semana” a “todas as 3ª terças-feiras” a “todos os 3º dias do mês a partir de 1º de abril e terminando em 13 de outubro ”.
O que você talvez não saiba é que também pode definir uma data para se repetir com base na última vez que uma tarefa foi concluída. Por exemplo, tenho uma tarefa chamada “Saldo das minhas contas 💸” que desejo realizar todo mês. No entanto, é uma tarefa que é adiada muitas vezes. Se eu definir a data para “todos os meses a partir de 1º de fevereiro”, a tarefa será redefinida para 1º de março, mesmo que eu a complete em 28 de fevereiro. Mas não preciso verificar minha conta novamente apenas três dias depois. Em vez disso, eu posso usar “todos!” como em “todos! os meses a partir de 1º de fevereiro” e, quando concluir a tarefa em 28 de fevereiro, a próxima data será definida para 28 de março.
Usar “todos!” em datas recorrentes é perfeito para as tarefas que precisam ser concluídas regularmente, mas não em um dia específico.
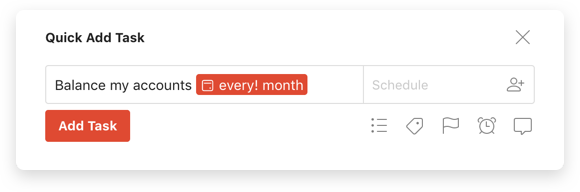
9. Personalize o modo como você desliza (Android & iOS)
Um dos gestos mais satisfatórios nas onipresentes telas sensíveis ao toque é o ato de deslizar. No Todoist, você pode personalizar todos esses gestos poderosos para que, sempre que você deslizar uma tarefa para a esquerda ou para a direita, o Todoist execute uma de várias ações.
Neste momento, você pode escolher deslizar para agendar a tarefa, concluí-la ou selecioná-la (especialmente útil se você precisar editar várias tarefas ao mesmo tempo).
10. Sincronização automática com o modo escuro do seu dispositivo (Android & iOS)
2019 foi o ano dos modos escuros, com o Android e o iOS lançando os seus próprios. O Todoist também não ficou para trás, pois lançamos nosso tão requisitado tema Escuro.
Mas você sabia que pode sincronizar automaticamente o seu tema Todoist Escuro com o seu dispositivo? Se você configurou o telefone para ativar automaticamente o modo escuro à noite, o Todoist mudará automaticamente para o tema Escuro quando o telefone o ativar. Vá até Configurações > Tema e verifique se o “Modo escuro automático” (“Tema escuro automático” no Android) está ativado. Depois, aproveite para não ficar cego por uma tela branca inesperada no final do dia.
11. Crie novas tarefas, defina datas de vencimento e muito mais com comandos de voz
Nosso objetivo é tornar o Todoist seu dispositivo de anotação de tarefas. Não importa onde você esteja ou o que esteja fazendo, você vai levar apenas alguns segundos para adicionar rapidamente uma nova tarefa e continuar o seu dia.
É por isso que temos integrações com todos os principais assistentes de voz, para que você possa solicitar à Siri, Google, ou Alexa para adicionar uma nova tarefa sem precisar pegar o telefone. Você pode até usar linguagem natural para adicionar uma data de vencimento. Diga algo como “Alexa, adicione ligar para Glória no próximo domingo às 9h na minha lista de tarefas” e o Todoist criará a nova tarefa com a data e hora de vencimento corretas. Os controles de voz também funcionam com o Todoist para Apple Watch e Android Wear para que você possa ditar novas tarefas no seu pulso.
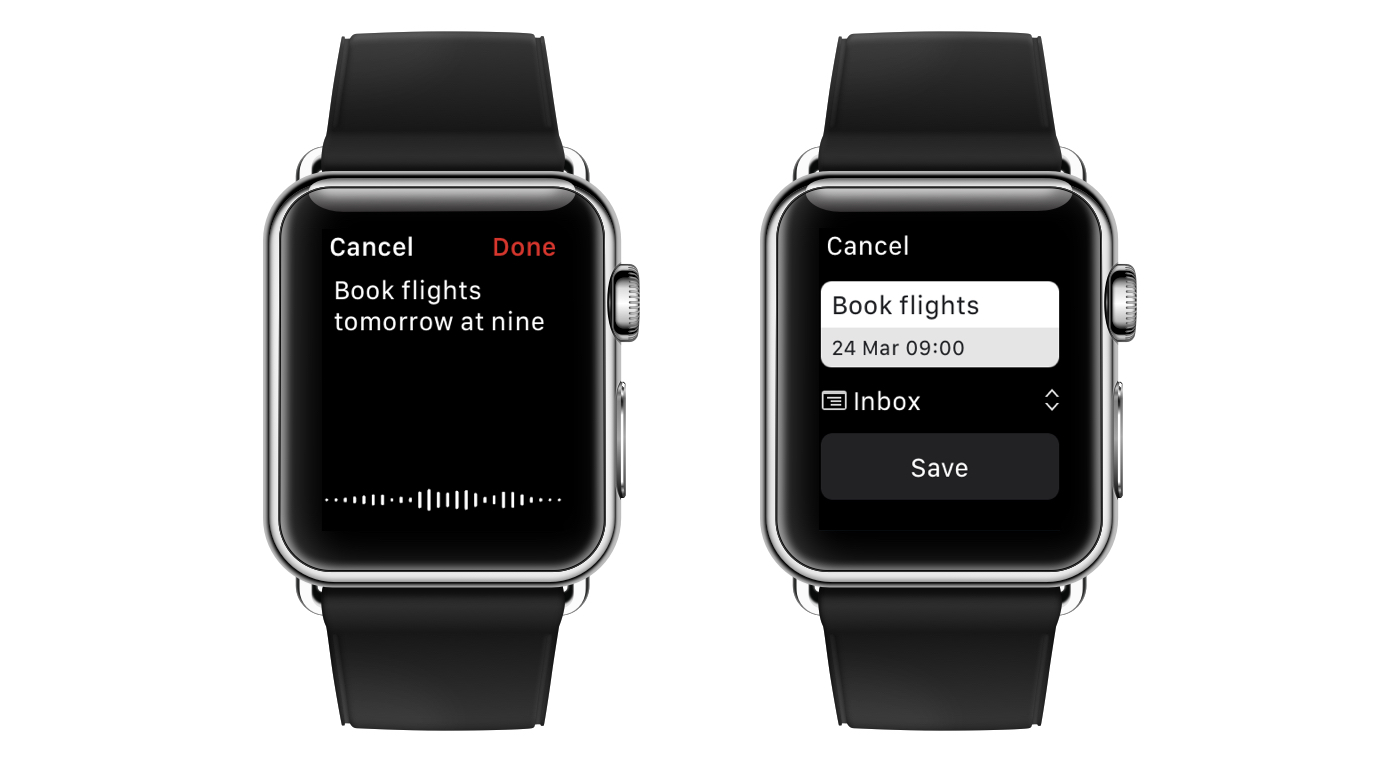
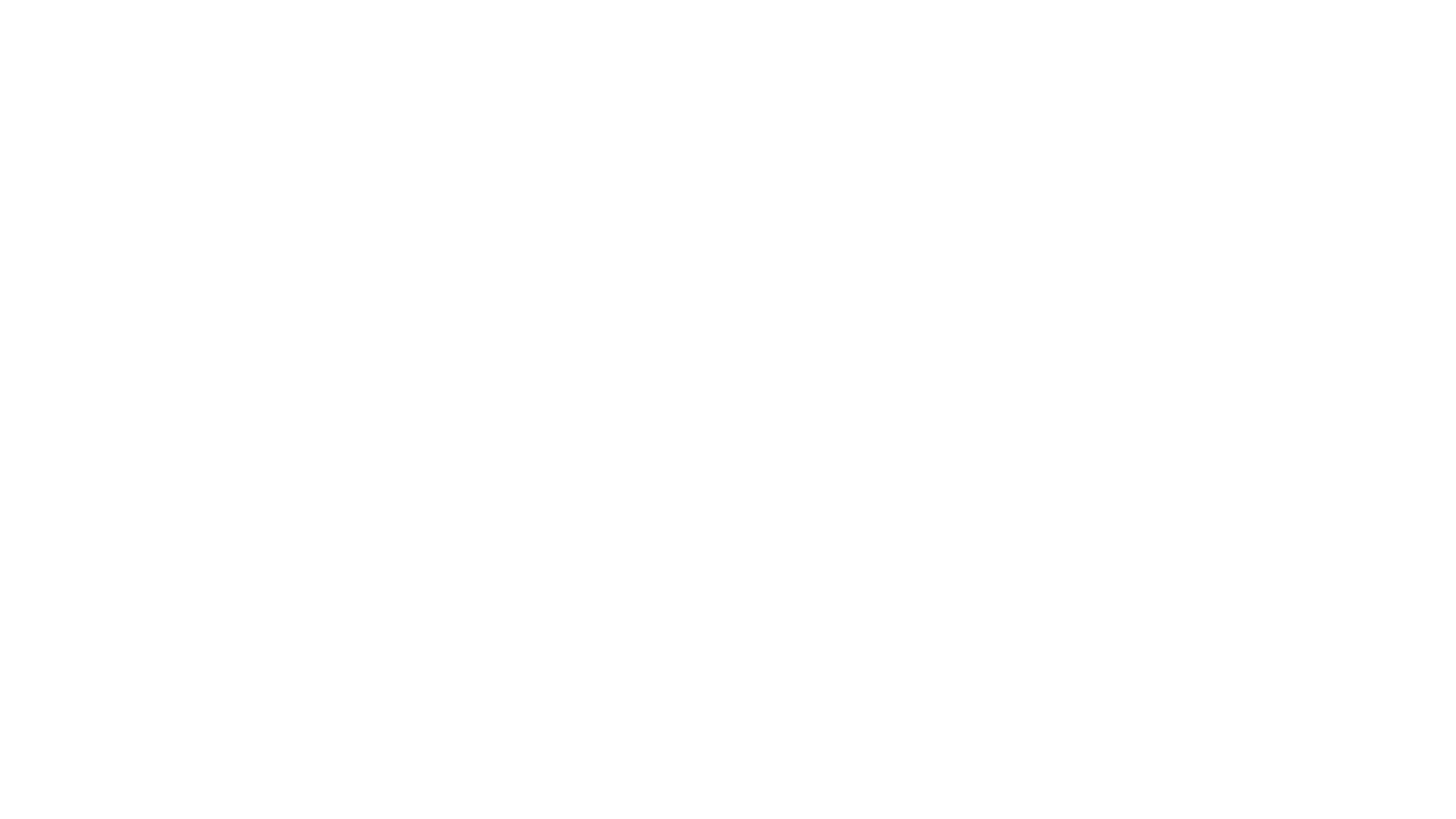
12. Veja todas as tarefas em um projeto e seus subprojetos usando “##” em uma consulta de filtro
Filtros são uma maneira poderosa de criar suas próprias visualizações de tarefas personalizadas que se ajustam ao seu fluxo de trabalho específico. Mas fazer as consultas corretamente pode ser complicado. A sintaxe da hashtag dupla é uma tag pouco conhecida que permite ver um projeto e seus subprojetos em um só lugar.
Digamos que você tenha dividido seu projeto “Trabalho” em vários subprojetos como “Design”, “Desenvolvimento”, “Reuniões” etc. Para criar uma visualização “Tarefas de trabalho de hoje”, basta usar a consulta de filtro “hoje & ##Trabalho” para ver todas as tarefas em seu projeto de Trabalho e qualquer um de seus subprojetos que também são esperados hoje. Esse tipo de visualização personalizada facilita o foco apenas nas tarefas nas quais você pode trabalhar no momento e mantém todas as outras tarefas fora de vista para mais tarde.
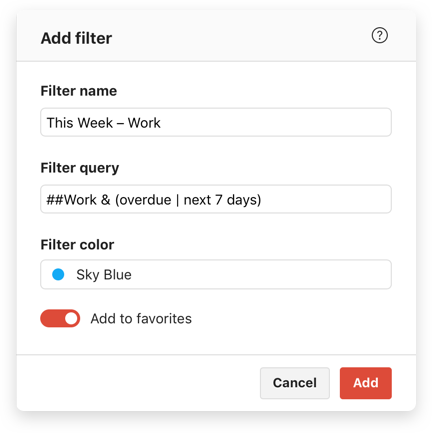
 Dica: Filtros são um recurso Pro. Você pode testar seus próprios filtros e aproveitar todo o poder do Todoist Pro por apenas US$4 por mês — você não precisa fazer uma assinatura anual.
Dica: Filtros são um recurso Pro. Você pode testar seus próprios filtros e aproveitar todo o poder do Todoist Pro por apenas US$4 por mês — você não precisa fazer uma assinatura anual.13. Use os parâmetros de filtro “Delegado a” e “Delegado por” para acompanhar as tarefas delegadas
Quer você esteja colaborando com colegas de trabalho, dividindo as tarefas com colegas de casa ou acompanhando tarefas feitas com alguém querido, é mais fácil fazer as coisas quando você pode compartilhar a carga de trabalho.
No Todoist, os projetos compartilhados facilitam a atribuição de tarefas, a definição de prazos e a discussão de detalhes nos comentários. Porém, depois que uma tarefa é delegada, é fácil esquecer o follow up. É aí que filtrar por “delegado a” e “delegado por” se torna útil.
Veja todas as tarefas delegadas a outras pessoas usando “Delegado a: outros”. Você também pode ver as tarefas delegadas a apenas uma pessoa com uma consulta como “Delegado a: Erica”.
Veja todas as tarefas que você delegou para outras pessoas usando “Delegado por: mim”. Com um clique, você pode ver todas as tarefas pendentes delegadas a outras pessoas e perguntar sobre seu andamento nos comentários da tarefa, se necessário.
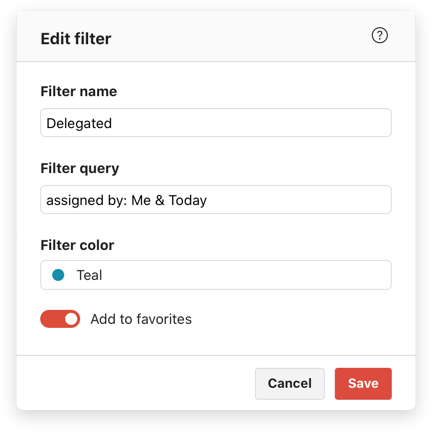
14. Nunca mais esqueça uma tarefa com lembretes automáticos e baseados em localização
Os lembretes de tarefas podem não se qualificar como um recurso “pouco conhecido”, mas algumas das maneiras de personalizá-los não são tão óbvias.
Por padrão, o Todoist envia automaticamente um lembrete para qualquer tarefa com data e hora de vencimento. Dessa forma, você não precisa se lembrar de definir manualmente um lembrete. Nas suas configurações de lembrete, você pode personalizar quanto tempo antes do prazo determinado o lembrete automático será enviado. Você pode escolher de 0 minutos a 1 semana antes do vencimento da tarefa.
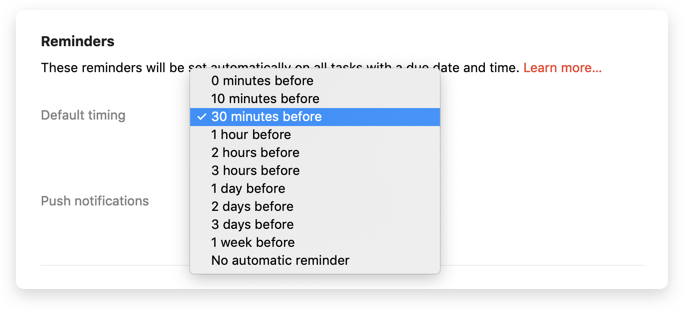
Você também pode definir um lembrete com base no local. O desenvolvedor de integrações da Doist, Willian, usa esse recurso para não se esquecer de comprar nada no mercado:
“Tenho uma tarefa incompletável com um lembrete de localização do mercado local. Sempre que estou por perto, recebo uma notificação para verificar minha lista de compras.”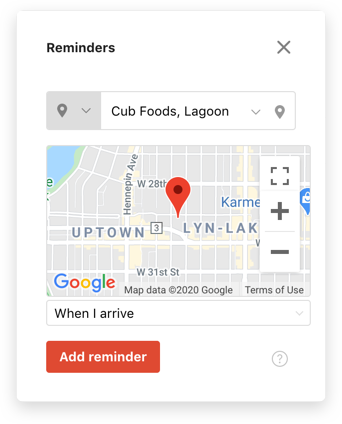
⬆️ Voltar ao índice
15. Use feeds de calendário do projeto para visualizar suas tarefas em qualquer aplicativo de calendário
Você já deve saber que pode sincronizar o Todoist com o Calendário do Google. Mas você também pode obter um feed de calendário para qualquer projeto e importá-lo para o aplicativo de calendário escolhido. Quaisquer alterações feitas no projeto serão refletidas automaticamente no seu aplicativo de calendário. E como suas tarefas aparecem em um calendário separado, você poderá ativá-las ou desativá-las.
O designer de produto da Doist, Panos, usa esse recurso para visualizar melhor os prazos financeiros:
“Mesmo sabendo que existia, só recentemente comecei a usar os ‘feeds de calendário do projeto’. Especificamente, tenho um projeto em que listo todas as minhas obrigações financeiras. Até agora, tenho usado um filtro que me fornecia uma visão geral do Todoist sobre o que está por vir nos próximos 7 dias. Mas agora, com um feed do calendário do projeto, posso ver uma visão geral semanal ou mensal de tudo no Fantastical.”
Você pode até compartilhar feeds de projetos com outras pessoas para que elas também possam acompanhar seus próprios calendários. Na Doist, usamos esse recurso para compartilhar o calendário de conteúdo do Ambition & Balance e nossos roteiros de produtos para o Todoist e o Twist.
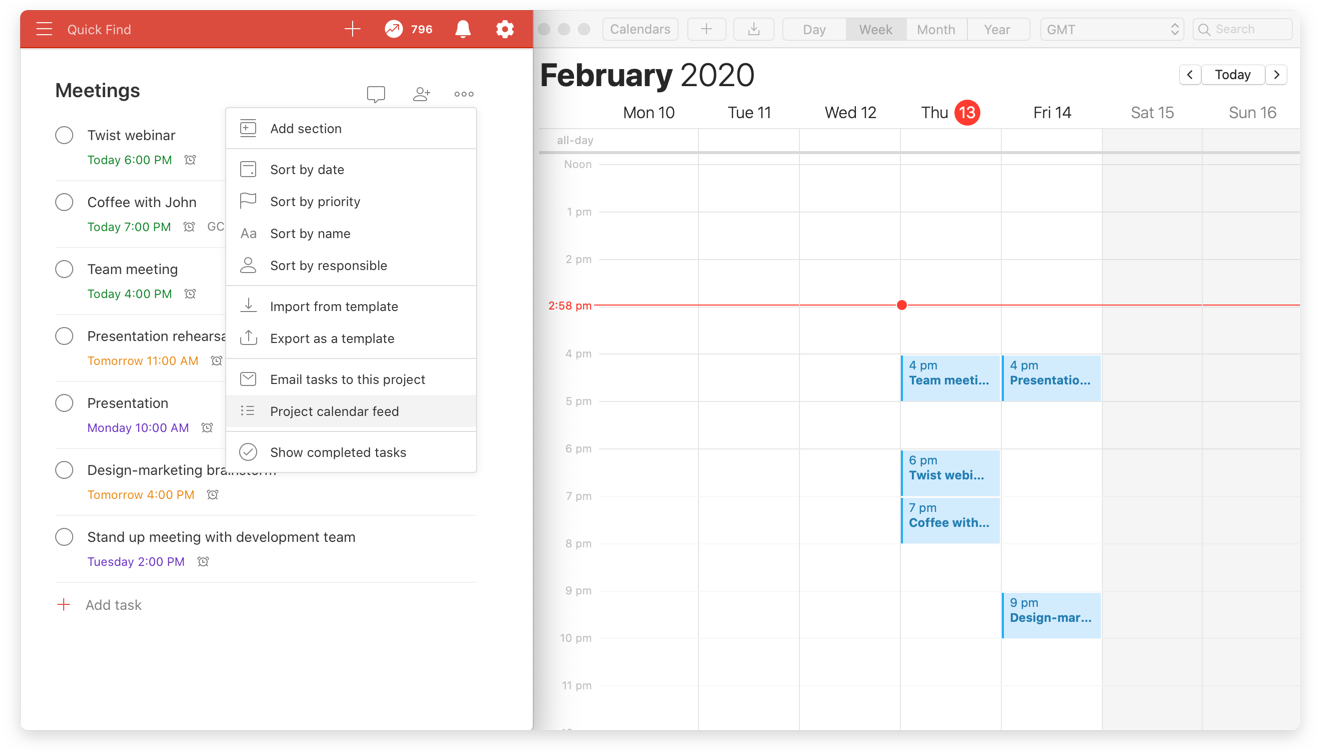
16. Use atalhos de teclado para acelerar o gerenciamento de tarefas
Talvez demore um pouco para aprender e dominar os atalhos do teclado. Mas, para ações que você realiza várias vezes ao dia, todos os dias, vale a pena o esforço.
Aqui estão alguns dos atalhos de teclado favoritos da equipe da Doist:
- Neil, Product Marketer: ““Uso atalhos de teclado para editar rapidamente muitas tarefas em grandes projetos de lançamento de produtos. Eu uso ctrl+↑ seta para cima (cmd no mac) e ctrl+↓seta para baixon para mover rapidamente para cima e para baixo e editar tarefas.”
- Gonçalo, CTO: “Eu uso ctrl + esquerda/direita para recuar tarefas. Isso facilita a adição de uma hierarquia completa com subtarefas, sem tirar as mãos do teclado.”
- Eu, Editora: “Adoro o “q” para abrir a Adição rápida e anotar rapidamente o que estiver em minha mente. Também uso “Ctrl + ⌘ + A” para acessar a Adição rápida de qualquer lugar do meu Mac, sem ter que acessar o aplicativo do Todoist. Isso faz com que adicionar novas tarefas assim que elas chegam a mim seja muito simples.”
Explore todos os atalhos de teclado do Todoist →
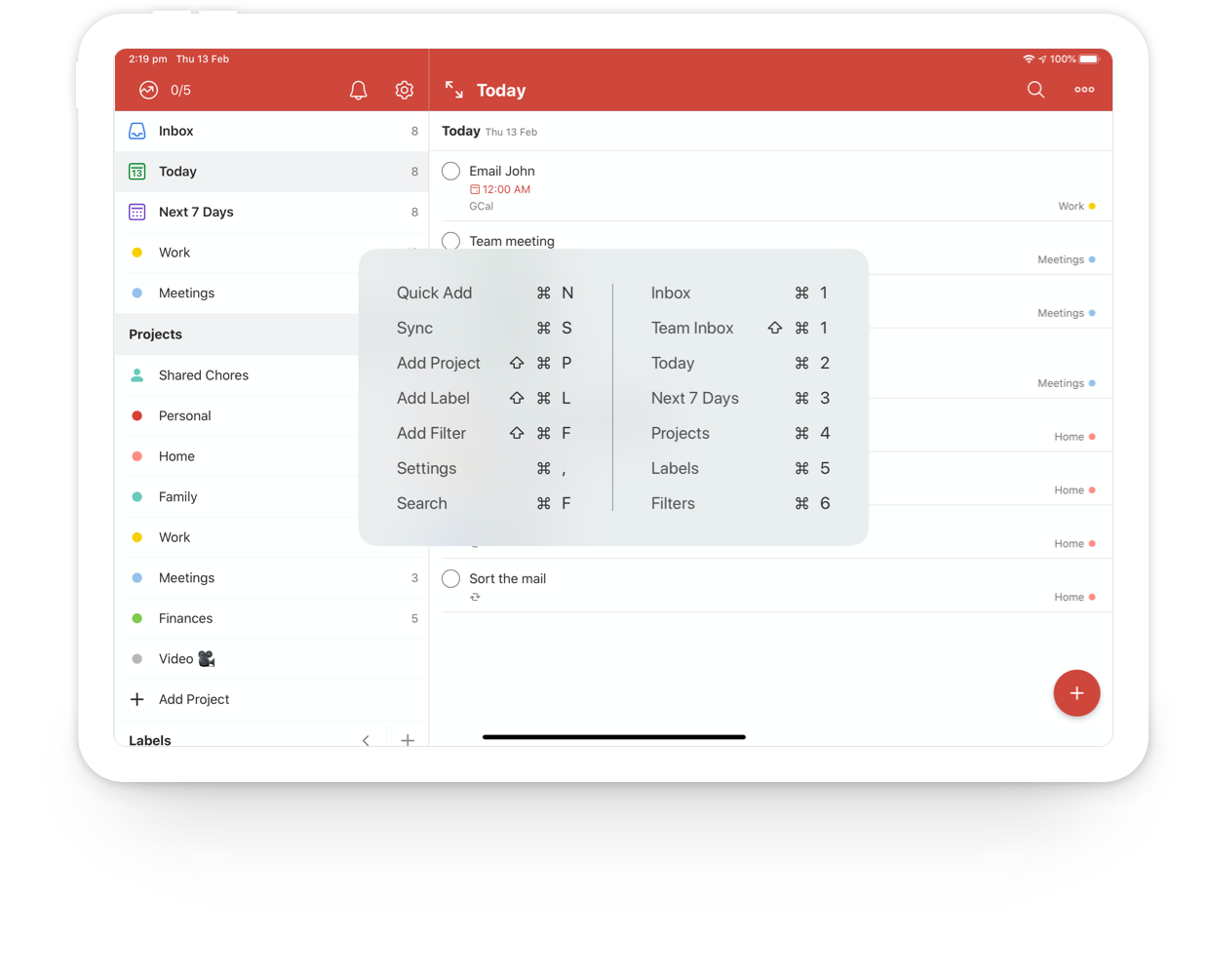
17. Use vários atalhos para adicionar tarefas no iOS e Android para capturar tarefas em movimento
Os aplicativos móveis do Todoist permitem adicionar e gerenciar tarefas de qualquer lugar, mas existem vários atalhos menos conhecidos nas duas plataformas que permitem adicionar tarefas ainda mais rapidamente. Aqui estão os melhores:
- [iOS & Android] Compartilhe qualquer site com o Todoist diretamente do seu navegador usando a extensão de compartilhamento. Você poderá especificar o projeto, data de vencimento, nível de prioridade e muito mais.
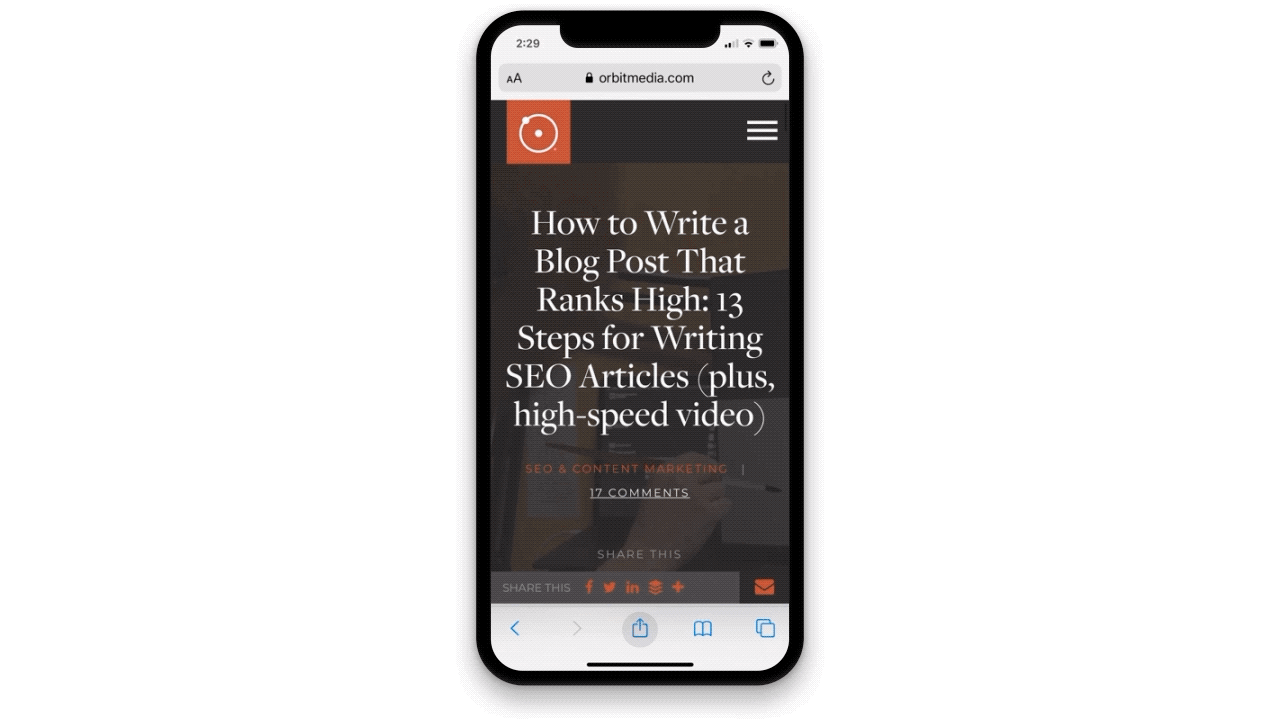
- [Android] Adicione o bloco Adicionar tarefa ao menu Configurações rápidas. O desenvolvedor do Android, Pedro Santos, usa o bloco Configurações rápidas diariamente:“Torna a adição de uma tarefa quando eu faço coisas aleatoriamente (caminhar na rua, fazer compras etc.) super fácil. Não preciso abrir o aplicativo ou ver toda a minha lista de tarefas.”
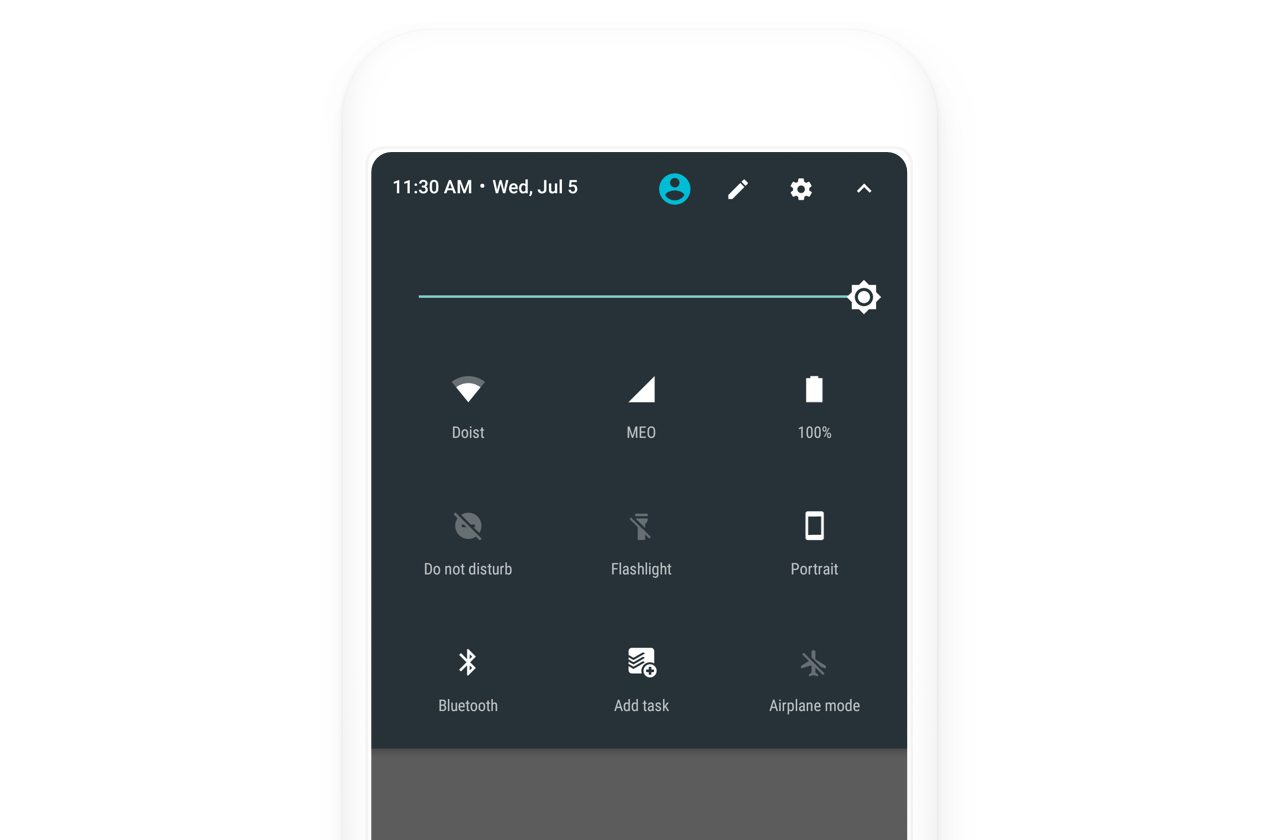
- [Android] Adicione o widget Adicionar tarefa à sua tela inicial e adicione uma tarefa imediatamente.
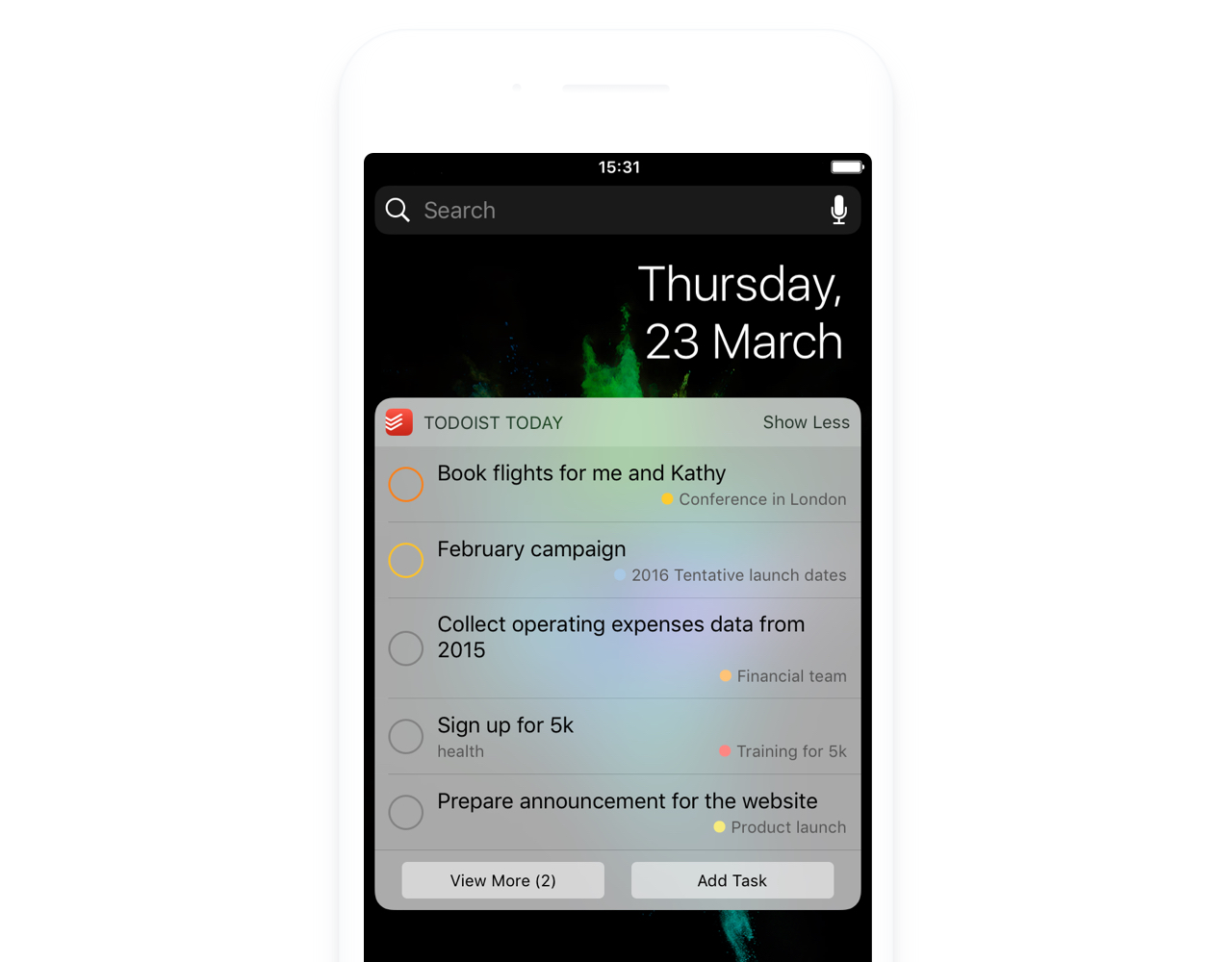
- [iOS] Pressione e segure no ícone da tela inicial de Todoist e selecione `Adicionar tarefa`.
- [iOS] Adicione o widget Todoist à sua visualização widget.
- [iOS] Crie um atalho através do aplicativo Atalhos para adicionar uma tarefa Todoist a um projeto específico. Em seguida, adicione o atalho à tela inicial para facilitar o acesso. Por exemplo, tenho um atalho chamado Lista de compras que eu uso para adicionar rapidamente itens ao projeto da lista de compras compartilhada da minha família.
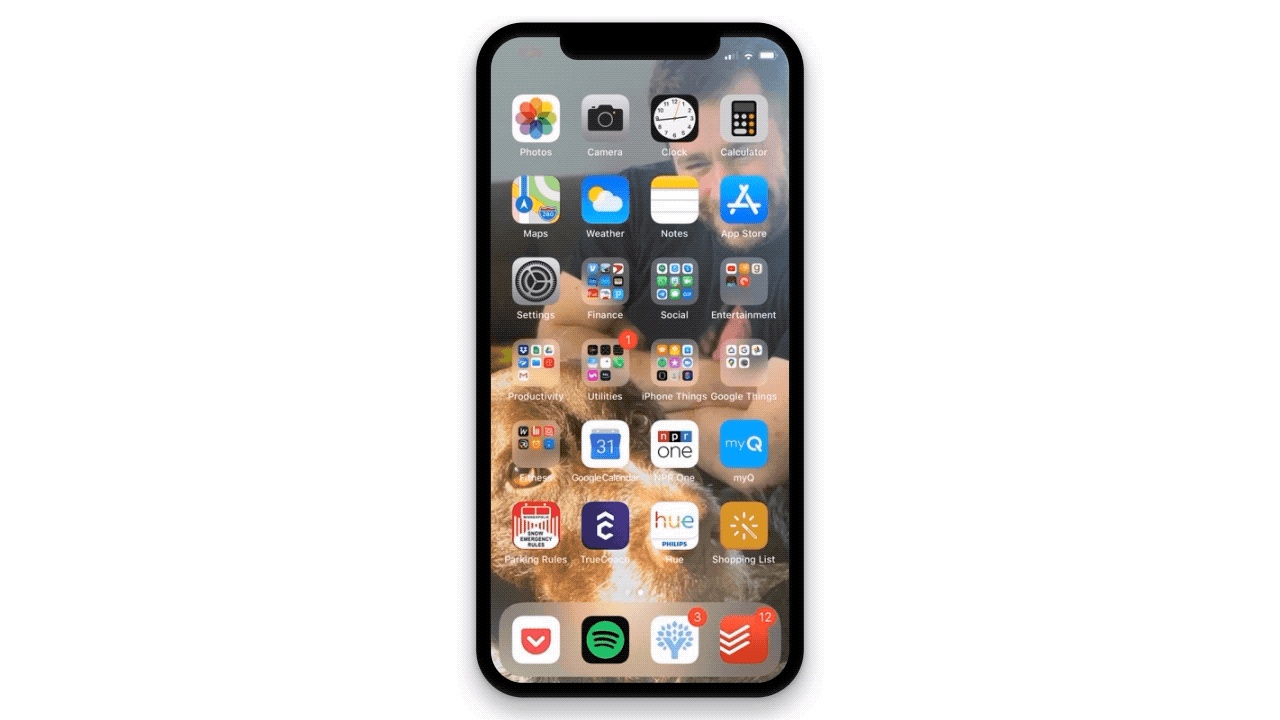
18. Personalize suas metas diárias/semanais e ative o modo de Férias para preservar suas sequências de metas
O sistema Karma do Todoist otimiza sua produtividade, atribuindo pontos pelo que você completa, retirando pontos para tarefas que estão em atraso e acompanhando suas sequências de tarefas diárias e semanais. A criação de séries de tarefas diárias e semanais pode ser uma maneira divertida e viciante de garantir que você esteja progredindo em suas tarefas todos os dias.
À medida que você se torna mais produtivo, sobe de nível aumentando suas metas de tarefas diárias e semanais. Se você não estiver fazendo tanto quanto gostaria, pode mudar para o modo fácil e reduzir essas metas.
Por fim, não se esqueça de ativar o modo de Férias quando quiser se desconectar de tudo. Suas sequências diárias e semanais serão preservadas até você voltar. Encontre todas as suas opções de Karma na guia Karma nas suas configurações do Todoist.
19. Crie suas próprias automatizações de tarefas com IFTTT ou Zapier
Não é de surpreender que, quando perguntado qual era seu recurso Todoist favorito e pouco conhecido, nosso desenvolvedor de integrações, Willian, disse que “o uso inteligente das integrações”. Embora o Todoist já tenha dezenas de integrações úteis, você também pode criar suas próprias conexões e automatizações de aplicativos com agregadores como o IFTTT e o Zapier. Isso é o que o Willian tem a dizer sobre o IFTTT:
“No momento, estou usando o IFTTT para criar uma lista de coisas que fiz durante a semana, para que eu possa relatar na sexta-feira. Sempre que o IFTTT vê uma tarefa concluída com o rótulo @snippet, ele cria outra tarefa em um projeto de Snippets separado. No final da semana, posso capturar a tela da lista de projetos ou selecionar imprimir e exportá-la como um PDF que posso compartilhar com a equipe.”
Nosso Product Marketer Neil também usa o IFTTT para simplificar a adição de tarefas por meio do Google Assistant:
“Eu tenho uma observação IFTTT do Google Assistant-Todoist para poder dizer ‘Adicionar uma tarefa, comprar maçãs’ à minha página inicial do Google ou Pixel e adicionar a tarefa ‘comprar maçãs’ à minha Caixa de entrada com P3 e uma data de vencimento hoje. Minha esposa e eu temos outra observação que permite dizer ‘Adicione uma tarefa compartilhada, compre pizza’, e a tarefa é adicionada à nossa #Caixa de Entrada de Equipe para que lembremos de comer 😊 #vidadepais.”
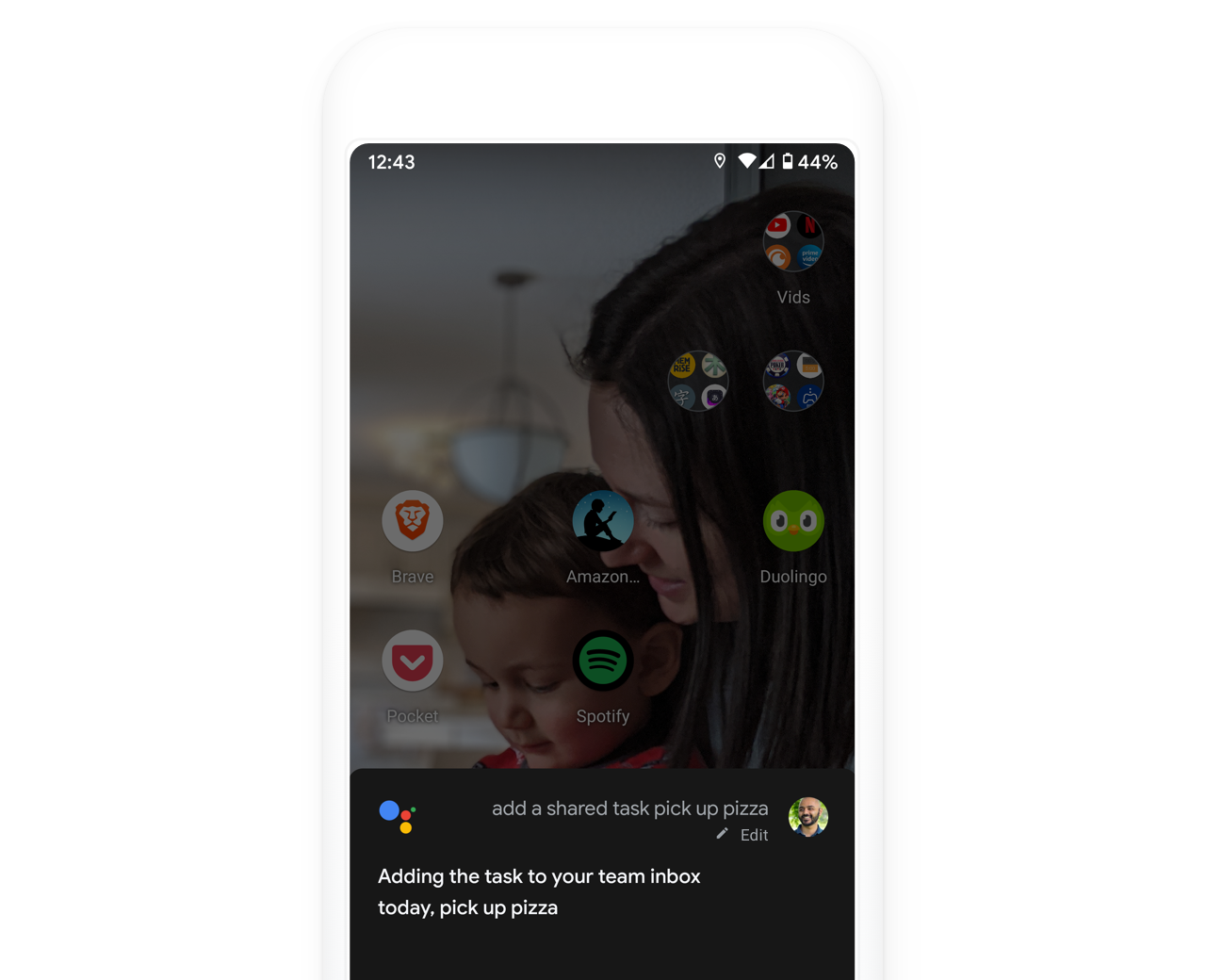
Isso é apenas um vislumbre do que é possível: tente integrar o Todoist a outros aplicativos usando o IFTTT e o Zapier e descubra o que funciona melhor para você.
Esperamos que você tenha encontrado algumas dicas úteis nesta lista para tornar seu gerenciamento de tarefas mais rápido, mais organizado e mais personalizado. Quais são as suas dicas e truques favoritos de Todoist que outras pessoas talvez não conheçam? Compartilhe nos comentários abaixo ou no Twitter em @todoist!