- Introduction
- Adicionar e concluir tarefas
- Agendar suas tarefas
- Visualizações da Caixa de entrada, Hoje e Em breve
- Organizar seus projetos
- Definir níveis de prioridade
- Definir lembretes
- Adicionar comentários e arquivos
- Atribuir tarefas e colaborar
- Adicionar sites como tarefas
- Adicionar e-mails como tarefas
- Sincronizar o Todoist com seu calendário
- Categorizar tarefas com etiquetas
- Pesquisar tarefas e criar filtros
- Adicionar projetos, etiquetas e filtros aos favoritos
- Acompanhar sua produtividade
- Motivação com o Karma
- Personalizar com temas coloridos
- Conectar-se com todos os seus aplicativos favoritos
“O mecânico que deseja aperfeiçoar seu trabalho deve primeiro afiar suas ferramentas.” – Confúcio
Esteja você finalizando um grande projeto de equipe, planejando um evento muito esperado ou controlando as contas por vencer, você tem objetivos.
O problema é que as metas não são suficientes. Você precisa de um sistema para realmente fazer as coisas.
É aí que entra o Todoist. O começo é simples: você adiciona tarefas e as completa. Mas, com o tempo, você descobrirá os muitos recursos que estão sob a superfície do Todoist – desde o agendamento de tarefas semanais até a definição de lembretes e a transformação de e-mails importantes em tarefas.
Comece navegando por este guia completo do Todoist e testando lentamente novos recursos em seu fluxo de trabalho diário. Com o tempo, você encontrará uma combinação de recursos que garante que você esteja sempre trabalhando nas coisas certas, na hora certa, sem deixar nada importante passar batido. Esse sistema forma a base para uma vida mais calma, organizada e produtiva…
Neste guia, você aprenderá como:
- Tirar as ideias da cabeça: adicione e conclua tarefas todos os dias
- Manter-se dentro do cronograma definindo datas de vencimento e datas de vencimento recorrentes para suas tarefas
- Acompanhar suas tarefas usando as visualizações Caixa de entrada, Hoje e Próximos 7 dias
- Usar projetos para organizar objetivos maiores
- Concentrar-se nas coisas certas definindo níveis de prioridade de tarefas
- Nunca deixar nada passar batido definindo lembretes de tarefas (Pro)
- Carregar arquivos e adicionar informações adicionando comentários de tarefas (Pro)
- Trabalhar em conjunto compartilhando suas tarefas e projetos
- Adicionar sites como tarefas usando extensões de navegador
- Adicionar e-mails como tarefas usando plug-ins ou encaminhamento
- Manter-se atualizado sobre sua agenda sincronizando tarefas com um calendário
- Marcar e organizar suas tarefas usando etiquetas (Pro)
- Encontrar as tarefas certas usando a pesquisa e os filtros (Pro)
- Adicionar seus projetos, etiquetas e / ou filtros importantes nos favoritos
- Revisar seu progresso usando a visualização de Produtividade
- Manter-se motivado com o Karma
- Personalizar o seu Todoist com temas coloridos
- Conectar o Todoist com todos os aplicativos que você já usa
Antes de começar: aprenda como o Todoist funciona
Você precisa caminhar antes de correr – por isso comece com uma rápida visão geral dos conceitos básicos:
Se você ainda não tem uma, crie uma conta Todoist, faça login e comece a aprender como fazer as coisas todos os dias adicionando e concluindo tarefas.
1. Tire as ideias da cabeça: adicione e conclua tarefas todos os dias

Comece colocando todas as tarefas com as quais você estava se preocupando e pensando no Todoist, assim você vai poder se concentrar apenas no que está à sua frente agora. Para adicionar uma nova tarefa, basta pressionar + em qualquer plataforma, digitar o nome da tarefa e pressionar Adicionar tarefa para salvá-la.
Crie o hábito diário de adicionar tarefas ao Todoist sempre que você pensar nelas no dispositivo que estiver mais próximo.
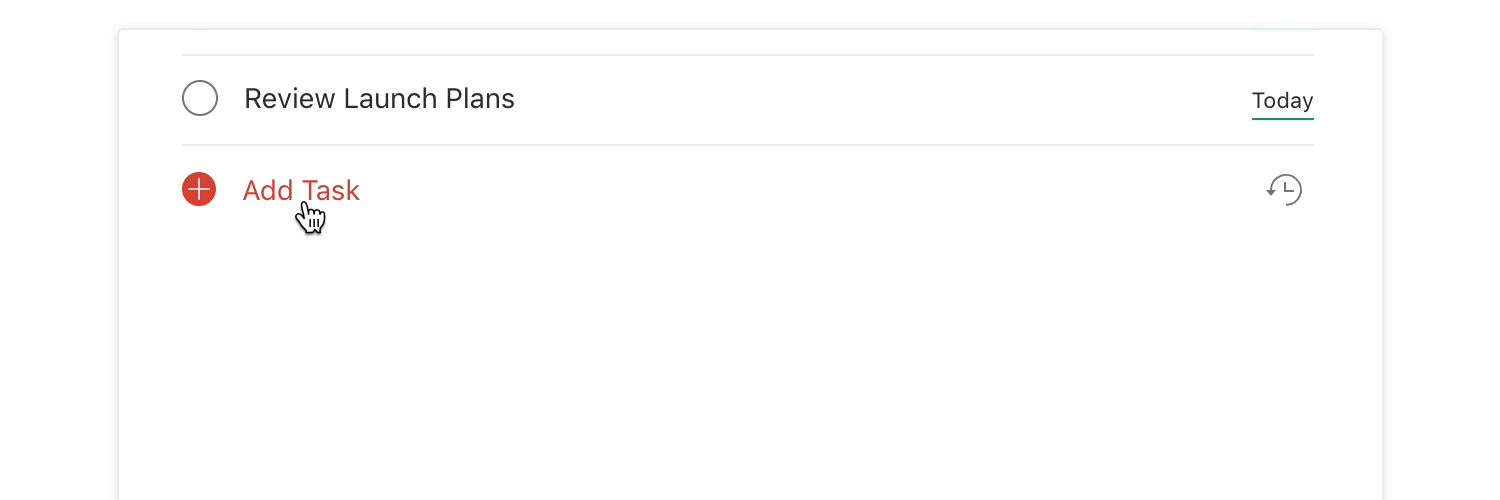
À medida que o dia passa, revise o que você deve fazer usando a visualização Hoje no canto superior esquerdo. Marque as tarefas como concluídas clicando no círculo à esquerda da tarefa ou passando a tarefa da esquerda para a direita no celular.

2. Mantenha o cronograma definindo datas de vencimento e vencimentos recorrentes para suas tarefas
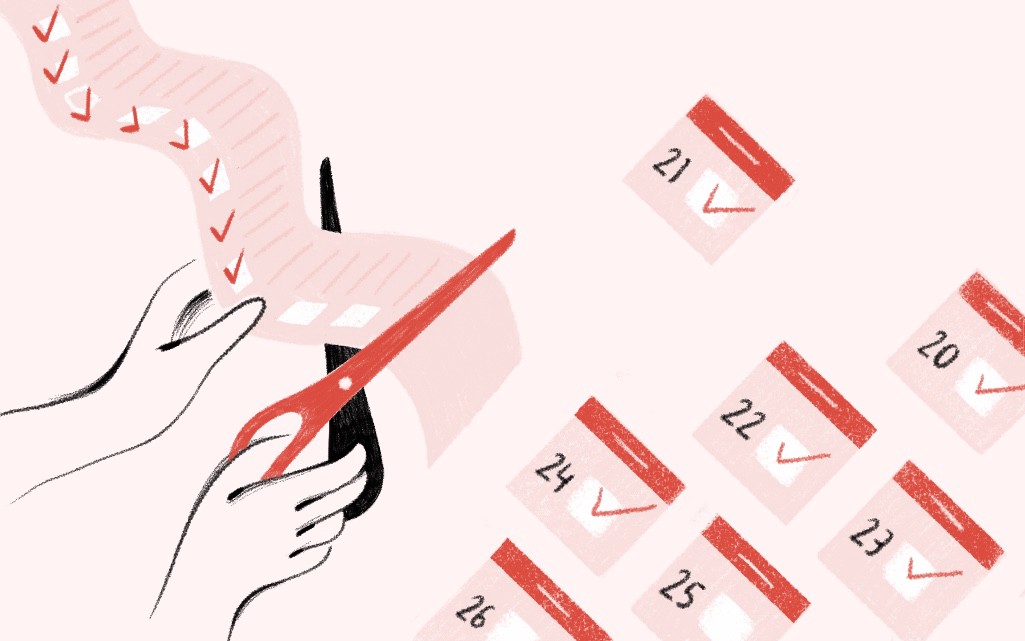
Em vez de tentar fazer muito hoje, defina datas de vencimento futuras para suas tarefas, assim você terá tempo para fazer o seu melhor trabalho e cumprir prazos importantes.
Para selecionar uma data de vencimento em uma tarefa, basta digitar a data no campo de tarefa usando linguagem natural. Por exemplo, hoje, amanhã, 15 de junho, or próxima segunda-feira. Você também pode adicionar um horário específico, como 15 de junho às 9h. O Todoist irá detectar automaticamente a data de vencimento e adicioná-la à tarefa quando você a salvar.
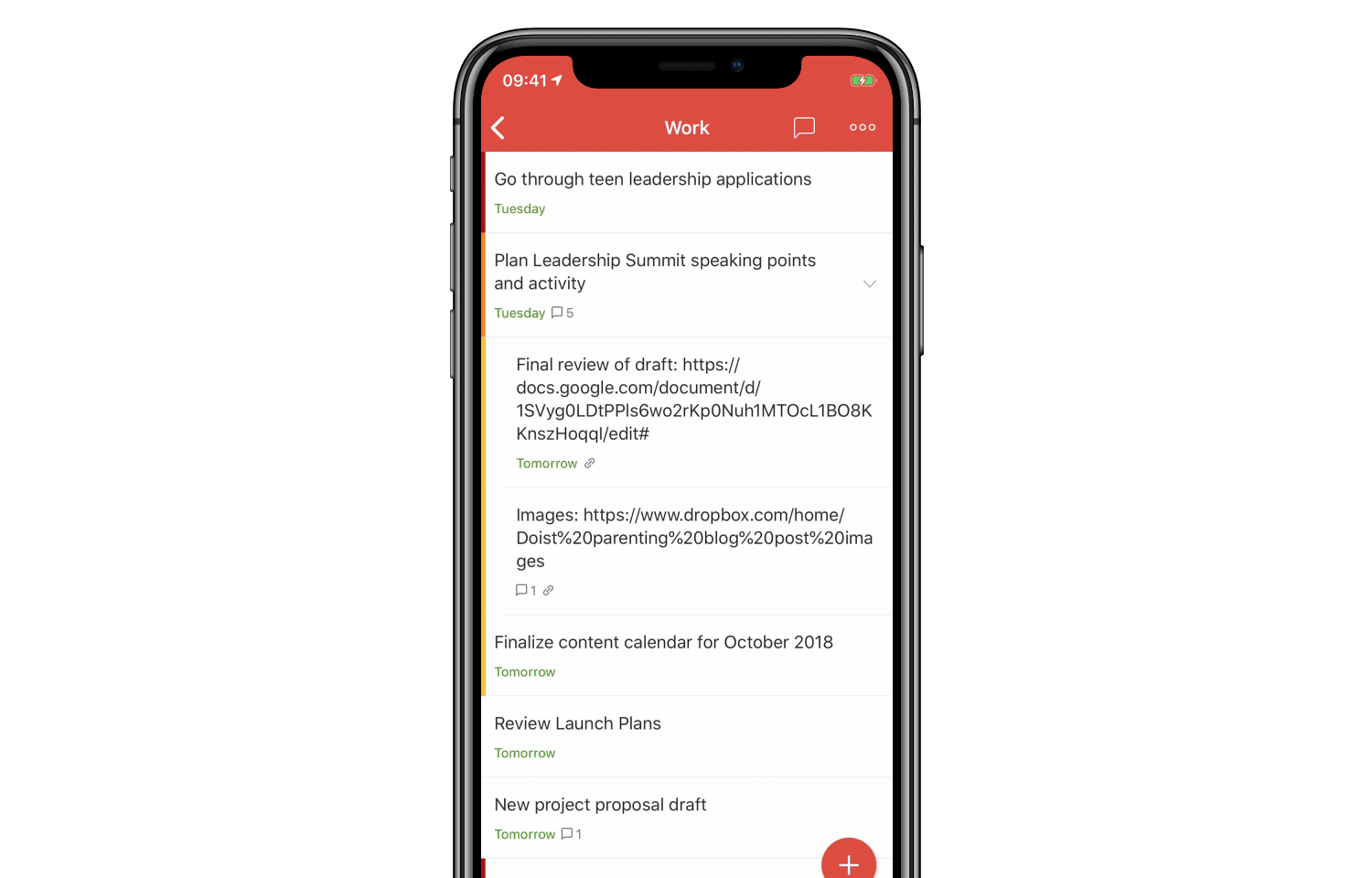
Para visualizar mais facilmente sua programação, você também pode escolher uma data de vencimento em um calendário. Basta clicar ou tocar no campo de data ou ícone de calendário ao adicionar ou editar uma tarefa em qualquer plataforma. Ali, você vai poder selecionar manualmente uma data no calendário ou usar um dos nossos atalhos úteis de datas como Hoje, Amanhã ou Na próxima semana.
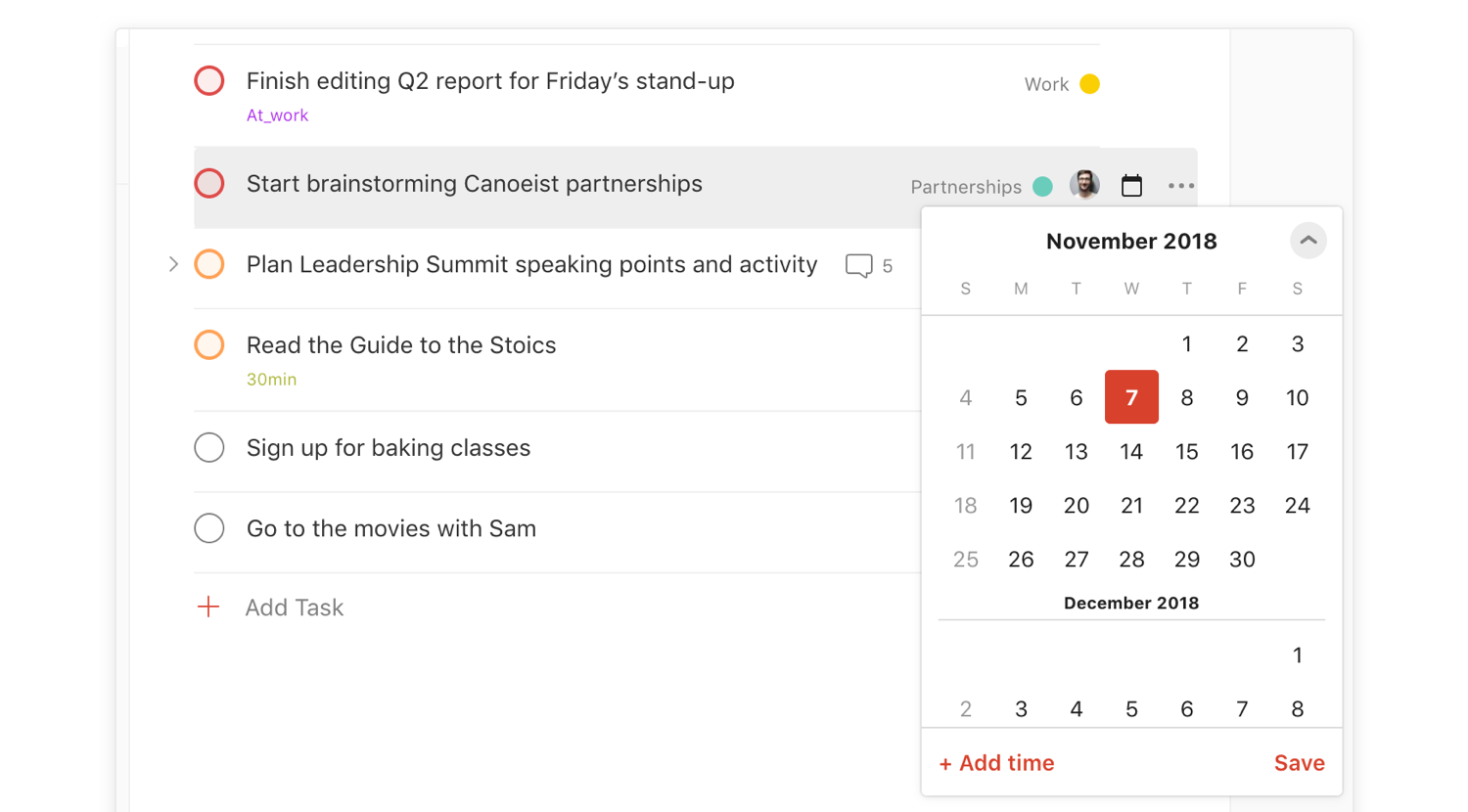
Definindo datas de vencimento recorrentes
Algumas tarefas não acontecem apenas uma vez: retirar o lixo, escrever uma atualização semanal do status, elaborar relatórios trimestrais etc. Acompanhe as tarefas repetidas com datas de vencimento recorrentes.
Para definir uma data de vencimento recorrente, digite a data no campo de tarefa usando linguagem natural como você faria para datas de vencimento regulares. Por exemplo, todos os dias, todas as sextas-feiras, a cada três dias a partir da próxima segunda-feira, e muito mais.
Quando você concluir uma tarefa recorrente, ela será redefinida automaticamente para a próxima ocorrência para que você nunca a perca.
Alterando datas de vencimento
Planos podem mudar (com mais frequência do que gostaríamos) e as datas de vencimento precisam ser atualizadas.
Se você estiver com pressa e quiser adiar uma tarefa por um dia ou empurrá-la para a próxima semana, clique com o botão direito do mouse em uma tarefa (Web, Windows, macOS) ou deslize da direita para a esquerda (iOS, Android) e use os atalhos Amanhã ou Na próxima semana na parte superior do menu.
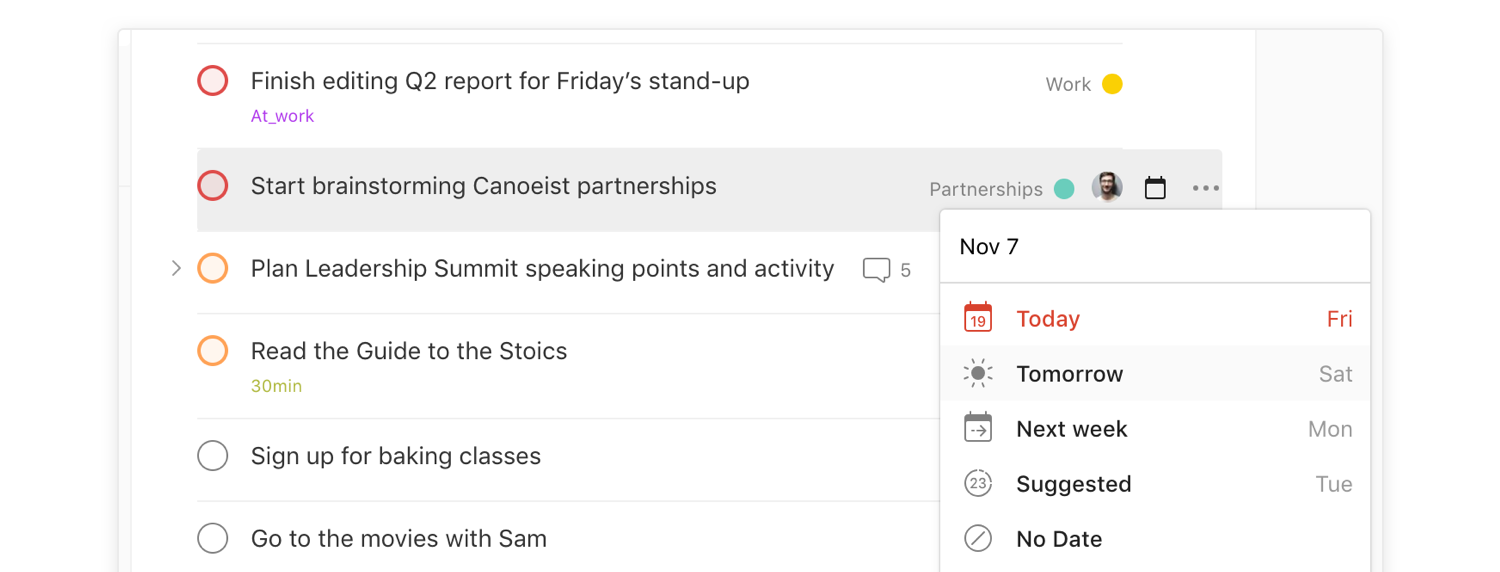
Se você precisar reagendar a tarefa para uma data específica, abra o agendador de tarefas e clique/toque na nova data de vencimento no calendário abaixo. Clique na seta direita para ver mais datas.
Obviamente, você também pode alterar a data editando a tarefa e simplesmente digitando uma nova data no campo da tarefa.
Saia de uma fria e reagende todas as suas tarefas vencidas de uma só vez
Quando as tarefas começarem a se acumular, você pode acabar com “bolas de neve” adiando constantemente tarefas por um dia ou semana até ter uma avalanche de tarefas vencidas.
Reequilibre todas as suas tarefas de uma só vez clicando em Reagendar no canto superior direito da tela Hoje ou Em breve. Você também pode reagendar seletivamente algumas tarefas por vez. Basta selecionar várias tarefas, clicar em Agendar e escolher uma data um pouco menos agitada.
3. Acompanhe suas tarefas usando as visualizações Caixa de entrada, Hoje e Em breve
À medida que você adiciona e agenda mais e mais tarefas, fica mais difícil manter as coisas organizadas e saber no que trabalhar primeiro.
É por isso que o Todoist organiza suas tarefas em três visualizações úteis no canto superior esquerdo: Caixa de entrada, Hoje e Em breve.
Caixa de entrada: a página inicial padrão para novas tarefas
A Caixa de entrada é onde vão parar todas as novas tarefas adicionadas ao Todoist que você não tem certeza de onde organizar. É melhor tirar a tarefa da cabeça rapidamente adicionando-a à Caixa de entrada e voltando para concluí-la imediatamente ou reorganizá-la em um novo projeto para mais tarde.
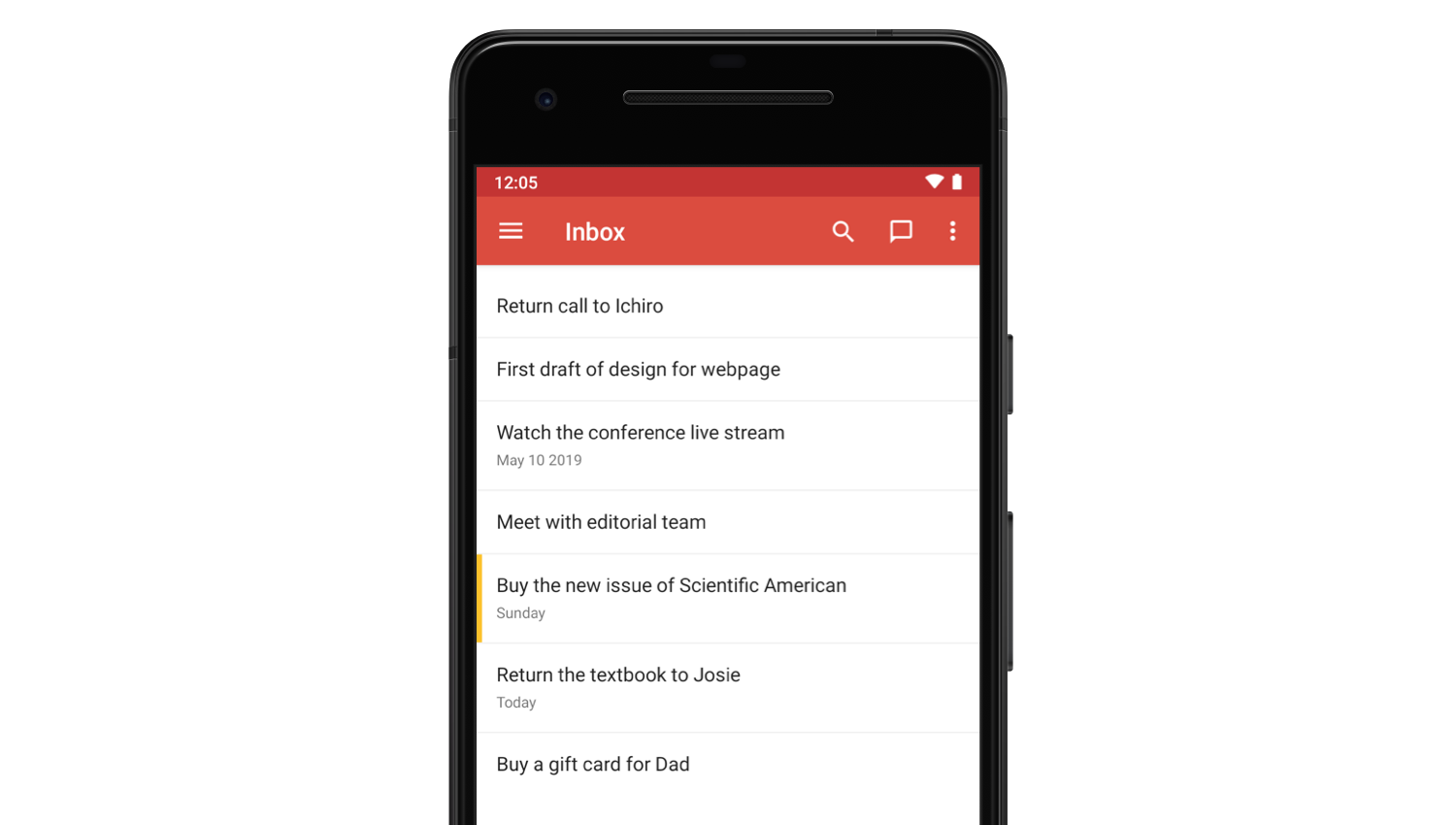
Hoje: veja todas as tarefas que vencem hoje em todos os projetos
Não sabe ao certo no que trabalhar em seguida? Basta abrir a visualização Hoje para ver todas as tarefas que foram agendadas para o dia em todos os seus projetos. Continue concluindo as tarefas uma a uma ou adie-as, se necessário, até atingir o Todoist Zero.
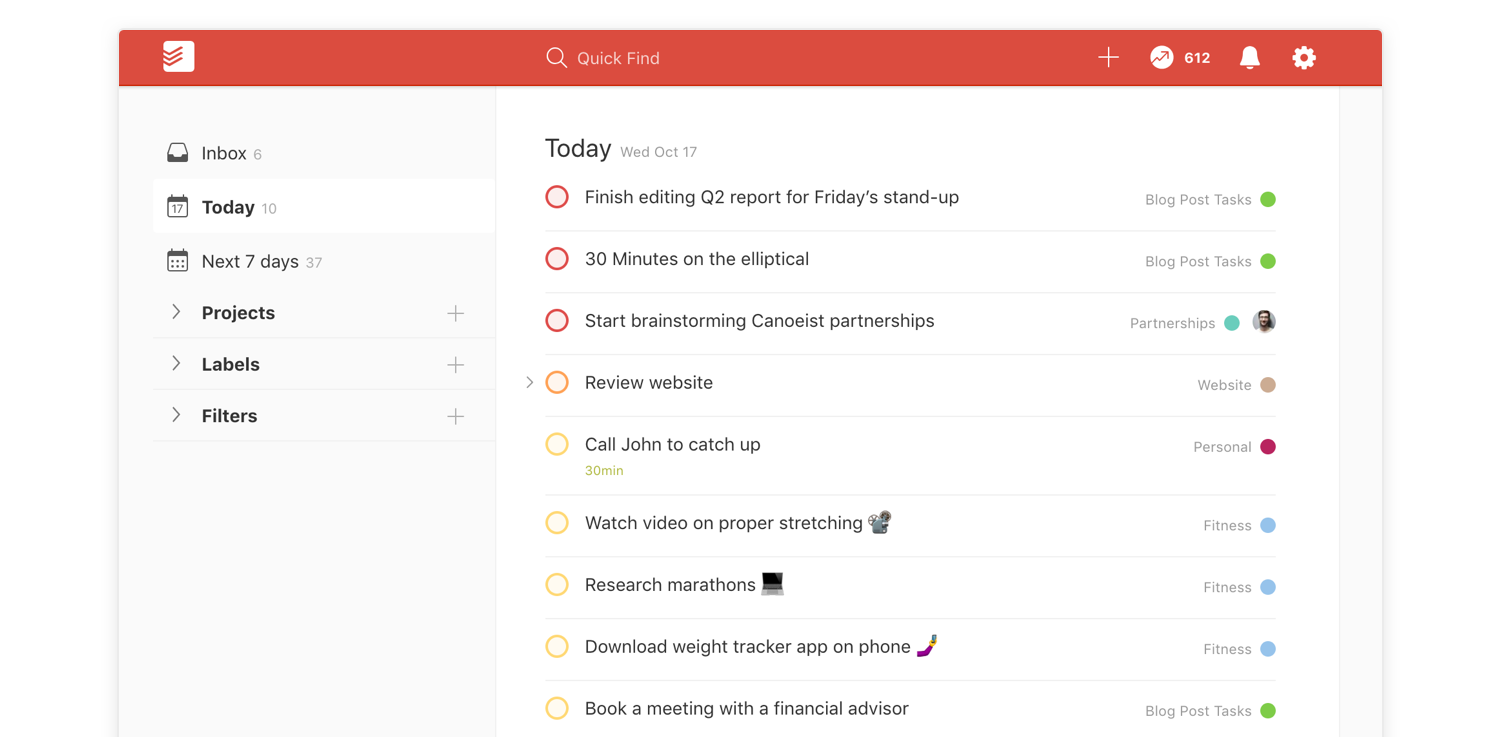
Em breve: veja todas as tarefas com vencimento no futuro
Tenha uma visão geral de todas as tarefas a serem entregues nas próximas semanas, meses ou anos usando a visualização Em breve. Você verá um detalhamento do dia a dia da semana e poderá arrastar e soltar tarefas entre os dias.
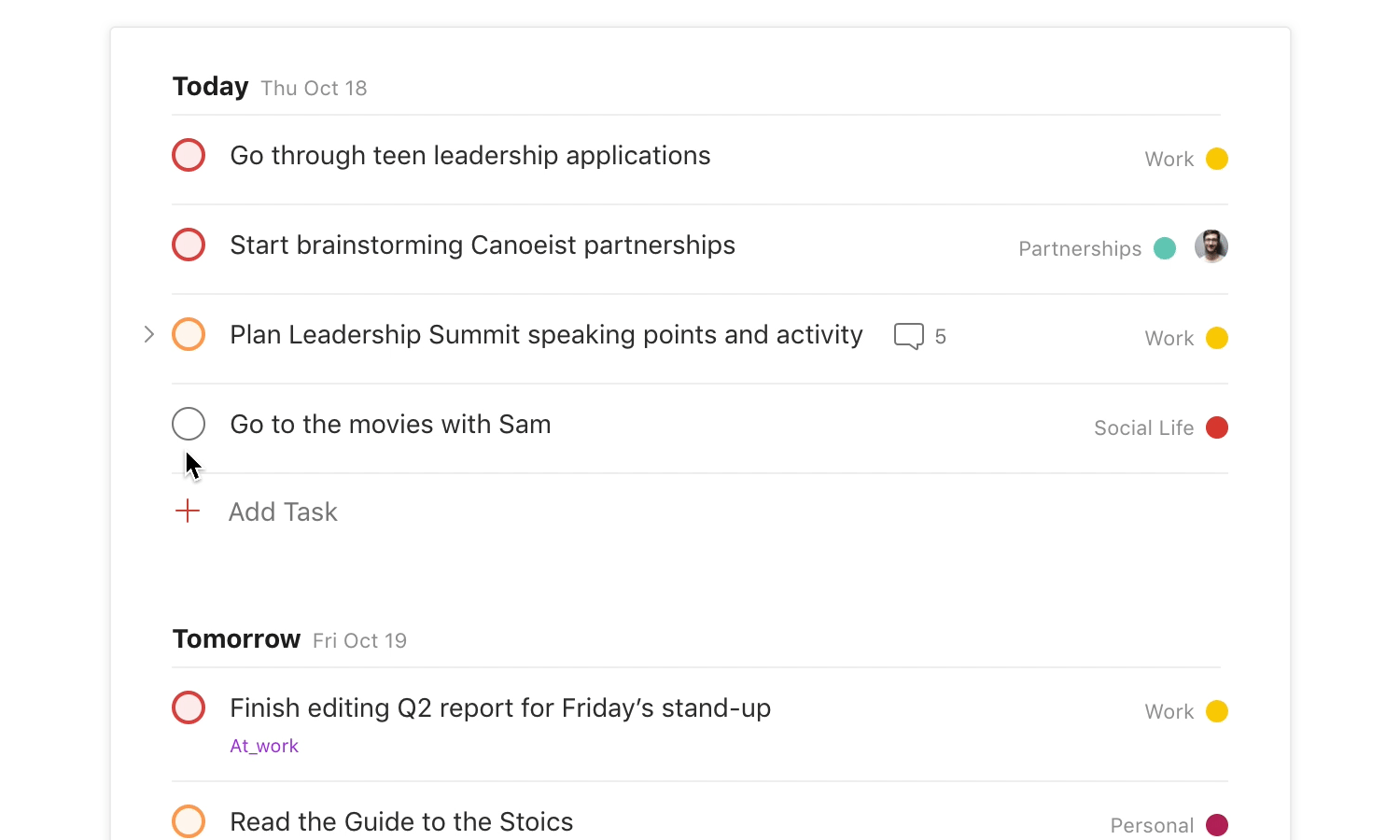
4. Use projetos para organizar objetivos maiores
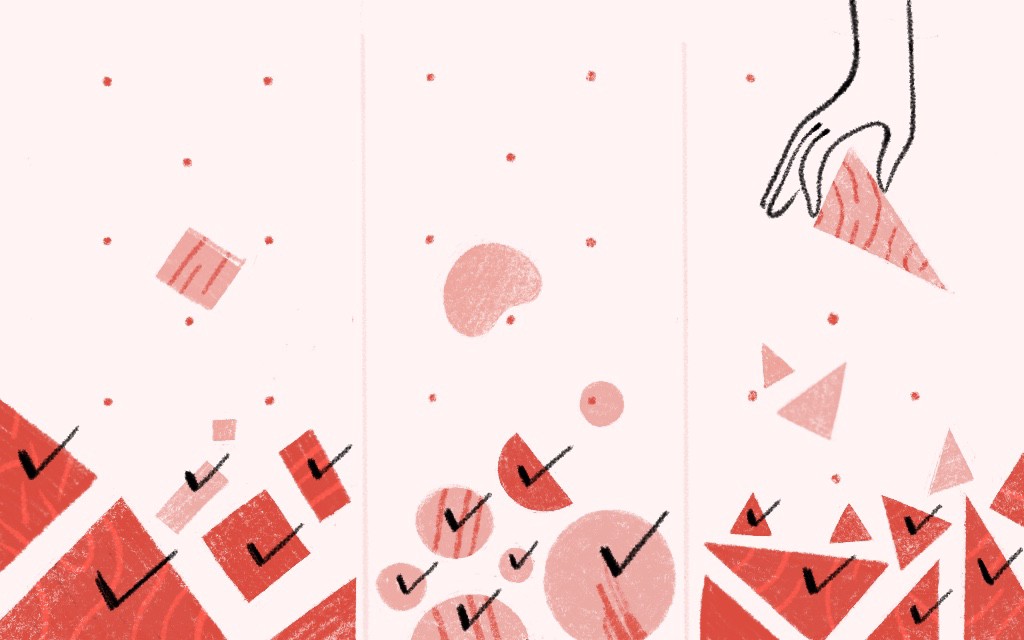
Uma única tarefa nem sempre é suficiente. Se você estiver trabalhando em uma apresentação em equipe no trabalho ou planejando uma viagem com várias paradas, precisará de um projeto para acompanhar todos os detalhes.
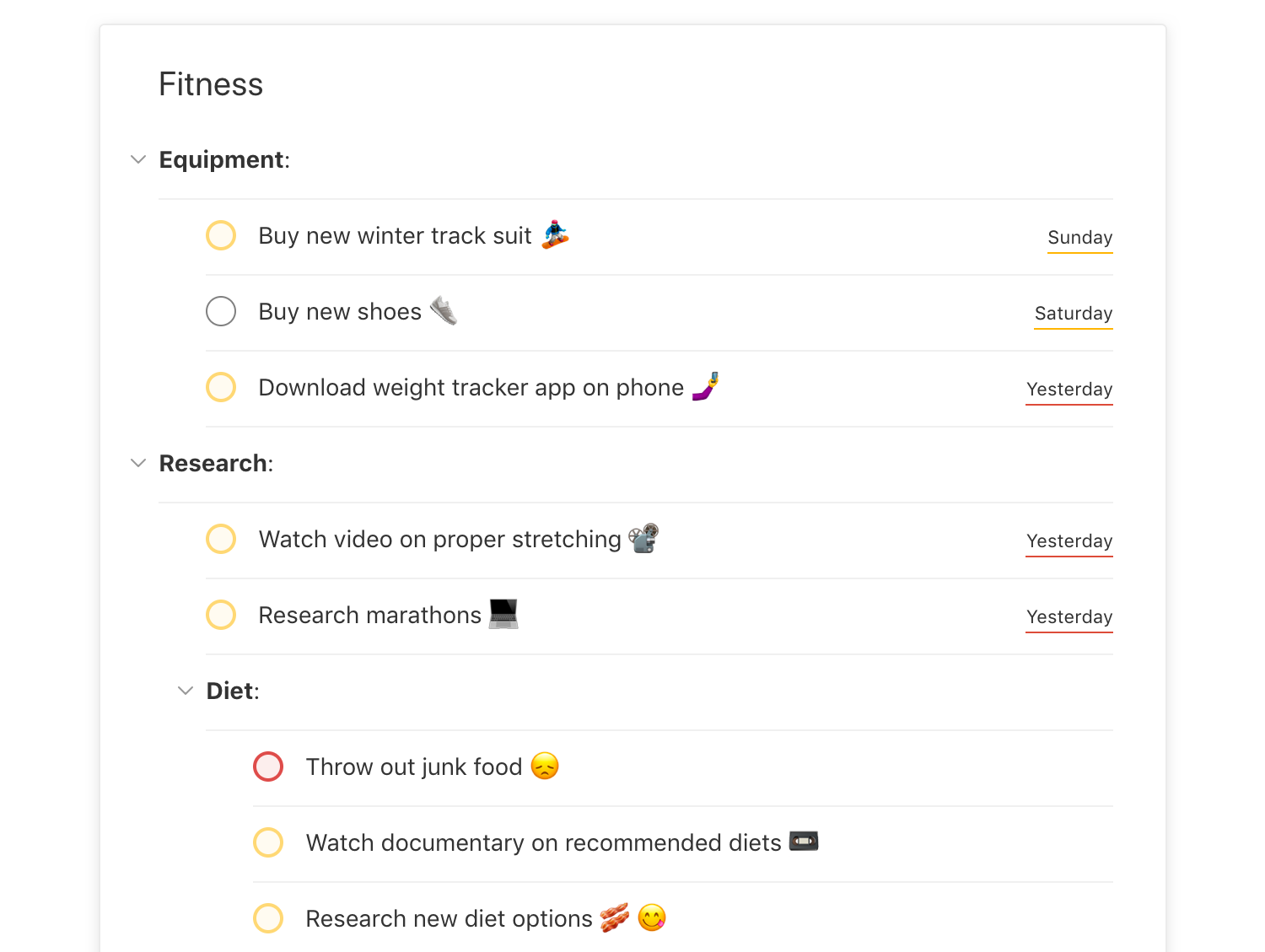
Para criar um projeto no Todoist, role até o final da sua lista de projetos e clique em Adicionar projeto (no Android/iOS, vá para o menu de navegação esquerdo e toque em + à direita de Projetos). Dê um nome ao seu novo projeto (talvez com um emoji ✈️) e clique em Adicionar tarefa para começar a listar todas as etapas relevantes ao longo do caminho.
Você pode atribuir rapidamente uma tarefa a um projeto digitando # no campo de tarefas para exibir uma lista de todos os seus projetos existentes. Continue digitando o nome do projeto para restringir a lista.

Quando devo usar projetos? 💡
- Coordenar seu trabalho com colegas de equipe
- Acompanhar um projeto paralelo
- Criar um plano concreto para atingir uma meta
- Salvar coisas para ler ou assistir mais tarde
- Compartilhar uma lista de tarefas com alguém próximo

Dividir tarefas maiores em subtarefas
Não tenha medo de adicionar tarefas menores a um projeto. Por exemplo, você precisará de muitos pequenos passos para realizar uma tarefa como “Escrever um roteiro de vídeo”. Adicione subtarefas para cada etapa do processo para concluir a tarefa maior.
Digamos que você esteja escrevendo um roteiro como parte do seu projeto #Vídeo: você pode adicionar subtarefas denominadas Primeiro rascunho, Segundo rascunho e Rascunho final. Dividir grandes tarefas em tarefas menores torna menos assustador começar e verificar as coisas ao longo do caminho e cria o impulso para chegar ao fim.
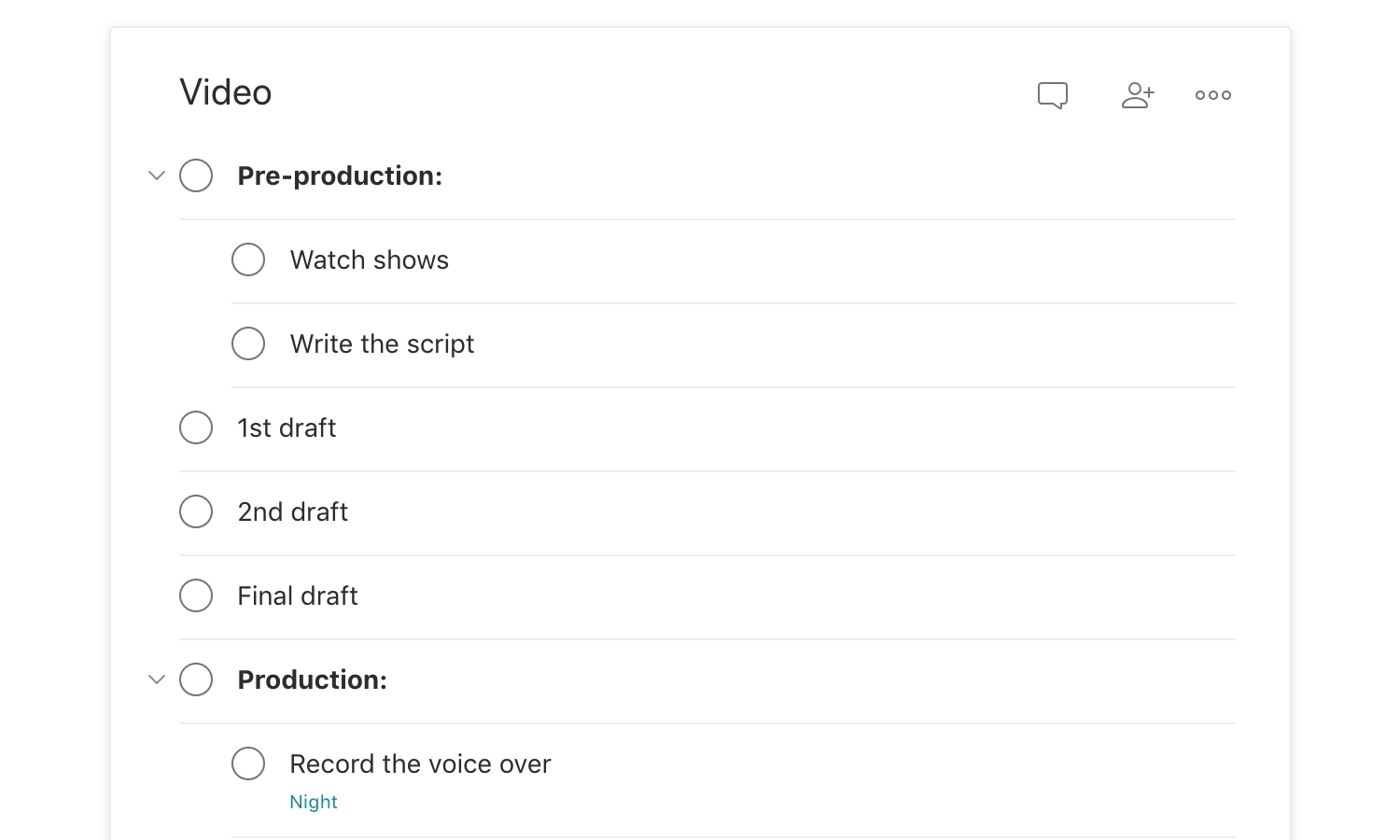
Crie uma subtarefa arrastando e soltando uma tarefa regular abaixo de uma tarefa-mãe (Web, desktop, Windows). Para Android e iOS, pressione e segure a tarefa e arraste-a para a direita, abaixo da tarefa-mãe.
Concluir subtarefas é como concluir tarefas normais: clique no círculo à esquerda (Web, Windows, Mac) ou deslize da esquerda para a direita (iOS, Android). Para ajudá-lo a visualizar seu progresso, as subtarefas concluídas permanecerão visivelmente riscadas até que a tarefa-mãe seja concluída.
Organize seu projeto em seções
Mantenha seu projeto organizado, distribuindo tarefas em seções e adicionando-as embaixo de cada uma.
Por exemplo, se você estiver planejando um projeto para correr uma maratona, poderá ter uma seção para tarefas relacionadas ao seu Equipamento (como comprar tênis novos e uma roupa de treino), seu Treinamento (como correr 10 km amanhã) e à sua Alimentação (como aprender sobre diferentes tipos de dietas):
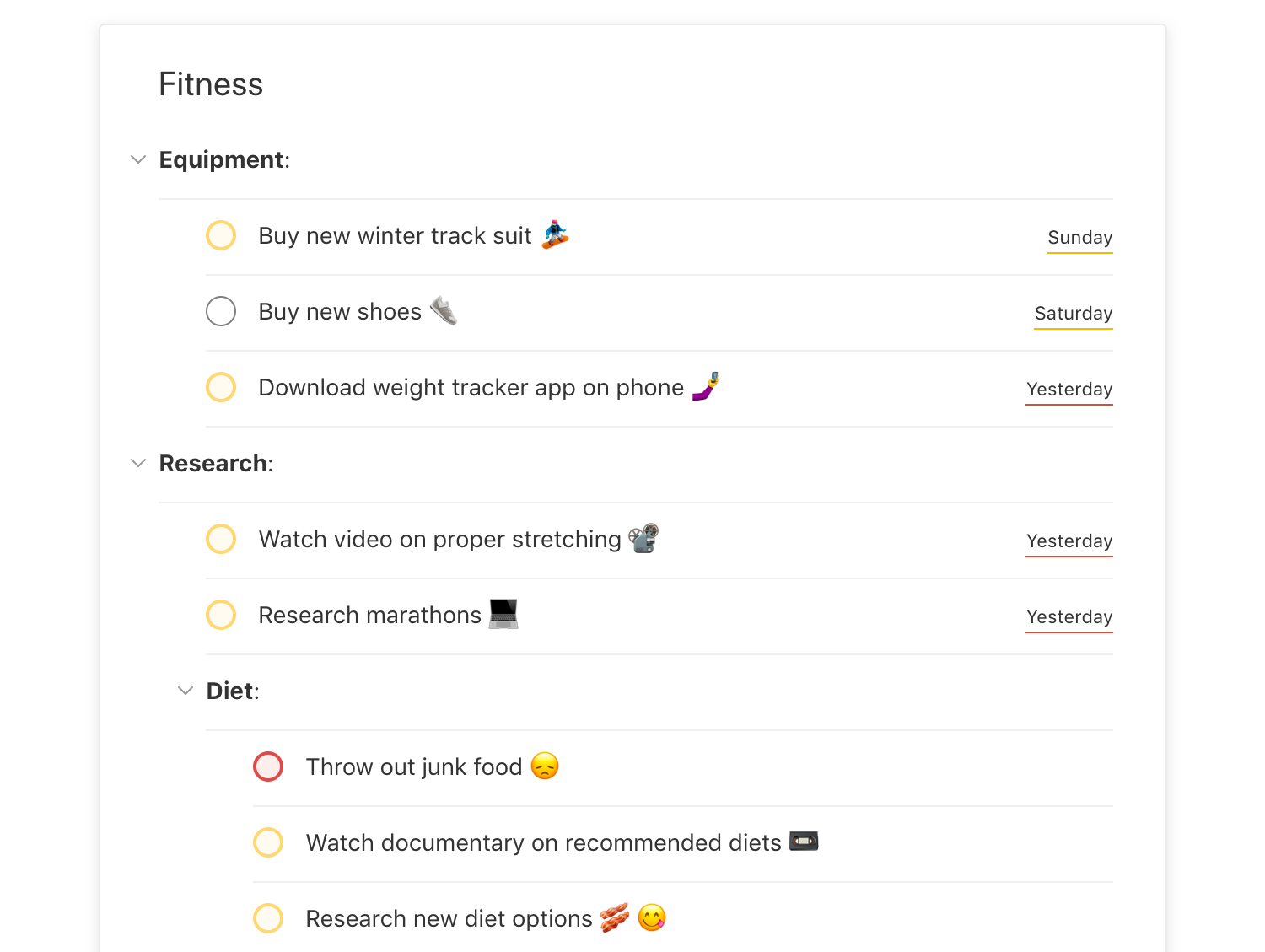
Para criar uma nova seção, basta passar o mouse sobre a parte inferior da sua lista de tarefas para revelar a ação “Adicionar seção”. Você terá a opção de adicionar novas tarefas abaixo da seção ou arrastar e soltar as tarefas existentes nela.
Adicione rapidamente uma tarefa em qualquer seção de qualquer projeto digitando “/” na Adição rápida ou no editor da tarefa. Por exemplo, ao digitar “#Grandes ideias/Trabalho”, você irá adicionar sua tarefa à seção Trabalho do seu projeto Grandes ideias. A mesma barra também funciona ao procurar por seções ou adicioná-las a filtros (falaremos mais sobre isso depois).
Por fim, você também pode clicar ou tocar na seta cinza à esquerda do nome de uma seção para recolher ou expandir a seção, facilitando o foco em apenas uma parte do projeto por vez.
Mantenha projetos relacionados juntos usando subprojetos
Depois de usar o Todoist por um tempo, sua lista de projetos tende a aumentar.
Primeiro, tente manter o mínimo de projetos. Você só tem uma quantidade limitada de tempo e energia e, quanto mais se concentrar, mais feliz e produtivo será.
Mas se você precisar dos projetos, mantenha-os organizados usando subprojetos.
Digamos que você esteja iniciando um novo semestre no colégio e deseje manter todas as suas matérias em um local fácil de encontrar. Crie um projeto para Tarefas de casa e projetos para cada matéria: Matemática, Inglês, Química, etc. Em seguida, arraste e solte as matérias abaixo do projeto de Tarefa de casa para transformá-las em subprojetos:

Você pode recolher seus subprojetos abaixo do projeto principal para ocultá-los quando não precisar vê-los clicando na seta à esquerda do nome do projeto principal.
Quando você quiser ver todas as tarefas em todos os projetos do colégio em um só lugar, basta clicar no projeto Tarefa de casa principal. Para ver apenas as tarefas no projeto principal, clique no projeto principal novamente.
As pessoas costumam usar subprojetos para organizar sua lista nas principais áreas de sua vida. Por exemplo, você pode ter apenas dois projetos principais – “Trabalho” e “Pessoal” – para poder se concentrar em apenas uma área de cada vez. No trabalho, você oculta seus projetos pessoais e em casa pode ocultar seus projetos de trabalho. Brinque com a organização do projeto para descobrir o que faz mais sentido para você.
Salve seus projetos mais usados como modelos (Pro)
Quando você recriar o mesmo projeto repetidamente – como listas para fazer as malas para as férias, novas listas de verificação de clientes, integração de funcionários etc. – pode salvar o projeto como um modelo para reutilizá-lo mais tarde.
Um modelo salvará todas as tarefas do projeto. Posteriormente, você pode importar o modelo para um novo projeto e fazer as alterações necessárias.
Alguns modelos também podem ser úteis para seus amigos, colegas de equipe ou colegas de trabalho. Você pode compartilhá-los enviando o arquivo ou link.
Você também pode navegar por dezenas de modelos de Todoist em todoist.com/templates para iniciar seu próximo projeto.
5. Concentre-se nas coisas certas definindo prioridades de tarefas
Certo, você já sabe quais tarefas deve executar e quando executá-las. Agora você precisa descobrir quais tarefas executar primeiro.
“Se é seu trabalho comer um sapo, é melhor fazê-lo logo de manhã. E se é seu trabalho comer dois sapos, é melhor comer o maior primeiro.” – Mark Twain
Comer o sapo significa encarar as tarefas difíceis e importantes que você tem que fazer hoje e fazê-las primeiro. Você começará o seu dia com um pouco de força e matará qualquer chance de procrastinar.
No Todoist, marque sua tarefa mais importante com a cor vermelha, definindo sua prioridade de tarefa como p1. Suas visualizações Hoje e Em breve dias serão classificadas automaticamente com base na prioridade para que suas tarefas P1 sempre sejam exibidas na parte superior. Dessa forma, você sempre saberá qual sapo comer no início do seu dia.
O Todoist oferece quatro níveis de prioridade: 1 sendo o mais importante (marcado em vermelho) e o 4 sendo todo o resto (sem cor). Para estabelecer uma prioridade, digite “p” no campo de tarefa seguido do nível de prioridade desejado, por exemplo, “Comer o sapo p1”.
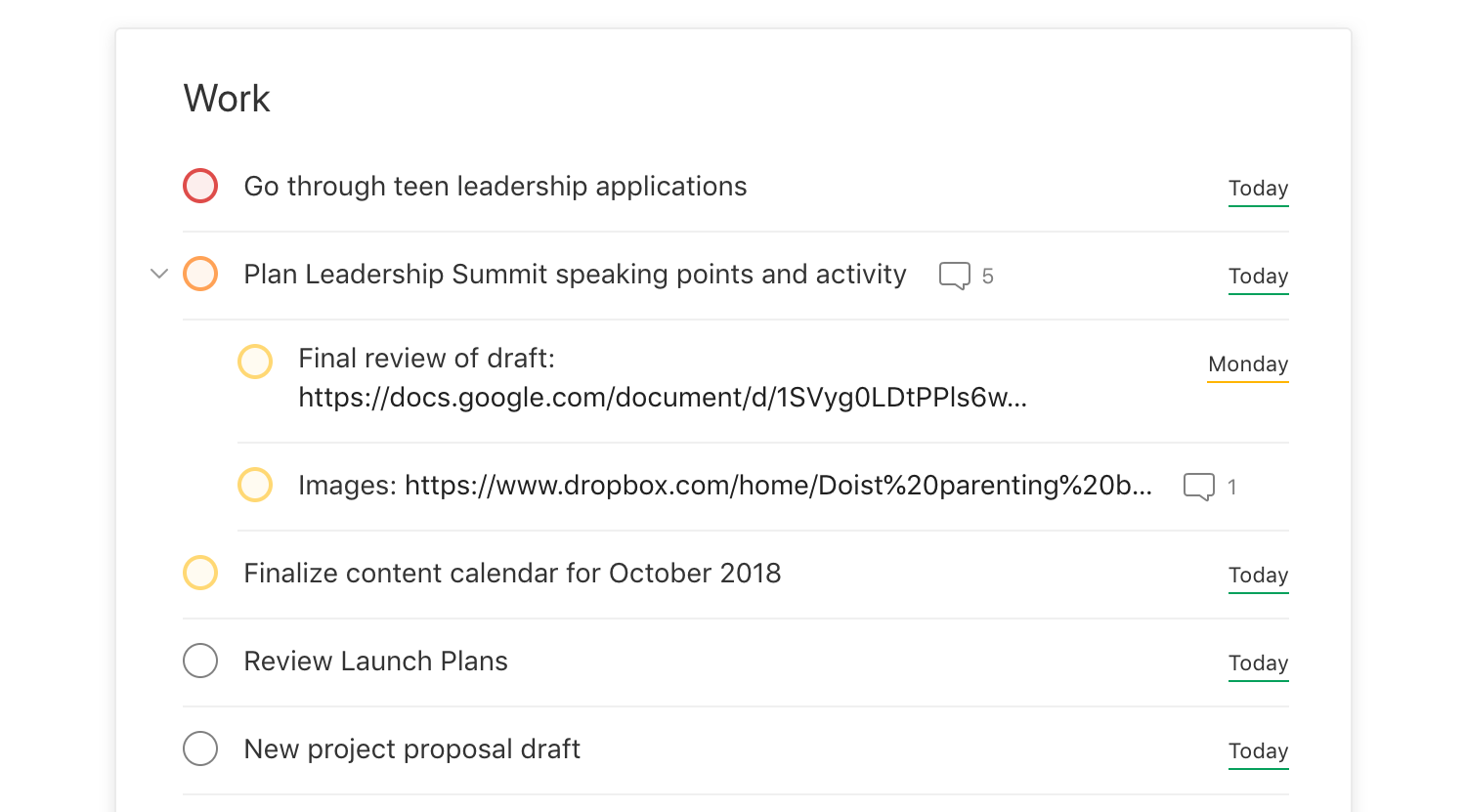
6. Nunca deixe nada passar batido definindo lembretes de tarefas (Todoist Pro)

Qual é o sentido de usar um gerenciador de tarefas se você esquecer de concluir tarefas importantes? Felizmente, você pode fazer com que o Todoist envie um lembrete por e-mail ou notificação push quando a data de entrega de uma tarefa estiver chegando.
Lembretes automáticos
Quando você define uma data e hora de vencimento para uma tarefa, o Todoist envia automaticamente um lembrete 30 minutos antes do vencimento da tarefa (você pode alterar o horário do lembrete padrão em Configurações > Lembretes).
Lembretes manuais
Quando você não puder perder uma tarefa de jeito nenhum, defina lembretes manuais que serão acionados a qualquer momento (ou em qualquer lugar) que você desejar.
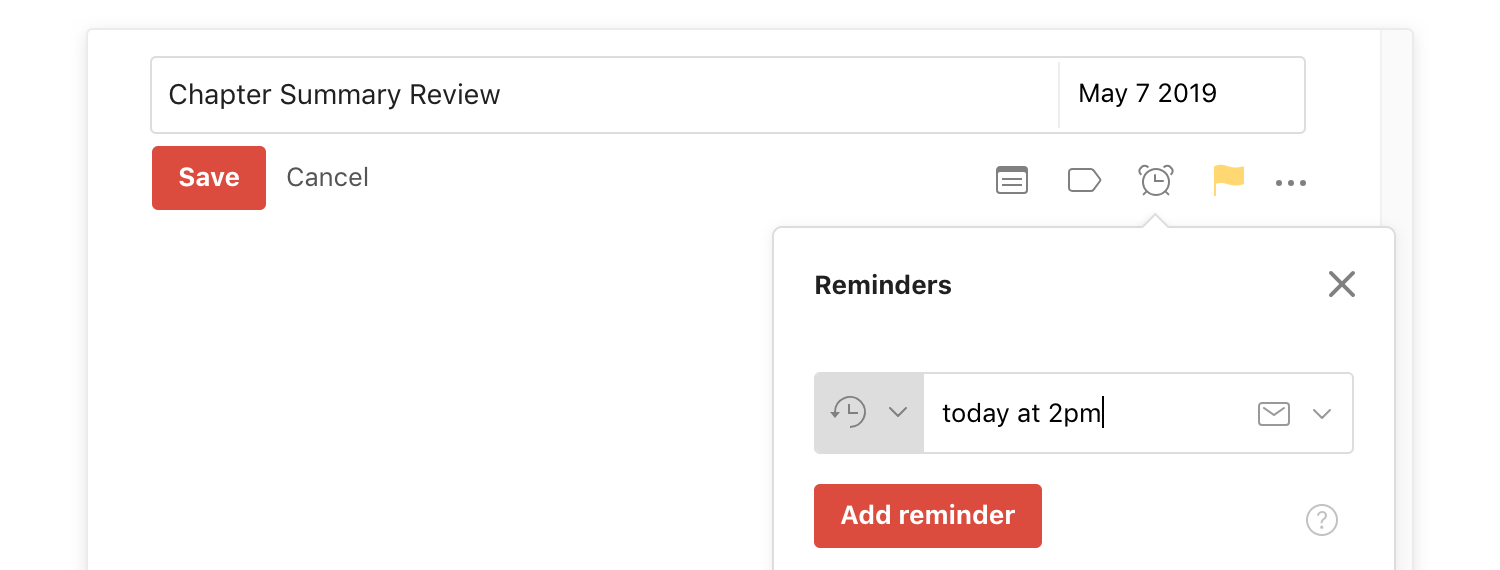
Para definir um lembrete, clique na tarefa, clique no ícone do relógio no canto inferior direito e defina um gatilho para o lembrete de uma entre três maneiras:
- Especifique uma data e hora para o lembrete com “amanhã às 10h”.
- Se a sua tarefa tiver data e hora de vencimento, você terá a opção de definir um horário relativo para o lembrete, como 1 hora antes do vencimento da tarefa.
- Se você tiver o aplicativo Todoist no seu dispositivo móvel, terá a opção de definir um lembrete com base no local e escolher um local específico para acioná-lo.
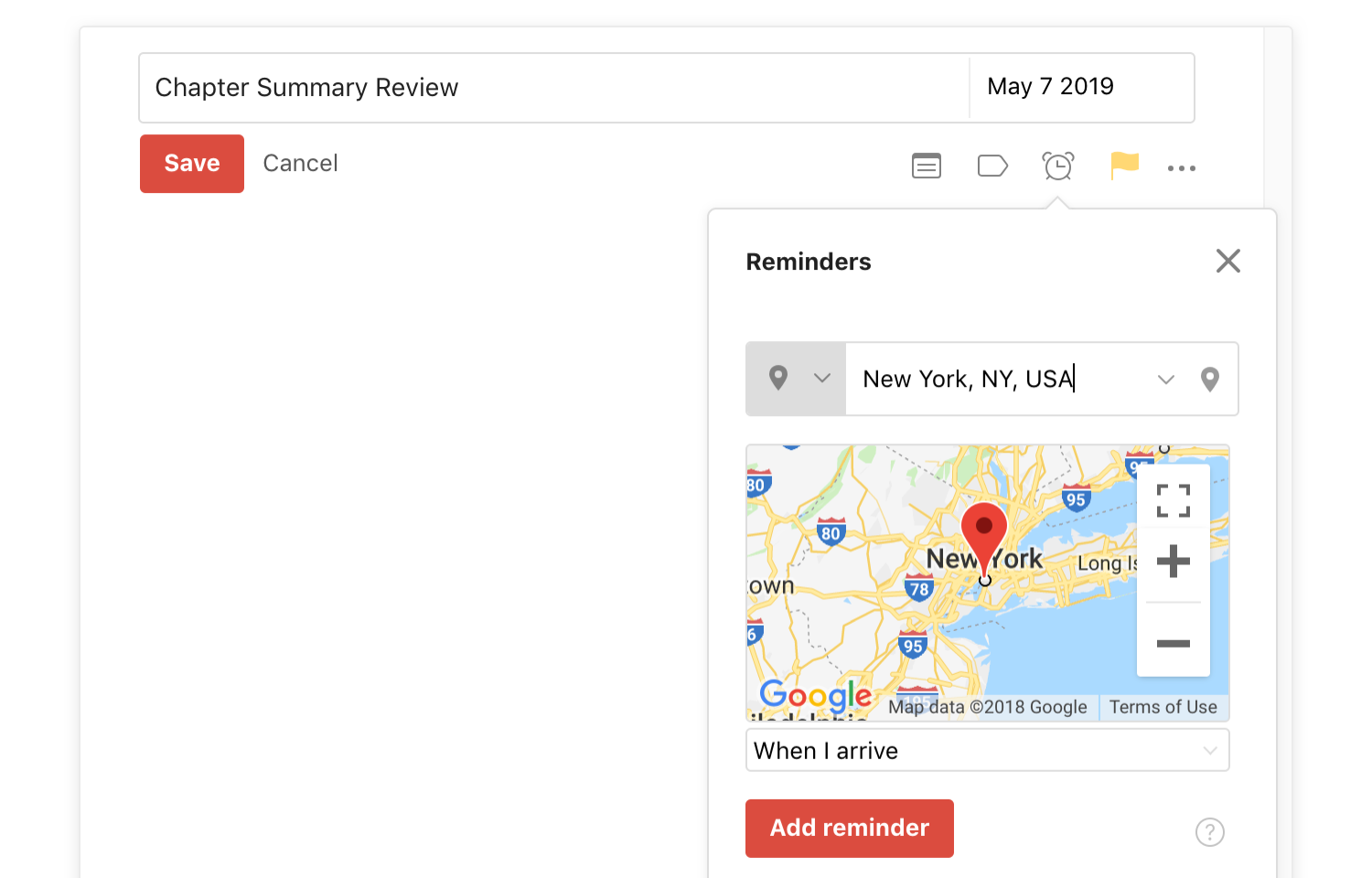
7. Carregue arquivos e adicione informações adicionando comentários de tarefas (Todoist Pro)
Quando você está ocupado, não quer perder tempo pesquisando arquivos e informações relacionadas às suas tarefas. Adquira o hábito de anexar notas e arquivos relacionados a cada uma das suas tarefas nos comentários da tarefa. Por exemplo:
- Se você estiver viajando, adicione um comentário à sua tarefa de viagem com o endereço e um link para o mapa.
- Se você estiver enviando um relatório, anexe o documento de trabalho à tarefa
- Se você estiver trabalhando em um design, adicione um comentário com seus modelos mais recentes.
- Se você estiver trabalhando com uma equipe em uma apresentação, anexe o deck de slides para que todos possam discuti-lo nos comentários.
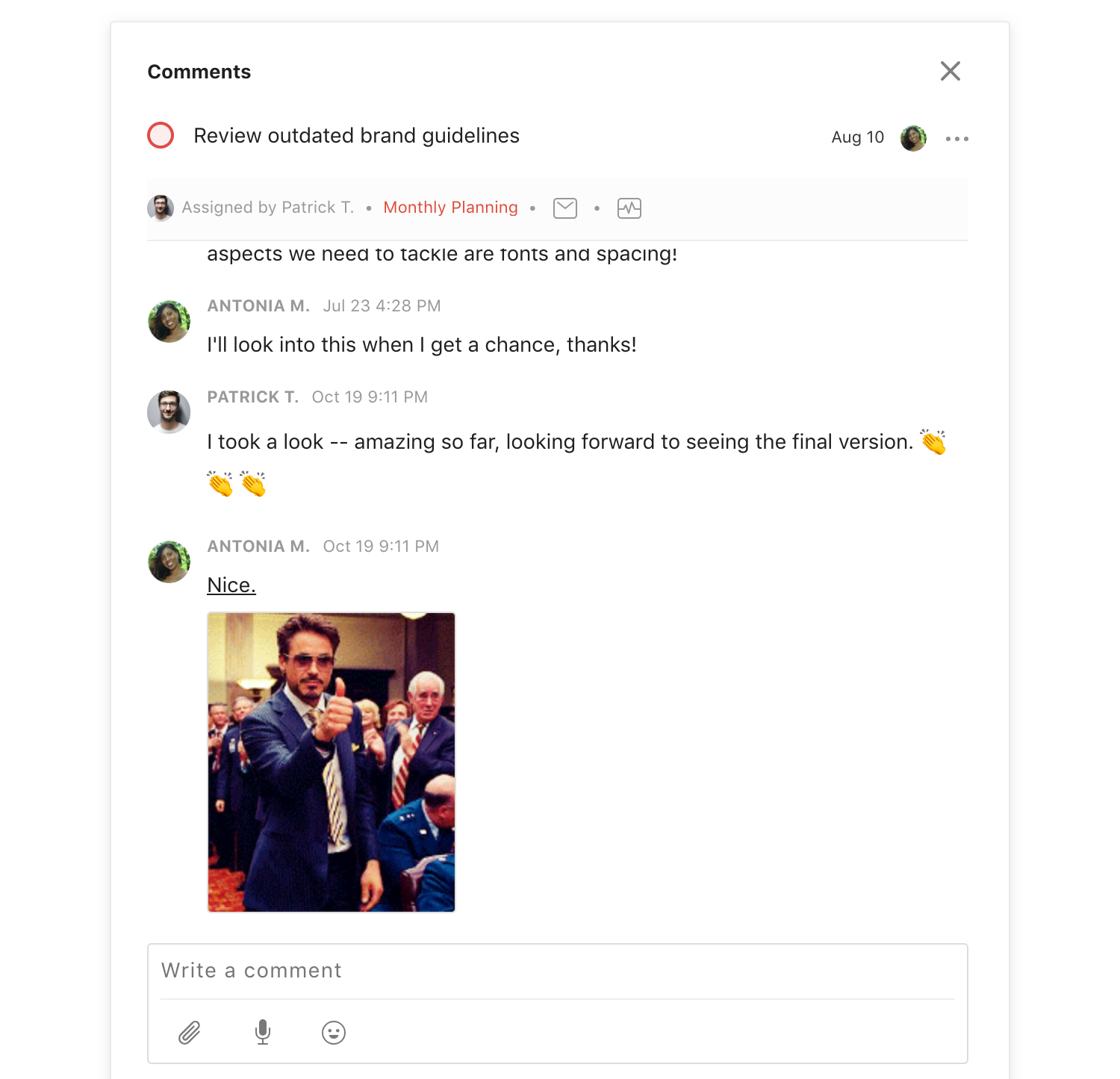
Para adicionar um comentário ou fazer upload de um arquivo, passe o mouse sobre uma tarefa na web (ou toque em uma tarefa no Todoist móvel) e clique no ícone de balão para abrir a exibição de comentários. Em seguida, arraste e solte seu arquivo na caixa de entrada e/ou digite seu comentário.
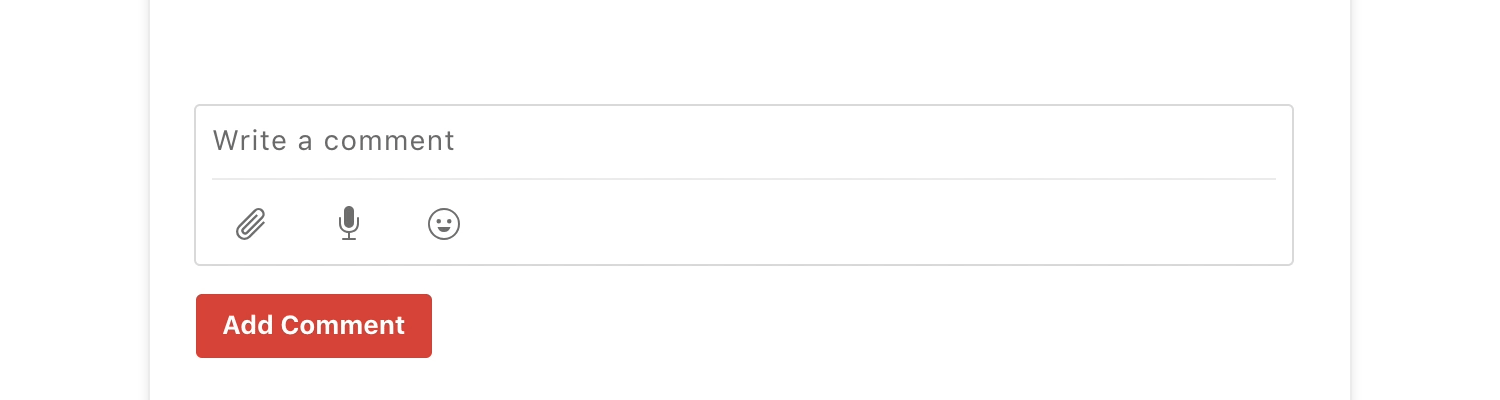
8. Trabalhe em conjunto compartilhando suas tarefas e projetos
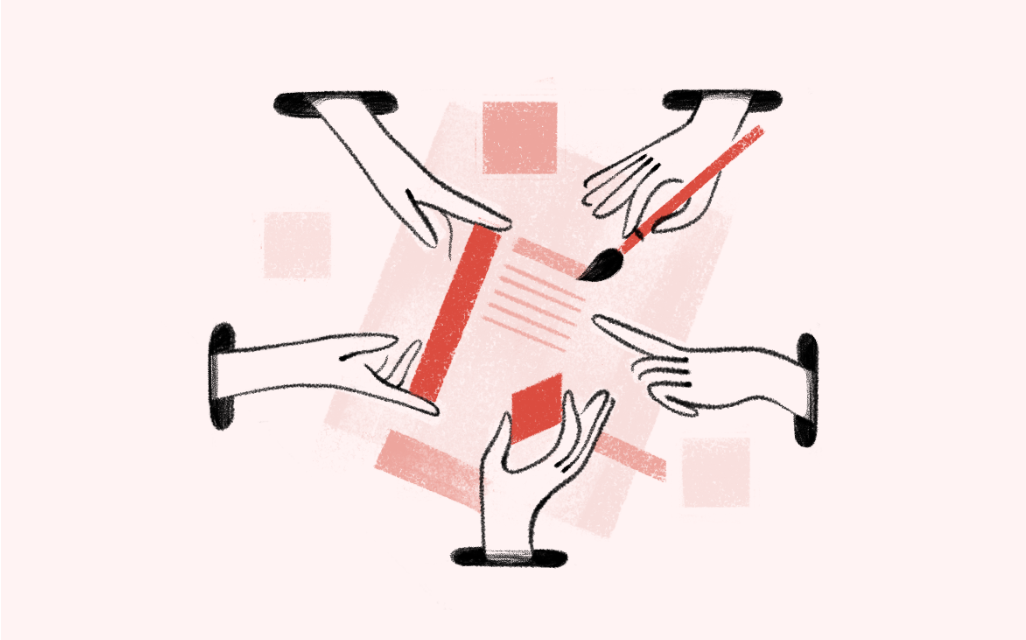
A conclusão das tarefas fica mais fácil quando você não precisa fazer todo o trabalho. Esteja você delegando tarefas familiares ou coordenando um projeto com sua equipe, os projetos compartilhados do Todoist mantêm tarefas, datas de vencimento, comentários e arquivos organizados em um único local ao qual todos têm acesso.
Para compartilhar um projeto na web, macOS ou Windows, clique com o botão direito do mouse no projeto em que você deseja colaborar e clique em Compartilhar projeto. Para compartilhar no Android ou iOS, abra o projeto que deseja compartilhar, toque no ícone de três pontinhos no canto superior direito e toque no ícone de três pontinhos, e toque em Compartilhar projeto. Em seguida, convide todos que usam seus endereços de e-mail.
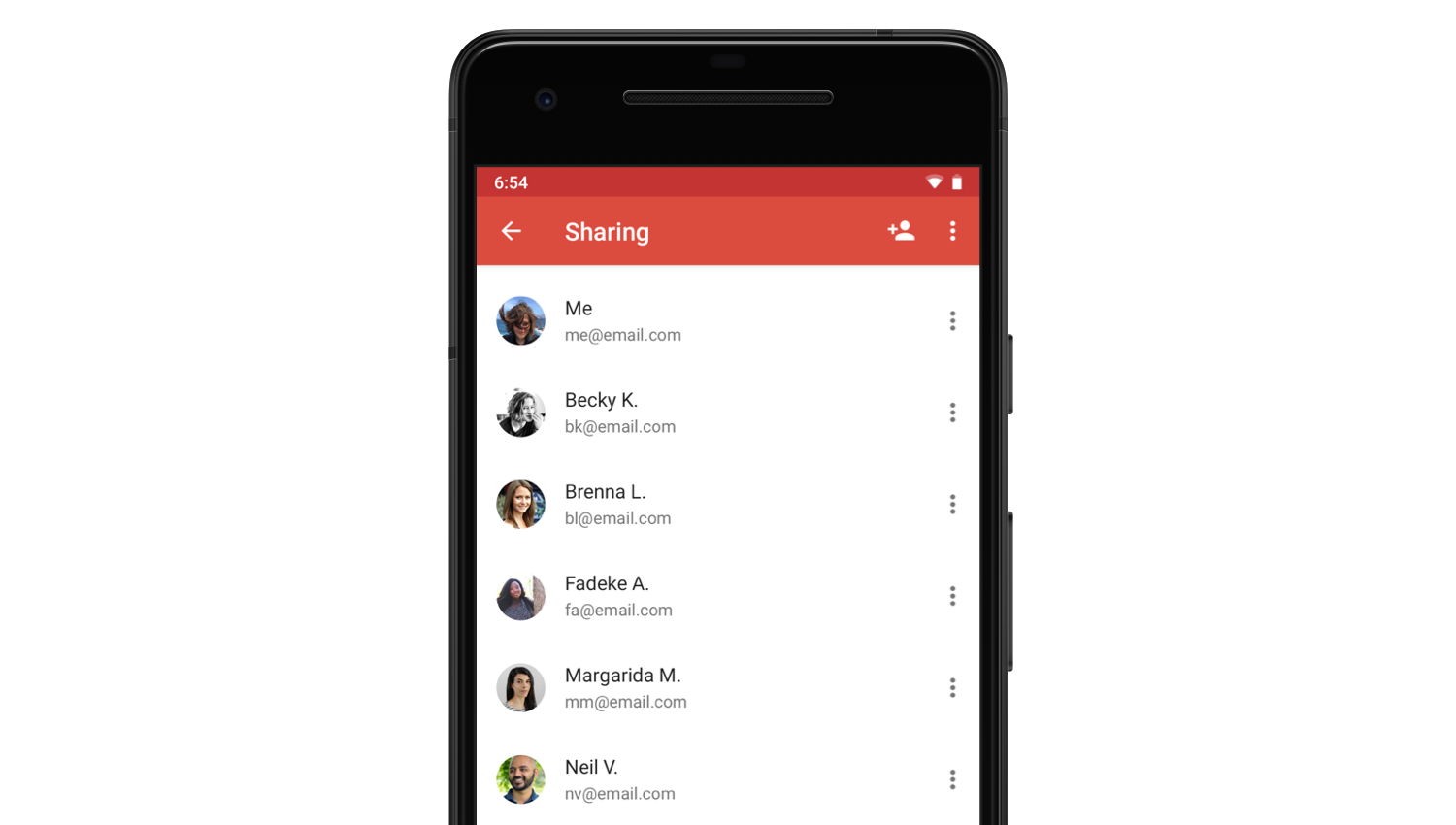
Delegue trabalho atribuindo tarefas a outras pessoas
Você compartilhou seu projeto com todos, e agora? Descubra quem está fazendo o quê e atribua tarefas às pessoas.
Para atribuir uma tarefa a alguém em um projeto compartilhado, clique no ícone cinza de pessoa à direita de uma tarefa (Web, macOS, Windows) ou abaixo de uma tarefa (iOS, Android) e escolha um nome na lista de todos os projetos.
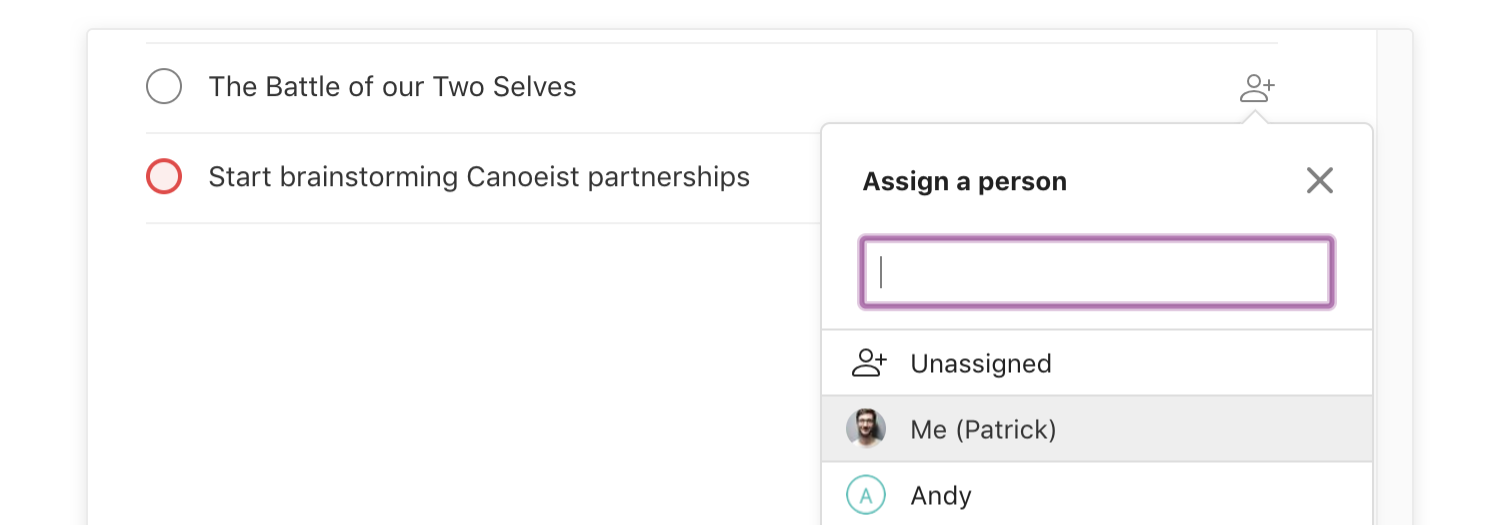
Steve Jobs acreditava que apenas uma pessoa deveria ser responsável por fazer as coisas e chamou sua abordagem de Indivíduo Responsável Direto. Assim, você só pode atribuir uma tarefa a uma pessoa no Todoist. Se você tiver uma tarefa que precise ser concluída por várias pessoas – como solicitar à sua equipe que envie seus relatórios de despesas – duplique a tarefa para cada membro da equipe.
Discutir e compartilhar informações nos comentários
Em projetos compartilhados, os comentários se tornam um espaço colaborativo essencial para discutir detalhes da tarefa, compartilhar arquivos e manter organizadas as informações relevantes. Você pode especificar quem notificar sobre um comentário e eles o receberão nas notificações.
9. Adicione sites como tarefas usando extensões do navegador
Ao navegar na web, nem sempre você tem tempo para ler as coisas imediatamente. Salve as coisas para ler (ou comprar) mais tarde salvando páginas da web como tarefas no Todoist com extensões de navegador para Chrome, Firefox e Safari.
Eis como funciona:
- Baixe a extensão (você verá um ícone Todoist no canto superior direito da janela do navegador quando estiver instalado).
- Ao navegar na página da web que você deseja adicionar ao Todoist, clique com o botão direito do mouse e escolha Adicionar ao Todoist.
- Uma nova tarefa será criada com um link para a página da web. Mais tarde, basta clicar no nome da tarefa para revisitar a página.
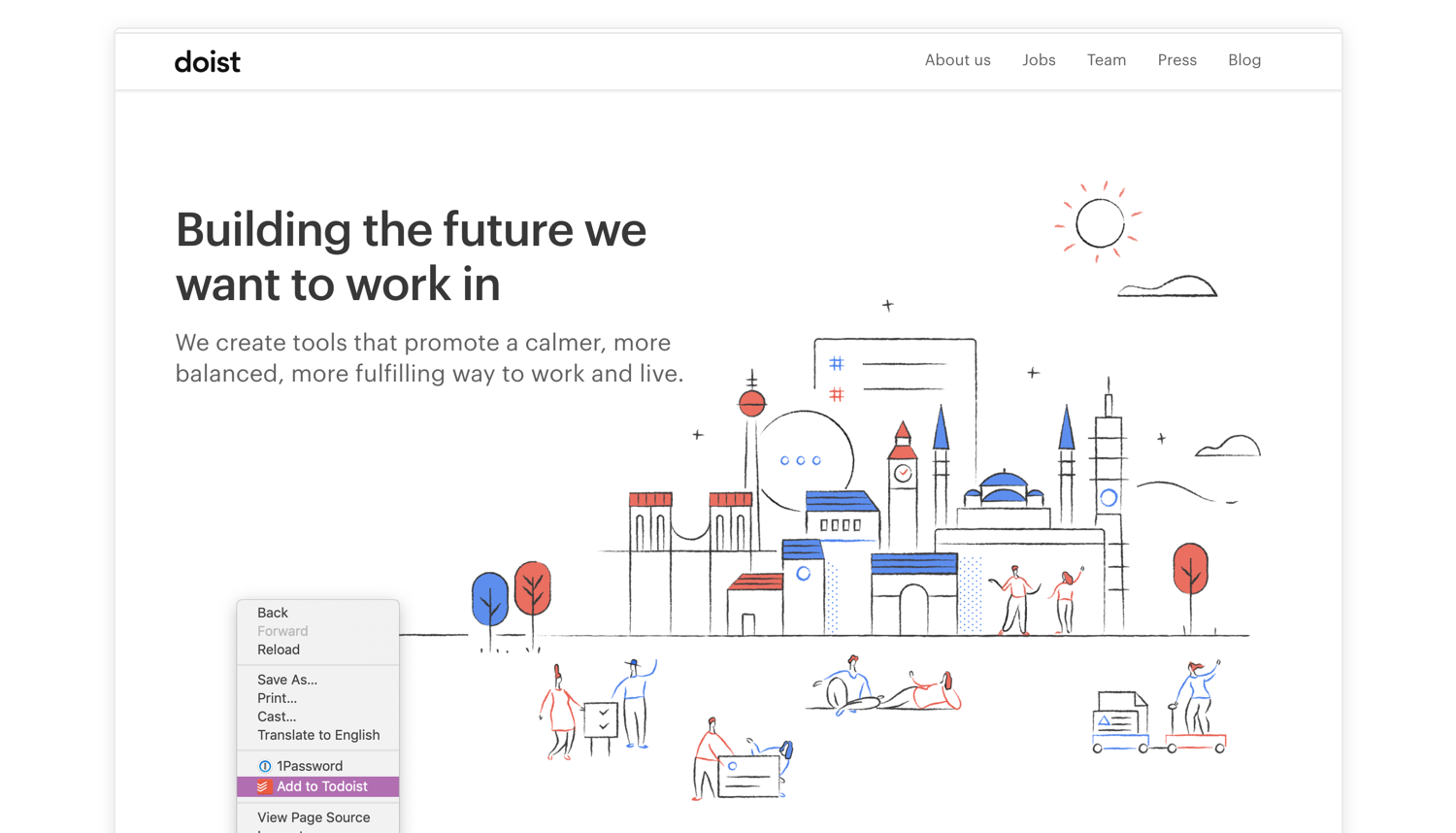
Salve sites como tarefas no celular
No iOS e Android, você pode usar a opção de compartilhamento do seu navegador para salvar páginas como tarefas Todoist também. Basta encontrar a opção Compartilhar no aplicativo do navegador e selecionar Adicionar ao Todoist como ação de tarefa.
10. Adicione emails como tarefas usando plugins e encaminhamento
Você não pode responder todos os e-mails imediatamente. É por isso que sua Caixa de entrada fica acumulada. Mas, em algum momento, você esquece de acompanhar e-mails importantes. Deixe o Todoist ajudá-lo a lembrar do que precisa de uma resposta, salvando seus e-mails importantes como tarefas sem sair do seu provedor.
Ao instalar os plugins de email do Gmail e do Outlook você pode adicionar um e-mail ao Todoist com apenas alguns cliques:
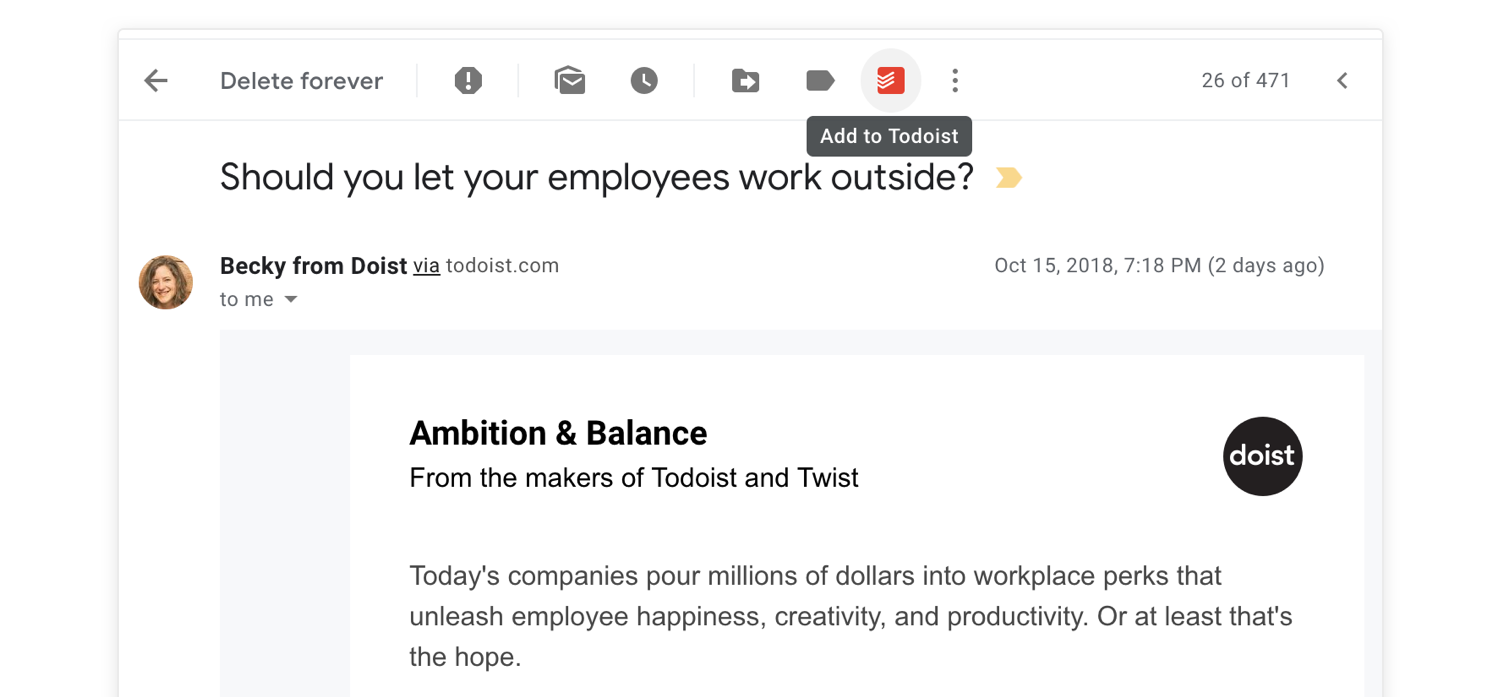
Enquanto você estiver no seu provedor de e-mail, clique no ícone Todoist na parte superior. Uma nova tarefa será criada com um link de volta ao e-mail, basta clicar em Adicionar Tarefa para salvá-la.
Encaminhe seus e-mails para o Todoist (Pro)
Não usa o Outlook ou o Gmail? Não se preocupe. Encaminhe seus e-mails para o Todoist para adicioná-los como tarefas.
Veja como configurar
- Abra o Todoist na Web, Mac ou Windows.
- Abra o projeto para o qual você deseja enviar suas tarefas por e-mail.
- Clique no ícone de três pontinhos.
- Selecione Enviar tarefas por e-mail para este projeto.
- Clique Copiar para a área de transferência para copiar o endereço de e-mail fornecido.
- Volte para o seu provedor de e-mail e encaminhe qualquer e-mail para esse endereço.
- Uma tarefa será exibida no Todoist com o assunto do e-mail como nome da tarefa e o corpo do e-mail nos comentários da tarefa. Os anexos de e-mail também estarão nos comentários.
Se você deseja anexar um e-mail a uma tarefa existente, também pode encaminhar e-mails diretamente para os comentários da tarefa. Para obter o endereço de e-mail para encaminhamento de comentários, abra a visualização de tarefa, clique no ícone de três pontinhos e selecione Adicionar comentários via e-mail.
11. Mantenha-se atualizado sobre sua agenda cheia sincronizando tarefas com o seu calendário
Um calendário é uma ótima maneira de obter uma visão geral do seu trabalho diário, de hora em hora. Mantenha seu calendário sincronizado com suas tarefas usando os feeds e integrações do Todoist e você nunca perderá nada.
Você pode optar por ver todas as suas tarefas Todoist no seu calendário ou apenas as tarefas de um projeto específico.
Adicione, conclua e edite tarefas Todoist no Google Agenda
Se você estiver usando o Google Agenda, poderá adicionar, concluir e editar tarefas diretamente do seu calendário e ter essas alterações refletidas no Todoist usando a sincronização bidirecional. Saiba mais sobre a integração do Google Agenda
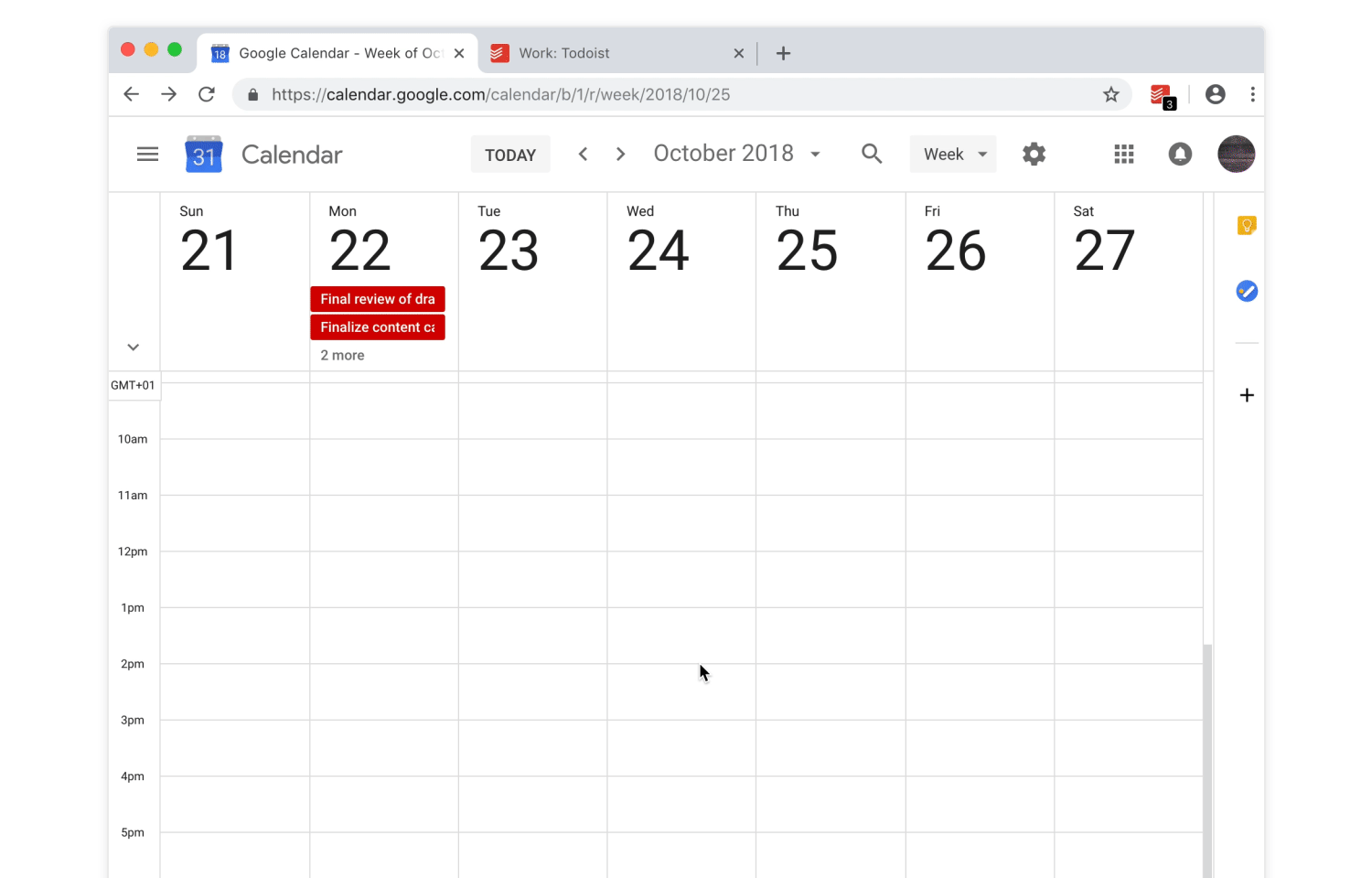
12. Marque e organize suas tarefas usando etiquetas (Pro)
Às vezes, você deseja ver certos tipos de tarefas, mesmo que estejam espalhadas por diferentes projetos. Você pode fazer isso atribuindo uma etiqueta a todas as tarefas relacionadas.
Por exemplo, você pode querer ver todas as tarefas relacionadas a e-mail em uma lista. Simplesmente marque cada tarefa com uma etiqueta como @email e você poderá reuni-las sempre que precisar:

Estas são algumas maneiras de usar etiquetas:
- Para acompanhar quanto tempo suas tarefas levarão, use etiquetas como @5_minutos, @15_minutos e @30_minutos. Dessa forma, quando você tiver apenas 5 minutos de sobra, poderá verificar sua etiqueta @5_minutos para não perder tempo.
- Se você está esperando alguém terminar uma tarefa, use a etiqueta @esperando para que você saiba que não precisa de nenhuma ação até que a pessoa dê um retorno. Se você não receber uma resposta, poderá acessar sua lista @esperando e fazer um acompanhamento rápido com as pessoas pelas quais está esperando.
Para adicionar uma etiqueta, basta digitar @ ao adicionar ou editar a tarefa. Você verá uma lista de etiquetas disponíveis e poderá escolher uma ou digitar um novo nome para criar uma nova.
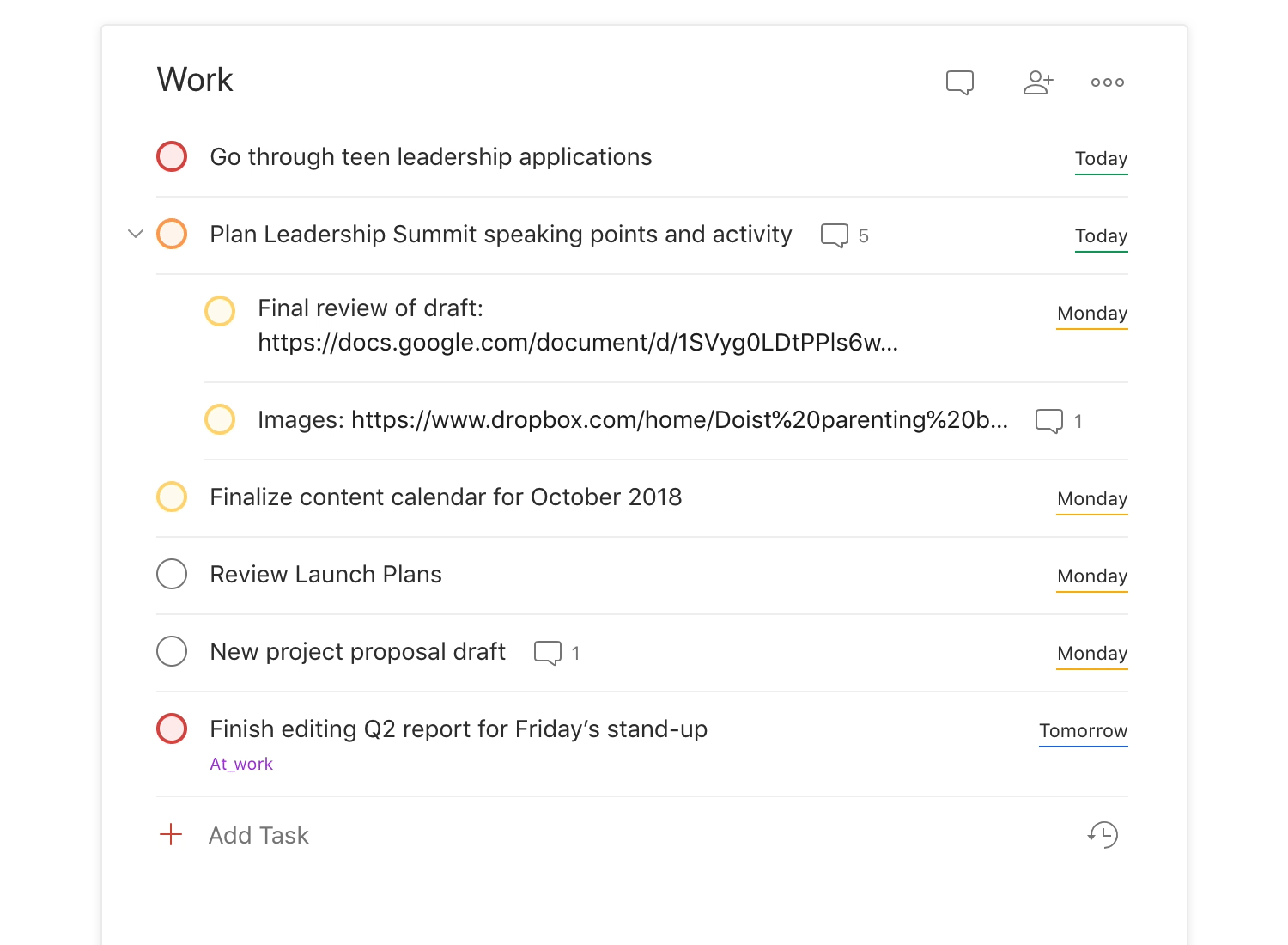
Para visualizar as tarefas de uma etiqueta, abra o menu suspenso Etiquetas no painel de navegação e encontre a etiqueta que procura. Ou simplesmente digite a etiqueta que quiser, como @compras, na barra de pesquisa.
13. Encontre as tarefas certas usando a pesquisa e os filtros (Pro)

À medida que o Todoist se enche de tarefas, você deseja ver as tarefas que correspondem a determinados critérios, como todas as tarefas com a palavra “Apresentação” ou todas as tarefas com vencimento nos próximos 30 dias.
Encontre rapidamente qualquer tarefa, comentário, projeto ou etiqueta com a Pesquisa
A maneira mais rápida de encontrar uma tarefa, comentário, projeto ou etiqueta específico é com a Pesquisa. Basta clicar na barra Pesquisa rápida na parte superior do Todoist ou tocar na lupa no iOS ou Android e digitar a palavra-chave que você está procurando. Você verá uma lista de todas as tarefas, comentários, projetos e etiquetas que contêm essa palavra-chave.
Filtre suas tarefas para ver exatamente o que você deseja
As exibições de tarefas padrão fornecidas por Todoist – Caixa de entrada, Hoje, Em breve, projetos – nem sempre são suficientes. Por exemplo, talvez você queira ver todas as tarefas com vencimento nos próximos 30 dias, tarefas sem data de vencimento ou todas as tarefas atribuídas a você.
É aí que os filtros são úteis.
Os filtros são visualizações personalizadas de suas tarefas e projetos com base nos critérios que você desejar. Por exemplo, você pode ter um filtro que mostre apenas:
- Tarefas com vencimento nos próximos 14 dias.
- Tarefas no seu projeto #Trabalho com vencimento hoje.
- Tarefas com vencimento nesta semana que são prioridade 1.
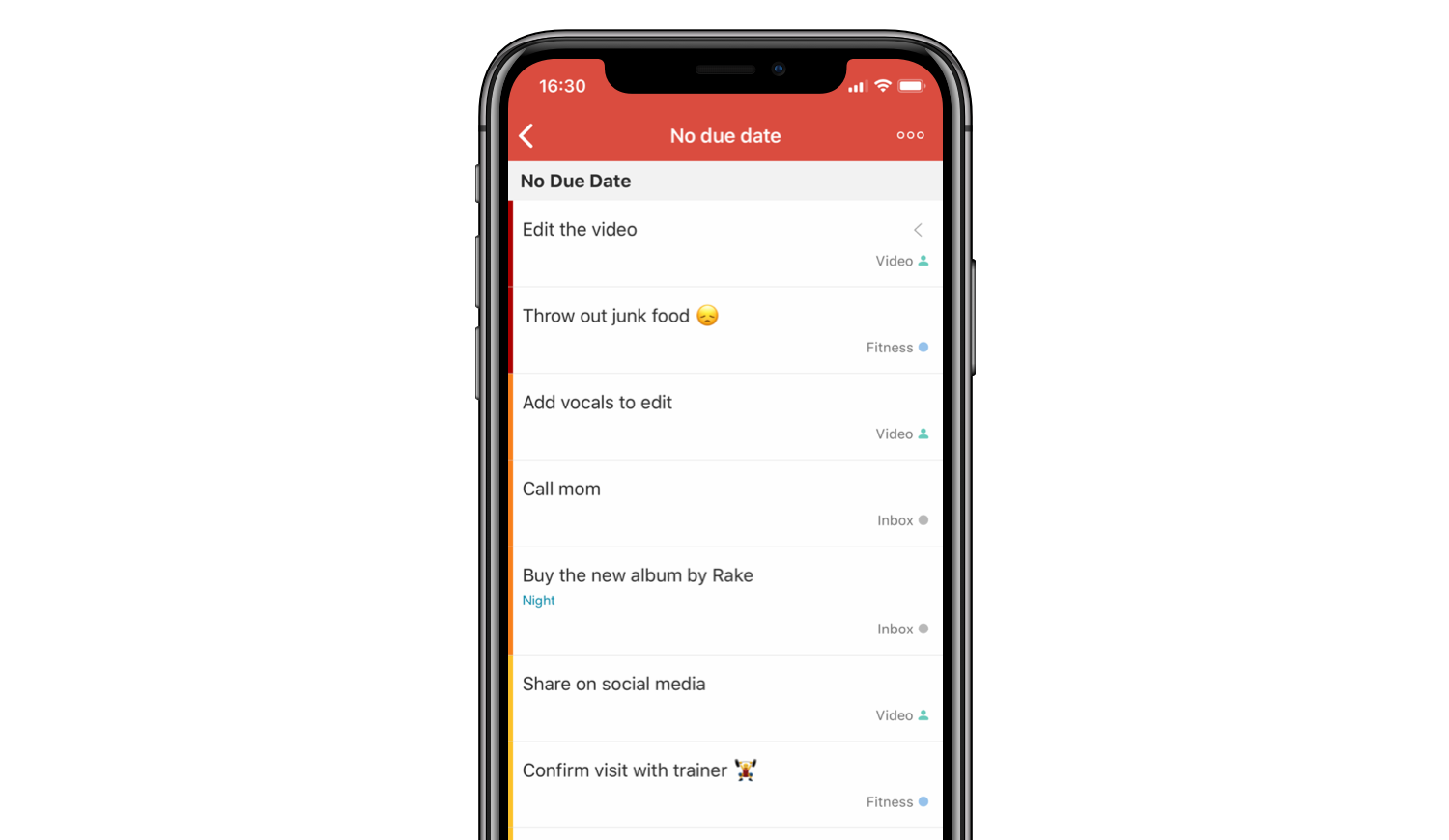
Quando você souber quais tarefas deseja ver, crie um filtro para poder voltar à mesma visualização facilmente mais tarde. Comece clicando no símbolo + próximo aos Filtros no menu. Digite o nome do seu filtro, adicione uma consulta de filtro que especifique o que você precisa. Aqui estão alguns exemplos:
- 30 dias mostrarão as tarefas com vencimento nos próximos 30 dias.
- Atribuído a: Joana mostrará as tarefas atribuídas à Joana.
- Sem data mostrará tarefas sem uma data de vencimento.
Você também pode combinar 2 ou mais critérios no seu filtro. Por exemplo:
- Hoje & #Trabalho mostrarão tarefas com vencimento hoje que também estão no seu projeto #Trabalho.
- Em breve & p1 mostrarão as tarefas com vencimento esta semana que também são a prioridade 1.
- Atribuído a: Pedro & 30 dias & #Trabalho mostrarão as tarefas atribuídas a Pedro, com data de vencimento nos próximos 30 dias e que estão no projeto #Trabalho.
Depois de digitar sua consulta, toque ou clique em Adicionar para salvá-la. Para ver suas tarefas, clique ou toque no menu suspenso Filtros no painel de navegação e clique ou toque no filtro que você está procurando. À medida que você adiciona tarefas que correspondem à consulta do filtro, ele é atualizado automaticamente.
Você pode encontrar mais exemplos de consultas e tudo o que precisa saber sobre filtros em nossa central de ajuda.
14. Adicione seus projetos, etiquetas ou filtros importantes aos favoritos
Se você tem um projeto, etiqueta ou filtro particularmente importante para o seu fluxo de trabalho, mantenha-o sempre perto, salvando-o nos seus favoritos. Os itens favoritos sempre estarão visíveis no painel de navegação, à esquerda, logo abaixo de Em breve.
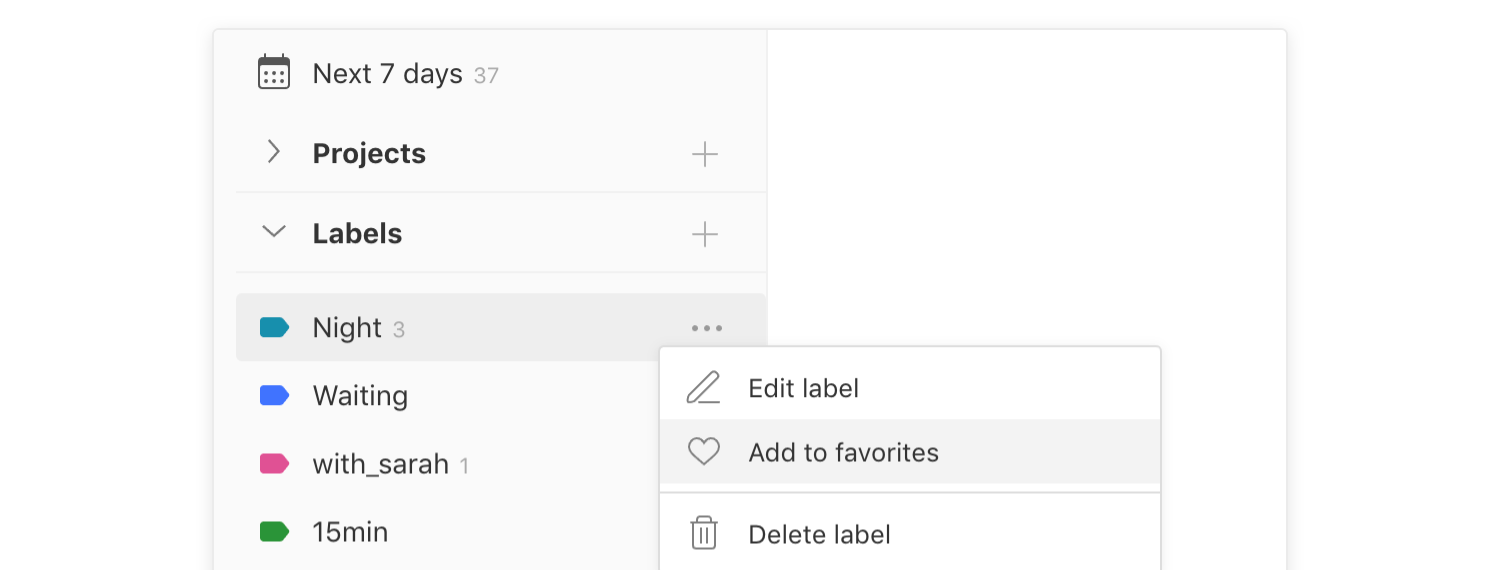
Seus favoritos o seguem em todos os lugares em que você usa o Todoist, telefone, tablet, computador, relógio e onde quer que seja, para você ter sempre o acesso rápido ao que precisa.
15. Revise seu progresso usando a visualização Produtividade
Você é realmente produtivo? Use a visualização de Produtividade para descobrir.
Você verá quantas tarefas concluiu esta semana, quanto progresso alcançou em relação às suas metas diárias e semanais e quantos pontos de Karma ganhou (consulte a próxima seção para saber mais sobre o Karma)
Para abrir a Produtividade, clique na meta de contagem diária (Web, Mac, Windows), toque no ícone de produtividade (iOS) ou no ícone mais (Android).
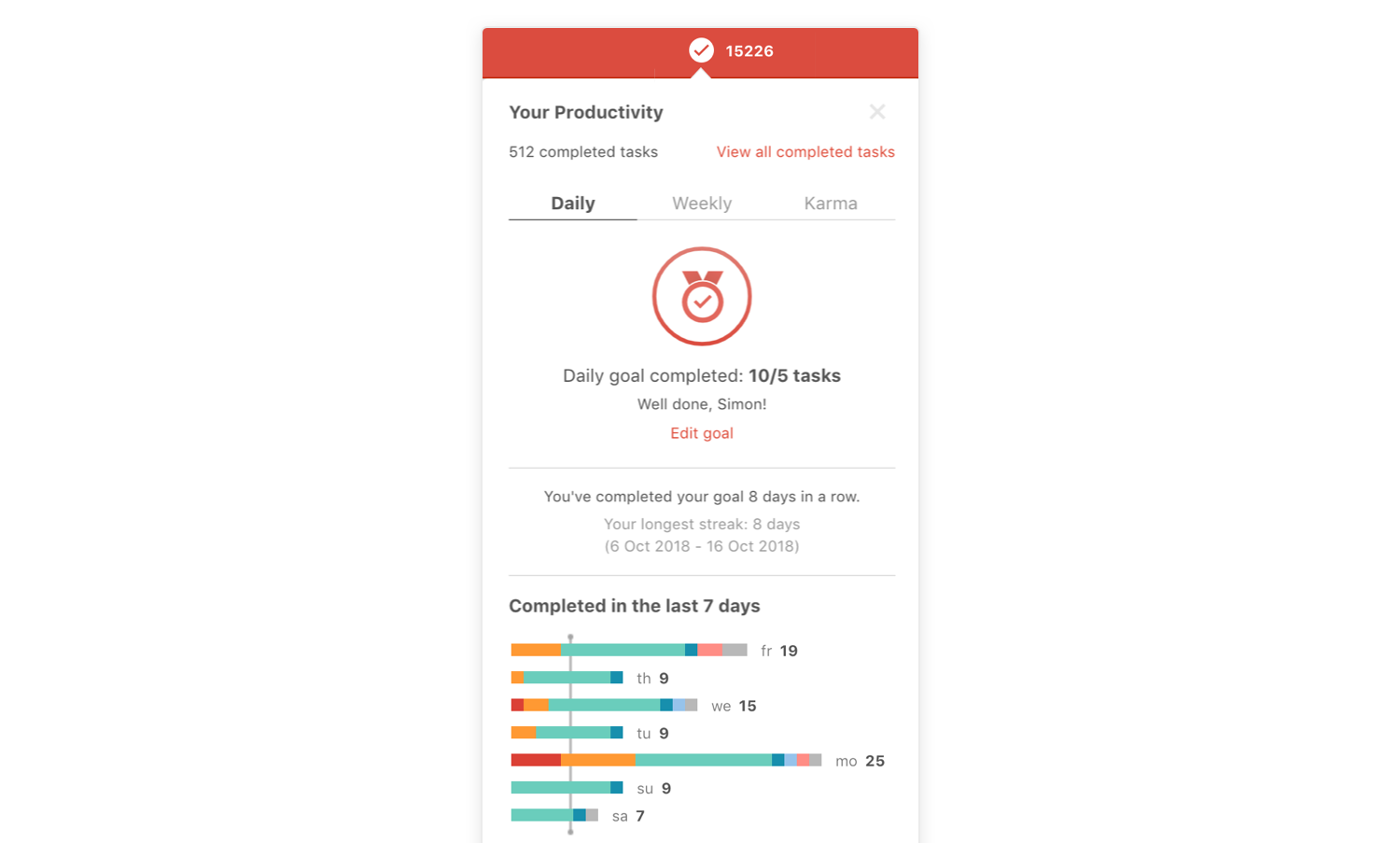
Comece definindo metas de tarefas diárias ou semanais e veja o seu desempenho por uma semana ou um mês. Tente atingir sua meta vários dias e semanas seguidos e crie uma sequência – depois mantenha essa sequência o maior tempo possível (e seja cada vez mais produtivo ao longo do caminho).
16. Mantenha a motivação usando pontos de Karma
Os pontos de karma são concedidos a você ao concluir tarefas no Todoist. Eles são o yin e o yang da produtividade: um pouco de reconhecimento por concluir suas tarefas e um empurrão para continuar e não quebrar sua sequência. À medida que você ganha pontos, você ganha níveis mais altos de karma e talvez um dia se junte aos Iluminados do Todoist. 😇
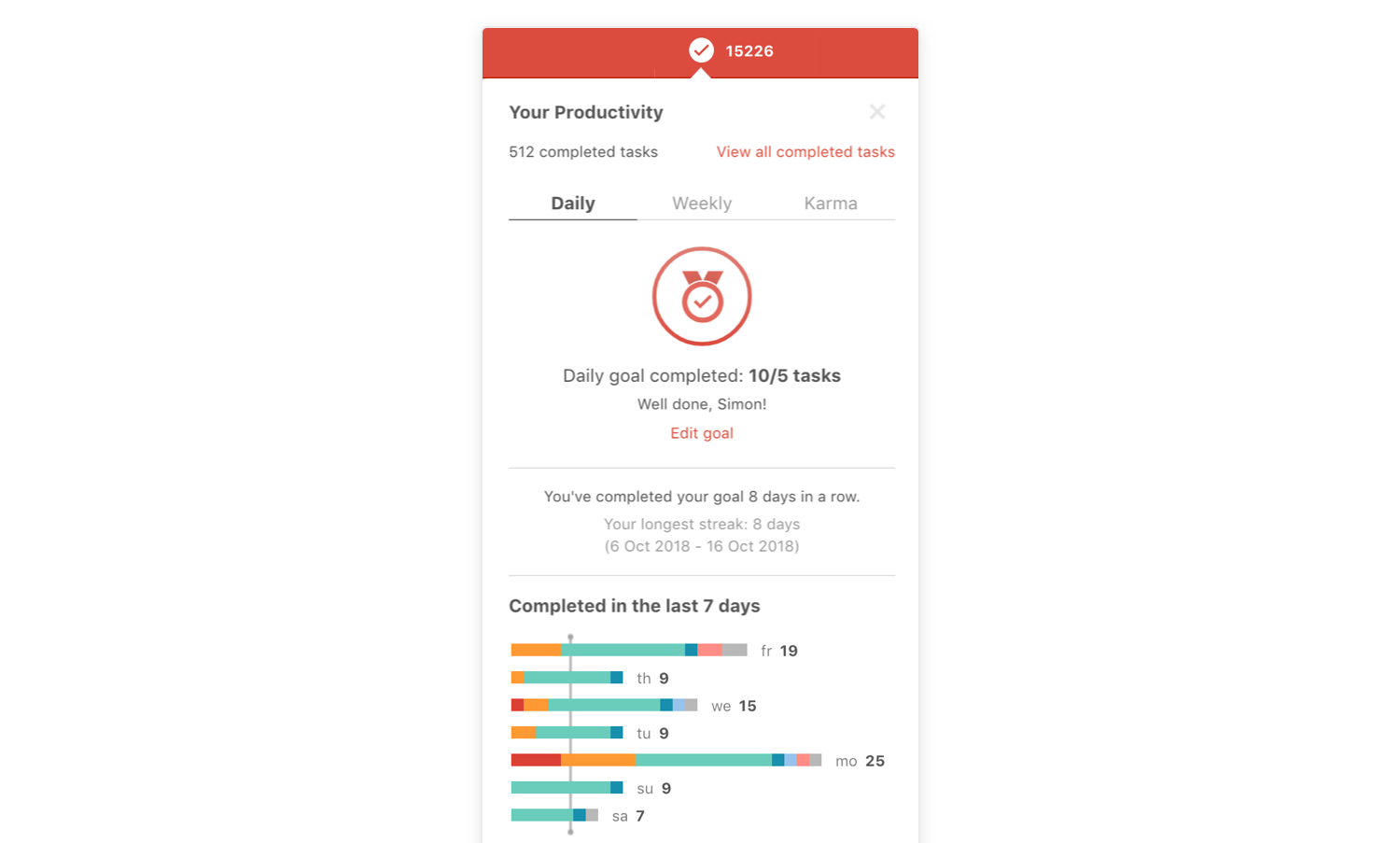
17. Personalize o seu Todoist com temas coloridos
Aprenda com a guru organizacional Marie Kondo e faça do Todoist um espaço de inspiração deixando-o colorido. Escolha um tema do – Girassol ao Ametista – no Todoist em
Configurações > Tema. Seu tema será sincronizado em todos os dispositivos que você usa.

Se você é do tipo noturno ou do tipo que gosta de manter as luzes baixas, teste o tema Escuro:
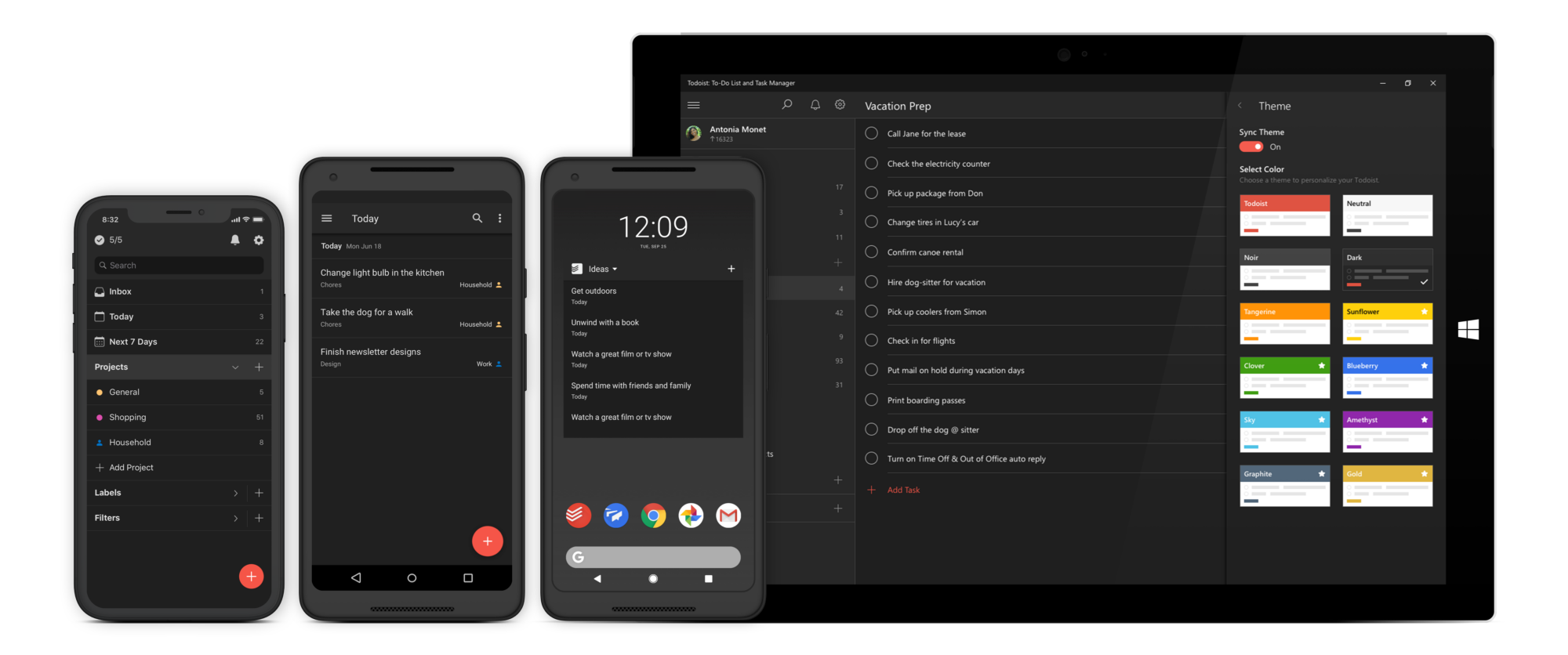
18. Use Todoist com todos os seus aplicativos com integrações
Às vezes, parece que sua vida está espalhada por vários aplicativos e é difícil entender tudo o que está acontecendo.
Deixe o Todoist ser sua central, puxando informações de seus vários aplicativos para que você possa verificar tudo rapidamente. Existem mais de 100 integrações Todoist que permitem fazer coisas como:
- Ditar tarefas no seu telefone (ou Google Home) usando a integração do Google Assistant.
- Importar seus arquivos do Dropbox ou do Google Drive para tarefas e comentários de tarefas.
- Buscar informações de centenas de aplicativos no Todoist usando seus Zapier Zap favoritos ou os IFTTT Applets.
Agora você tem uma lista completa de maneiras de registrar e organizar suas tarefas com o Todoist, mas a verdadeira chave para a produtividade é criar um sistema simples e sustentável em que você possa confiar. Continue assim, e talvez alguns desses recursos se tornem trampolins que o levem ao seu sistema ideal de produtividade pessoal, seja um fluxo de trabalho abrangente ou apenas algumas regras simples para se manter organizado.

