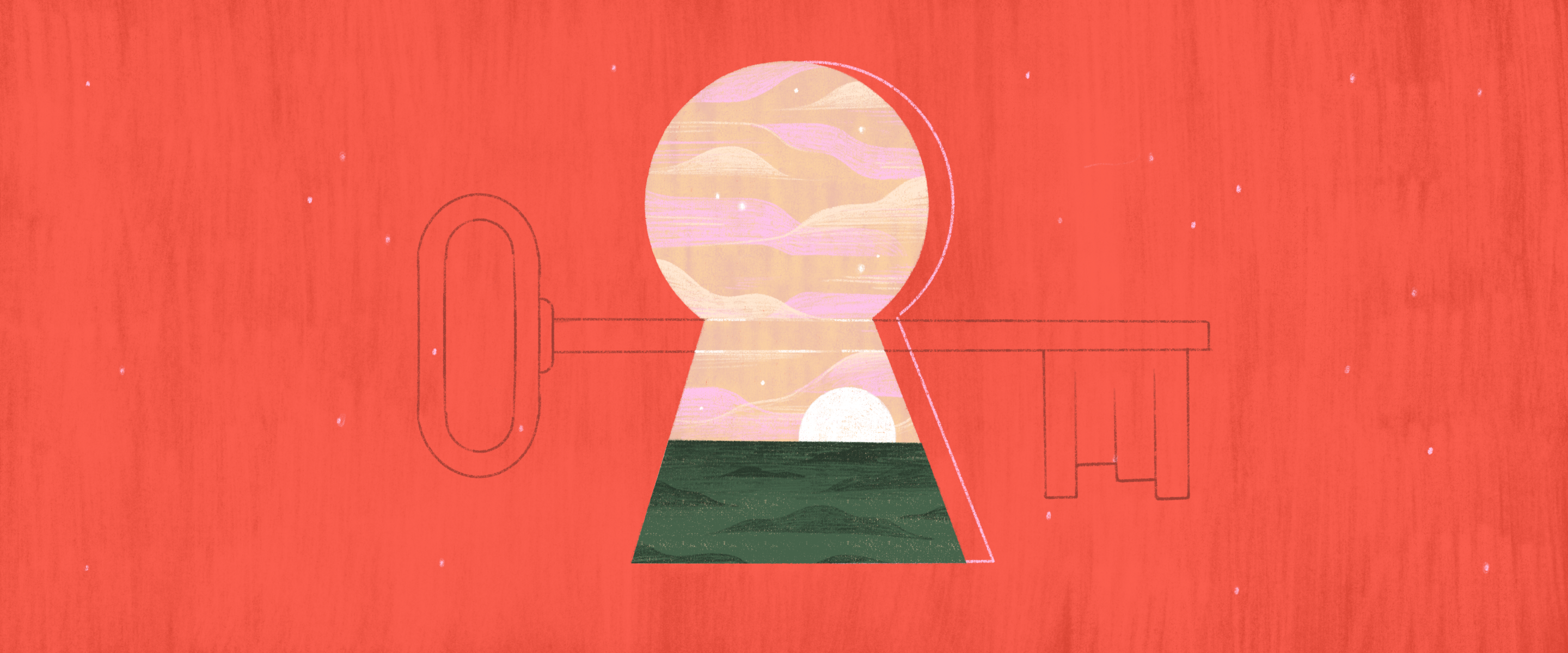- Introduction
- Añade emails como tareas desde Gmail ya sea que estés en la web o un móvil
- Añade artículos y sitios web como tareas de Todoist utilizando las extensiones de navegador
- Usa plantillas para crear listas de verificación reutilizables para tus proyectos
- Reenvía emails a Todoist como tareas nuevas o comentarios
- Copia y pega varias líneas de texto para crear una tarea por cada línea
- Arrastra y suelta el botón “+” para crear tareas, subtareas y secciones en la mitad de una lista (iOS y Android)
- Añade énfasis con negrita, cursiva, hipertexto, emoji y más
- Establece fechas de vencimiento para que se repitan en la fecha en que completaste la tarea
- Personaliza tus gestos de desplazamiento (iOS y Android)
- Sincroniza automáticamente con el modo oscuro de tu dispositivo (iOS y Android)
- Crea tareas nuevas, establece fechas de vencimiento y más con comandos de voz
- Ve todas las tareas en un proyecto y sus subproyectos usando “##” en tus búsquedas por filtro
- Usa las búsquedas por filtro “Asignadas a” y “Asignadas por” para hacerle seguimiento a las tareas delegadas
- Nunca vuelvas a olvidar una tarea con los recordatorios automáticos y aquellos basados en la ubicación
- Usa los feeds de calendario de proyecto para visualizar tus tareas en cualquier aplicación de calendario
- Usa los atajos de teclado para acelerar la gestión de tus tareas
- Usa varios atajos para añadir tareas en iOS y Android, y así capturar tareas desde cualquier lugar
- Personaliza tus objetivos diarios/semanales y activa el Modo vacaciones para conservar tus rachas
- Crea tus propias automatizaciones de tareas con IFTTT o Zapier
Todoist está diseñada para que sea fácil de usar, pero lo suficientemente potente como para abordar los proyectos más ambiciosos. Para asegurarnos de que sepas lo poderosa que Todoist puede llegar a ser, hemos reunido una lista de las características menos conocidas que hacen que añadir y organizar tus tareas sea más rápido, personalizado y, nos atrevemos a decirlo, más divertido.
Sigue leyendo para aprender algo nuevo sin importar si eres un/a experimentado/a usuario/a de Todoist o recién estás empezando a usarla hoy.
Explora las características poco conocidas de Todoist
Ve directamente a cada una de las características utilizando la siguiente tabla de contenido.
Añade emails como tareas desde Gmail ya sea que estés en la web o un móvil.
Añade artículos y sitios web como tareas de Todoist utilizando las extensiones de navegador.
Usa plantillas para crear listas de verificación reutilizables para tus proyectos.
Reenvía emails a Todoist como tareas nuevas o comentarios.
Copia y pega varias líneas de texto para crear una tarea por cada línea.
Arrastra y suelta el botón “+” para crear tareas, subtareas y secciones en la mitad de una lista (iOS y Android).
Añade énfasis con negrita, cursiva, hipertexto, emoji y más.
Establece fechas de vencimiento para que se repitan en la fecha en que completaste la tarea.
Personaliza tus gestos de desplazamiento (iOS y Android).
Sincroniza automáticamente con el modo oscuro de tu dispositivo (iOS y Android).
Crea tareas nuevas, establece fechas de vencimiento y más con comandos de voz.
Ve todas las tareas en un proyecto y sus subproyectos usando “##” en tus búsquedas por filtro.
Usa las búsquedas por filtro “Asignadas a” y “Asignadas por” para hacerle seguimiento a las tareas delegadas.
Nunca vuelvas a olvidar una tarea con los recordatorios automáticos y aquellos basados en la ubicación.
Usa los feeds de calendario de proyecto para visualizar tus tareas en cualquier aplicación de calendario.
Usa los atajos de teclado para acelerar la gestión de tus tareas.
Usa varios atajos para añadir tareas en iOS y Android, y así capturar tareas desde cualquier lugar.
Personaliza tus objetivos diarios/semanales y activa el Modo vacaciones para conservar tus rachas.
Crea tus propias automatizaciones de tareas con IFTTT o Zapier.
1. Añade emails como tareas desde Gmail ya sea que estés en la web o un móvil
Muchos de ustedes ya están utilizando el plugin de Todoist for Gmail que permite convertir emails en tareas, pero eso solo funciona cuando se usa Gmail en Chrome.
Con el complemento nativo de Gmail, puedes convertir emails en tareas de Todoist desde cualquier lugar donde utilices este servicio: desde la aplicación de Gmail en tu teléfono iOS o Android o desde la aplicación web de Gmail en cualquier navegador. Tendrás más flexibilidad para añadir tareas desde cualquier lugar y en el momento que se te ocurra una idea.
El responsable del desarrollo de negocios de Doist, Chase Warrington, utiliza la integración para mantener sus emails entrantes bajo control:
“Cualquier email que me tome más de 5 minutos responder, lo convierto en una tarea de Todoist.”
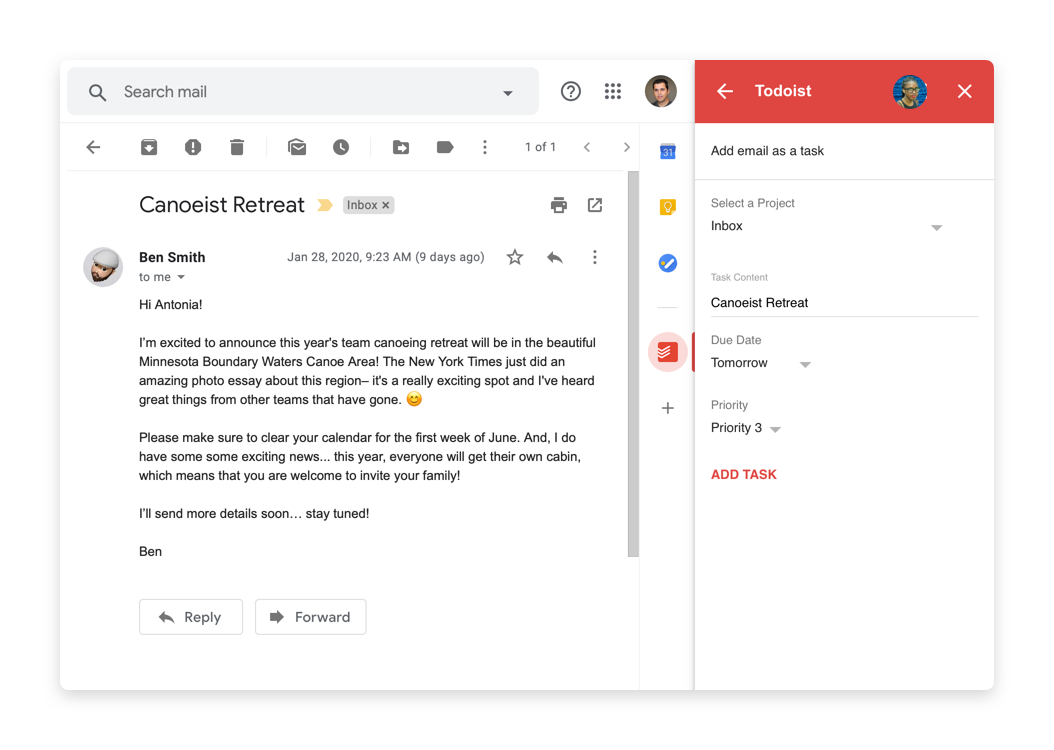
⬆️ Volver a la tabla de contenido
2. Añade artículos y sitios web como tareas de Todoist utilizando las extensiones de navegador
La web contiene más información de la que podrías consumir en toda una vida, lo cual es una bendición y una maldición… especialmente cuando necesitas concentrarte. Pero Todoist puede ayudar.
Si das con un sitio web muy interesante mientras haces trabajo profundo, ya sea un artículo sobre cómo aprender cualquier cosa o un video musical que tengas muchas ganas de ver, puedes simplemente añadirlo como una tarea de Todoist que te redirija a dicho contenido.
Es fácil y rápido. Primero, instala la extensión para tu navegador. Después, cada vez que estés en una página que quieras guardar para ver más adelante, puedes añadirla como una tarea de dos maneras:
- Haz clic en el icono de Todoist en tu barra de extensiones. Desde allí, haz clic en el botón + y luego, en Añadir sitio web como tarea. Podrás agregar cualquier detalle antes de presionar Añadir tarea.
- Haz clic derecho en cualquier lugar y selecciona la opción Añadir a Todoist. La tarea se agregará a tu Bandeja de entrada de Todoist con el nombre del sitio enlazado, lo cual te permitirá regresar a la página más adelante.

⬆️ Volver a la tabla de contenido
3. Usa plantillas para crear listas de verificación reutilizables para tus proyectos
Es fácil duplicar tareas dentro de un proyecto, pero ¿sabías que también puedes duplicar proyectos enteros? Con las plantillas de proyectos, puedes crear, refinar e incluso compartir listas de verificación para cualquier proyecto que necesites completar con cierta frecuencia. Aquí en Doist, utilizamos plantillas para lanzamientos de características, entradas de blog, incorporación de personal y más.
Hemos reunido una colección de plantillas de proyecto populares para comenzar. O bien, puedes crear una propia.
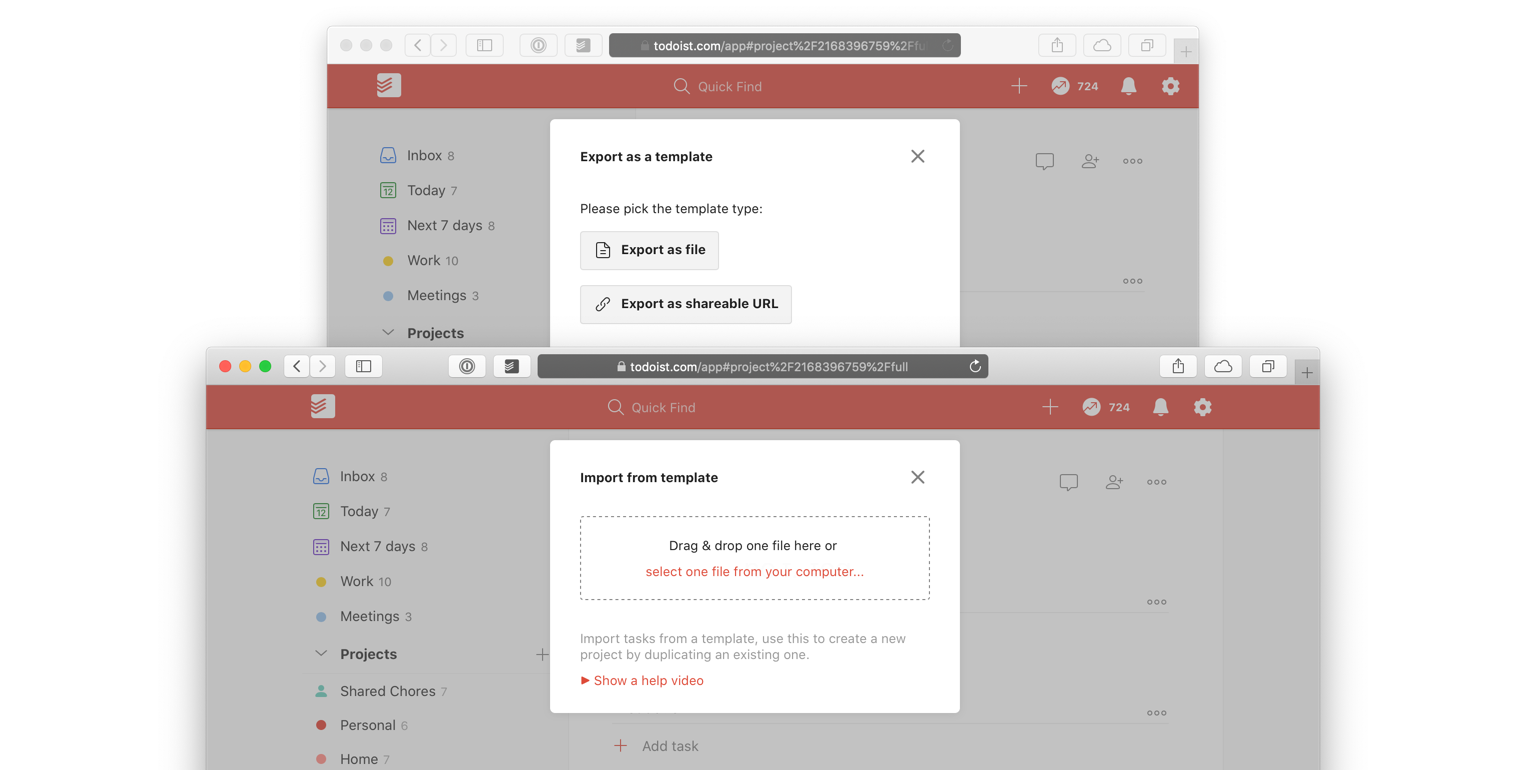
⬆️ Volver a la tabla de contenido
4. Reenvía emails a Todoist como tareas nuevas o comentarios
Cuando tienes información importante en un email, y necesitas tenerla en Todoist, reenviar el mensaje es la manera más rápida. Hay dos formas de hacer esto: puedes reenviar un email a un proyecto de Todoist para crear una tarea nueva con el email en los comentarios, o puedes reenviar el email a los comentarios de una tarea existente. Así es como se hace:
Reenvía un email a un proyecto: Primero, sigue nuestras instrucciones para obtener la dirección de email única de tu proyecto de Todoist. Entonces podrás reenviar emails a esa dirección. Se creará una tarea nueva con el asunto del mensaje como nombre y el cuerpo del email se añadirá en los comentarios de la tarea, incluyendo cualquier archivo adjunto de menos de 25 MB.

Reenvía un email a una tarea: Primero sigue nuestras instrucciones para obtener la dirección de email única de una tarea específica de Todoist. Cualquier email que reenvíes allí se adjuntará a los comentarios de la tarea.

⬆️ Volver a la tabla de contenido
5. Copia y pega varias líneas de texto para crear una tarea por línea
Si tienes una lista de tareas en texto plano o sin formato (acciones concretas tomadas de reuniones, plazos de proyectos, notas personales, frases de artículos, etc.), puedes copiar y pegar esas listas en Todoist para crear tareas individuales en segundos.
Simplemente selecciona y copia la lista en tu portapapeles, abre una tarea nueva en Todoist y pega todo en el campo de la tarea. Todoist te preguntará si quieres crear una tarea nueva por cada línea de texto. Y así, sin más, puedes añadir 25 tareas nuevas con unos 3 clics. Como escritora y editora, uso esta característica poco conocida todo el tiempo para convertir mis esquemas de trabajo en tareas de Todoist.
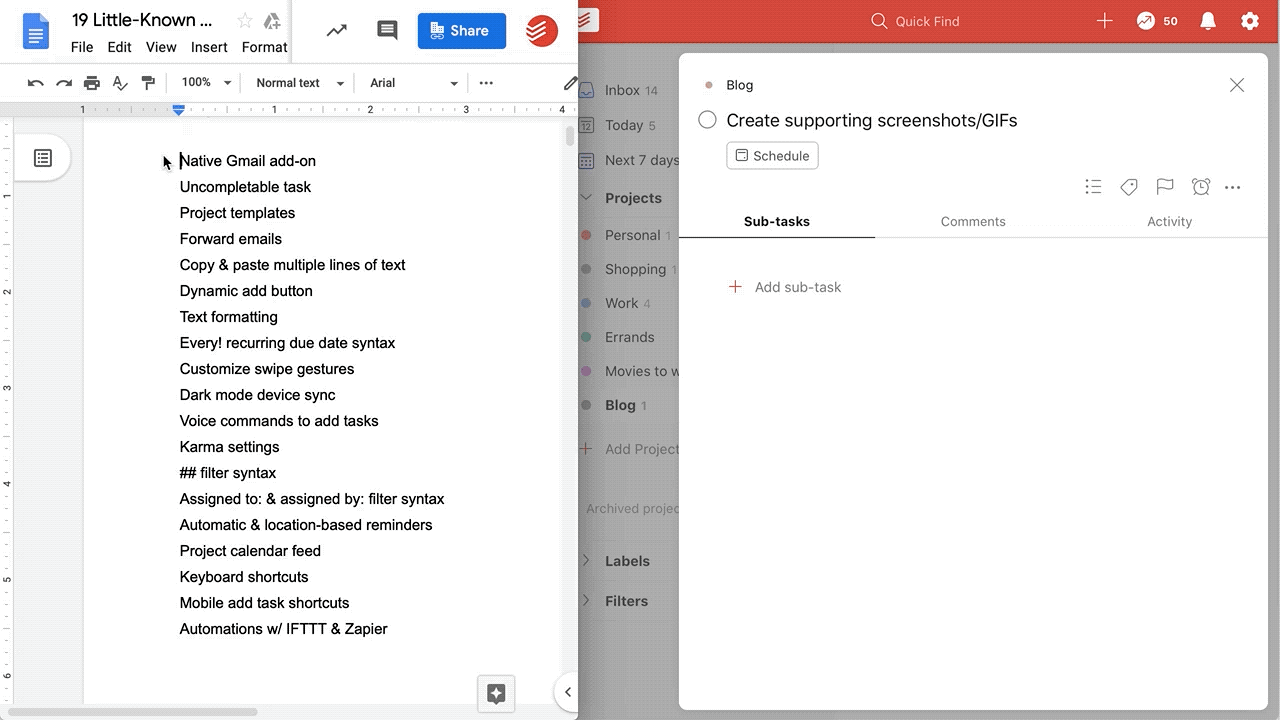
⬆️ Volver a la tabla de contenido
6. Arrastra y suelta el botón “+” para crear tareas, subtareas y secciones en la mitad de una lista (iOS y Android)
Una de las cosas que a la gente más le gusta de Todoist es el nivel de control que se tiene sobre los proyectos. Es fácil añadir tareas, subtareas y secciones y arrastrarlas hasta donde las necesites. Sin embargo, siempre ha sido un poco más fácil arrastrar y soltar tus tareas en el escritorio que en dispositivos móviles.
Con el lanzamiento de Todoist Foundations, sin embargo, ahora puedes arrastrar y soltar para crear nuevas tareas, subtareas y secciones en dispositivos móviles también.
Simplemente presiona unos segundos el botón “+” en la parte inferior derecha y arrástralo al lugar de la lista en el que quieres poner la nueva tarea. Arrástrala ligeramente hacia la derecha bajo una tarea existente para convertirla en una subtarea, o hacia el extremo izquierdo para convertirla en una nueva sección.
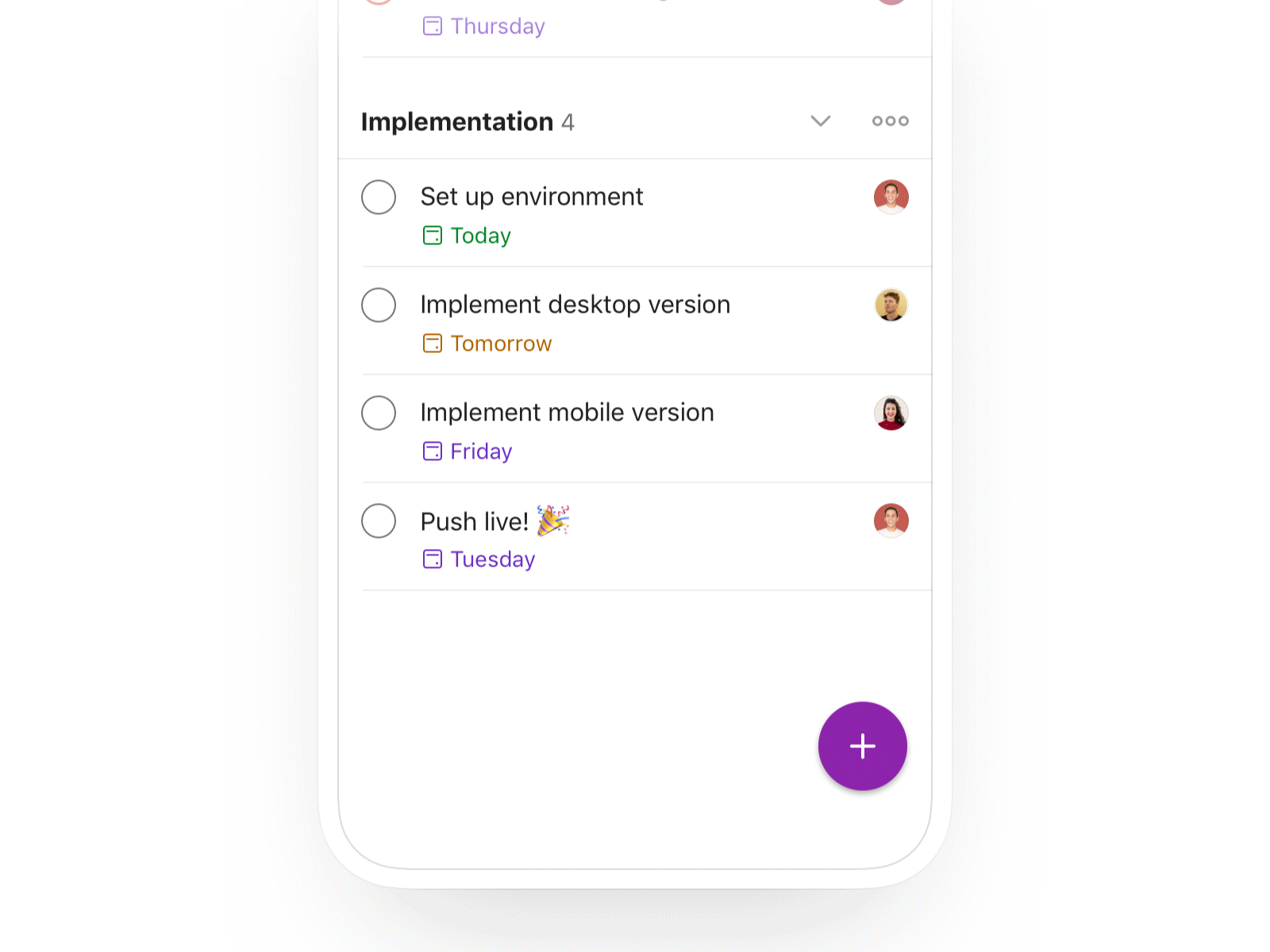
⬆️ Volver a la tabla de contenido
7. Agrega énfasis con negrita, cursiva, hipertexto, emoji y más
Algunas tareas necesitan hipervínculos. Ciertos comentarios requieren fragmentos de código. Algunas etiquetas expresan más con emoji. Por suerte, Todoist ofrece una gran variedad de opciones de formato de texto que puedes usar en nombres de tareas, etiquetas y filtros, así como también en comentarios de tareas y proyectos:
- Negrita: **Este texto estará en negrita** o __Este texto estará en negrita__
- Cursiva: *Este texto estará en cursiva* o _Este texto estará en cursiva_
- Negrita y cursiva: ***Este texto estará en negrita y cursiva*** o ___Este texto estará en negrita y cursiva___
- Hipertexto: [Este texto contendrá un hipervínculo](http://todoist.com/) o http://todoist.com/ (Este texto contendrá un hipervínculo)
Al escribir un comentario, Todoist también admite lo siguiente:
- Código inline: `este texto estará en código inline`
- Bloque de código: “`este texto estará en bloque de código“`
Y, por supuesto, puedes añadir emoji en cualquier lugar donde se pueda introducir texto 😊.
Sobre los hipervínculos: Si copias y pegas una URL en una tarea, Todoist convertirá automáticamente la URL en el título de la misma y hará que se pueda hacer clic sin necesidad de usar ningún formato especial. El fundador y CEO de Doist, Amir Salifhefendic, aprovecha esta característica a diario:
“Tengo un proyecto llamado ‘Artículos’ donde agrego enlaces interesantes. Todoist los convierte en títulos de artículos que quiero leer.”
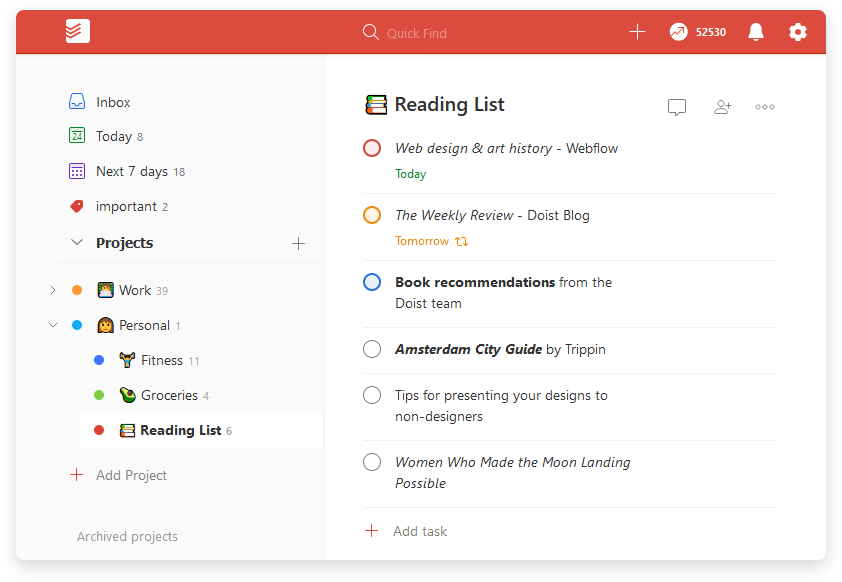
Consejo: Dado que el formato de texto especial no es compatible con los nombres de los proyectos, un código corto de emoji como :joy: no funcionará. De todos modos, puedes agregar diferentes emoji utilizando el teclado de emoji predeterminado de tu teléfono. En Mac, usa el atajo de teclado Ctrl + Cmd + Barra espaciadora para seleccionar emoji a partir de un menú completo de emoji. En Windows, accede a un teclado completo de emoji desde el Teclado táctil en cualquier dispositivo o usando Windows +. en Windows 10. O bien, puedes copiar y pegar emoji en el nombre del proyecto desde un sitio web como Emojipedia.
⬆️ Volver a la tabla de contenido
8. Establece fechas de vencimiento para que se repitan en la fecha en que completaste la tarea
Como el administrador de tareas con el reconocimiento de fecha más inteligente del mercado, Todoist puede reconocer cualquier fecha de vencimiento periódica que introduzcas, desde “todos los días laborales” hasta “cada tercer martes” y “todos los viernes empezando el 1 de abril y terminando el 13 de octubre”.
Lo que quizás no sepas es que también puedes establecer una fecha para que se repita en función de la última vez que completaste la tarea. Por ejemplo, yo tengo una tarea llamada “Presupuesto hogar 💸” que hago mensualmente. Sin embargo, esa es una tarea que a menudo pospongo. Si pongo la tarea para “cada mes empezando el 1 de feb”, la tarea volverá a aparecer el 1 de marzo incluso si la completo el 28 de febrero. Pero no necesito volver a hacer mis cuentas solo 3 días después. Entonces, lo que hago es usar “cada!” en “cada! mes empezando el 1 de feb” y así, cuando complete la tarea el 28 de febrero, la siguiente vez que aparecerá la tarea será el 28 de marzo.
Utilizar “cada!” en fechas de vencimiento periódicas es perfecto para aquellas tareas que debes completar con regularidad, pero no un día específico.
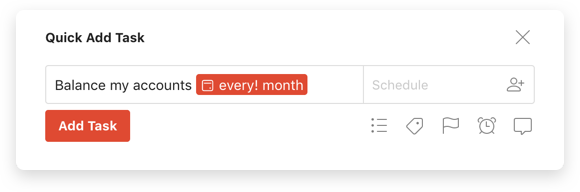
⬆️ Volver a la tabla de contenido
9. Personaliza tus gestos de desplazamiento (iOS y Android)
Uno de los gestos más gratificantes en las pantallas táctiles hoy tan ubicuas es el deslizamiento. En Todoist, puedes personalizar este potente gesto para que al deslizar una tarea hacia la izquierda o hacia la derecha, Todoist realice una de varias acciones.
Al momento de escribir este artículo, puedes elegir deslizar para programar la tarea, completar la tarea o seleccionar la tarea (especialmente útil si a menudo necesitas editar varias tareas a la vez).
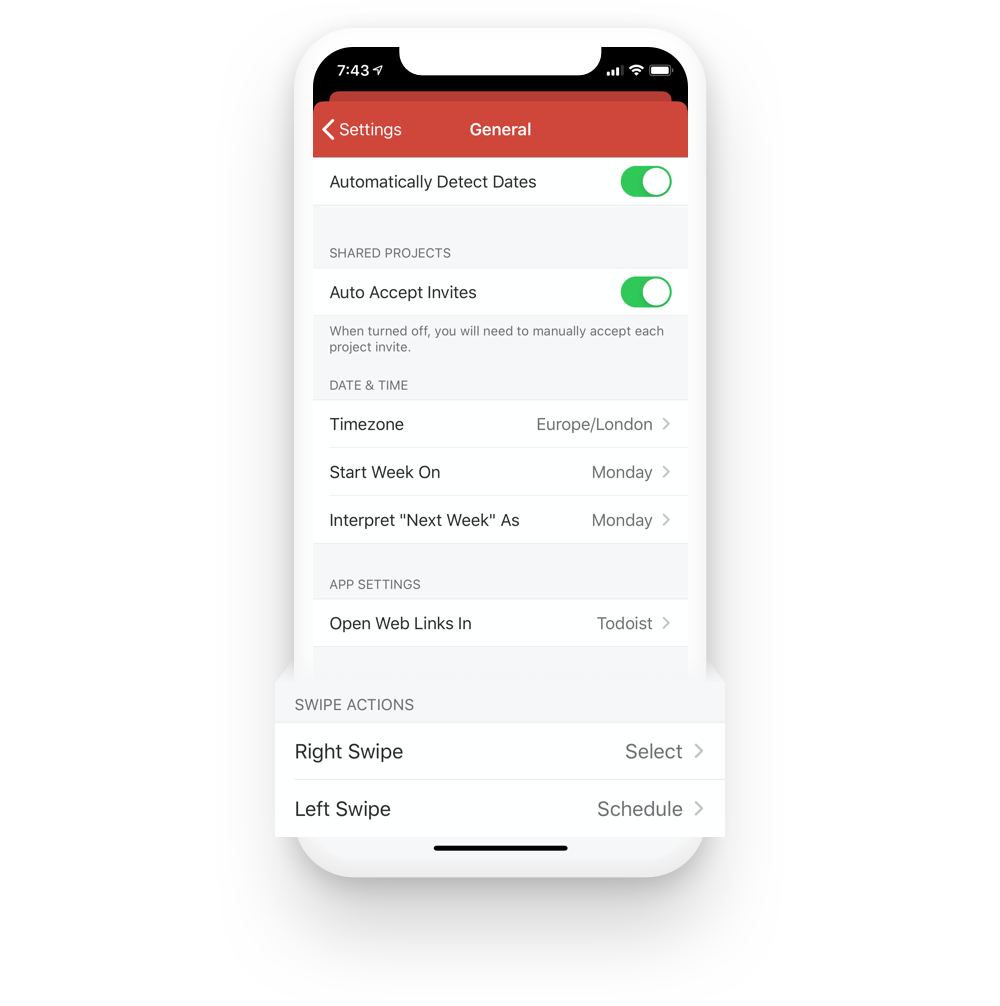
⬆️ Volver a la tabla de contenido
10. Sincroniza automáticamente con el modo oscuro de tu dispositivo (iOS y Android)
El 2019 fue el año de los modos oscuros, pues tanto Android como iOS lanzaron los suyos. Pero Todoist no se quedó atrás, ya que lanzamos nuestro propio Tema oscuro, muy solicitado durante mucho tiempo.
Pero, ¿sabías que puedes sincronizar automáticamente tu tema oscuro de Todoist con el de tu dispositivo? Si tienes configurado tu teléfono para que se active el modo oscuro por la noche, Todoist establecerá automáticamente el Tema oscuro cuando tu teléfono lo haga. Ve a Configuración > Tema y asegúrate de que el “Modo oscuro automático” (“Tema oscuro automático” en Android) esté activado. Después, dale un merecido descanso a tus ojos al final del día.
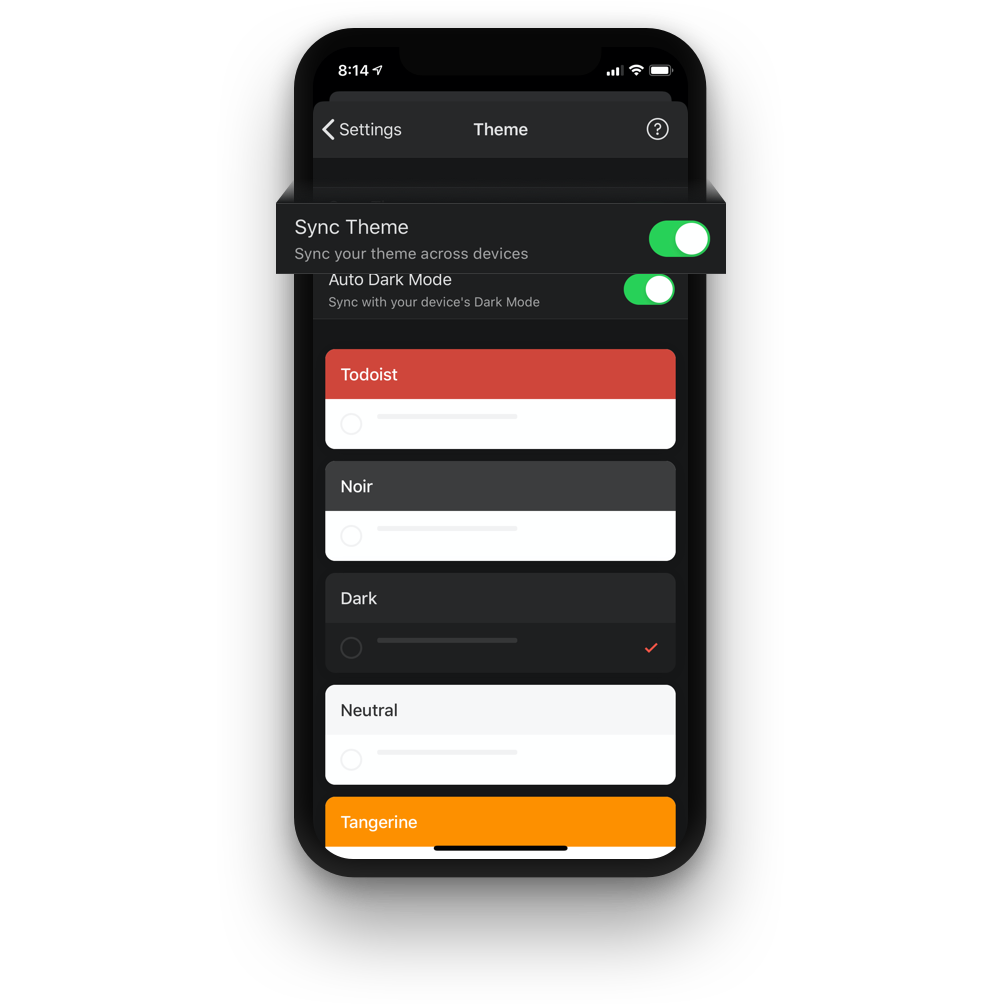
⬆️ Volver a la tabla de contenido
11. Crea tareas nuevas, establece fechas de vencimiento y más con comandos de voz
Nuestro objetivo es hacer de Todoist tu dispositivo de captura de tareas multipropósito. Sin importar dónde estés o qué estés haciendo, debería tomarte apenas unos segundos añadir cualquier tarea y seguir con tu día.
Es por esto que tenemos integraciones con los principales asistentes de voz, de modo que puedes pedirle a Siri, Google o Alexa que añada una tarea nueva sin siquiera tener que tomar tu teléfono. Incluso puedes utilizar lenguaje natural para añadir una fecha de vencimiento. Di algo como “Alexa, añadir llamar a Gloria el domingo a las 9am a mi lista de cosas por hacer” y Todoist creará la nueva tarea en la fecha y con la hora de vencimiento correspondientes. Los controles de voz también funcionan con Todoist para Apple Watch y Android Wear, de manera que puedes dictar tus tareas nuevas desde tu muñeca.
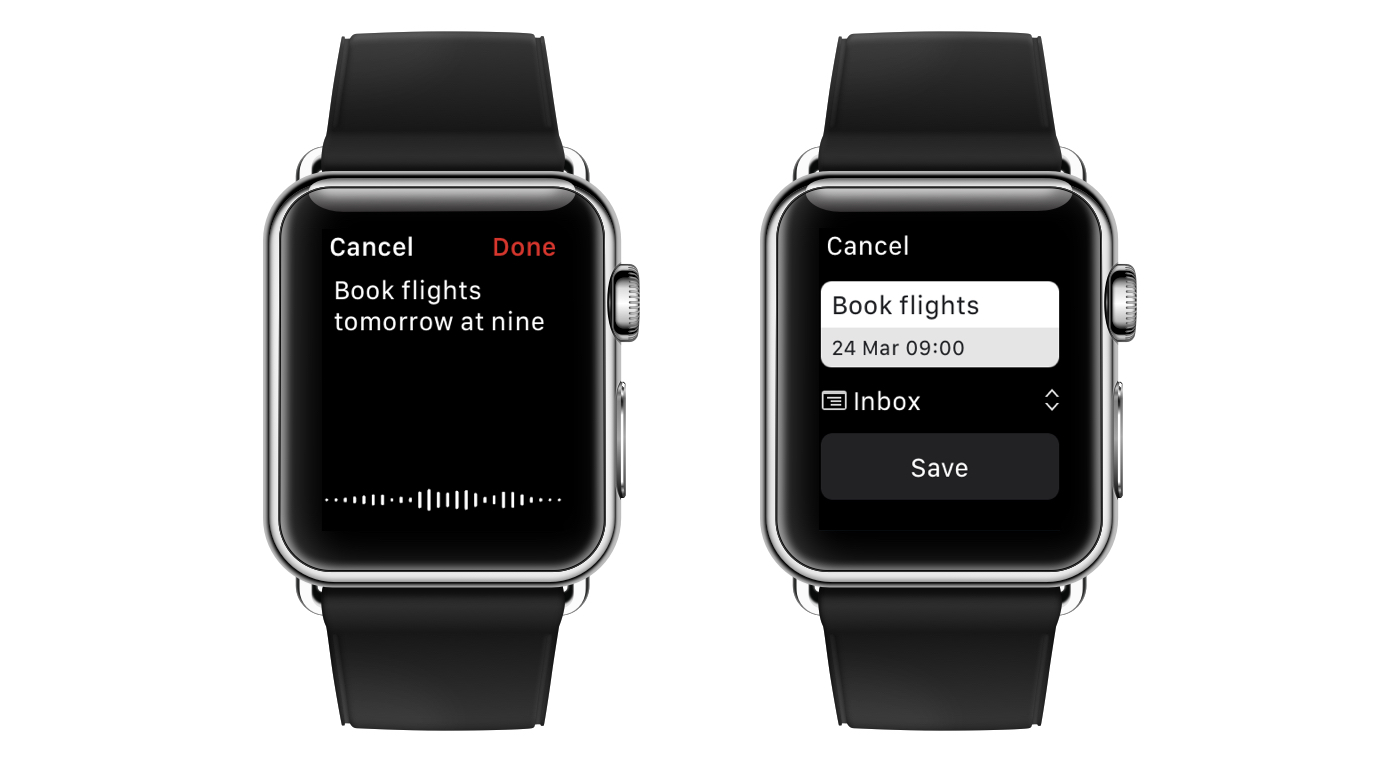
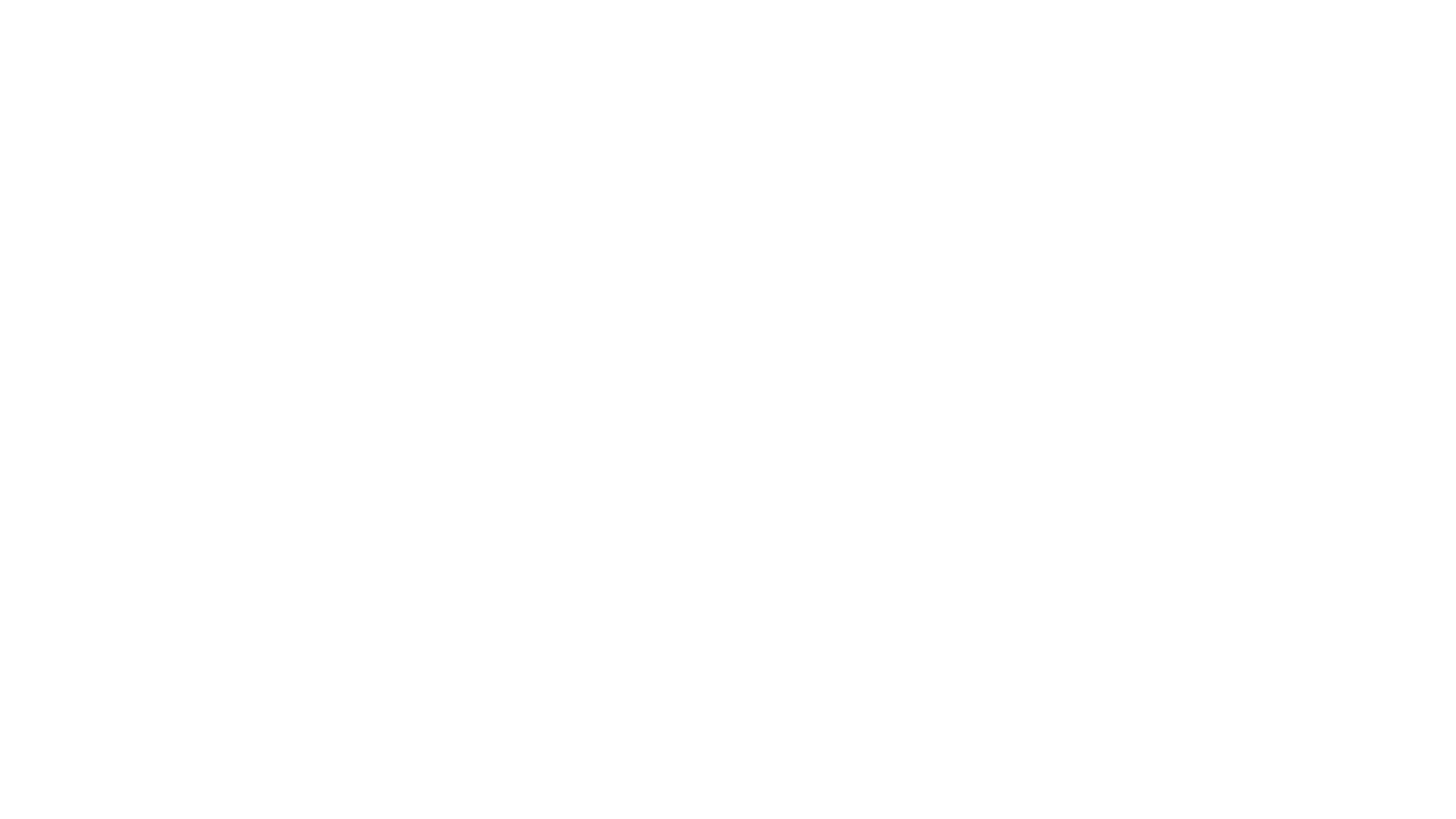
⬆️ Volver a la tabla de contenido
12. Ve todas las tareas en un proyecto y sus subproyectos usando “##” en tus búsquedas por filtro
Los Filtros son una forma poderosa de crear vistas de tareas personalizadas que se ajusten a tu flujo de trabajo específico. Pero crear búsquedas que funcionen bien no siempre es fácil. La sintaxis de doble hashtag es poco conocida y permite ver un proyecto y sus subproyectos en un solo lugar.
Supongamos que dividiste tu proyecto “Trabajo” en varios subproyectos: “Diseño”, “Programación”, “Reuniones”, etc. Para crear una vista de tus “Tareas de trabajo para hoy”, simplemente utiliza la búsqueda por filtro “Hoy & ##Trabajo” para ver todas las tareas dentro de tu proyecto “Trabajo” y cualquiera de sus subproyectos que también venza hoy. Este tipo de vistas personalizadas hace que sea más fácil concentrarte en las tareas realmente puedes llevar a cabo en un momento dado y mantiene las demás fuera de la vista.
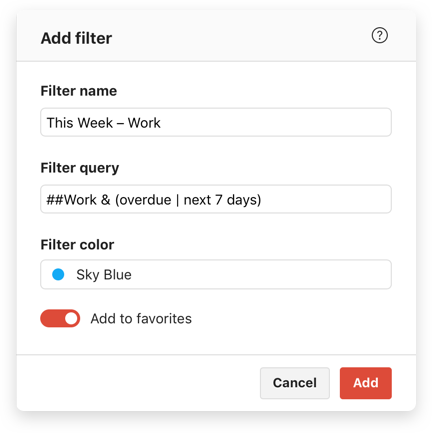
 Consejo: Los filtros son una característica Pro. Ahora puedes probar tus propios filtros y aprovechar todo el poder de Todoist Pro por solo USD $4 por mes, sin necesidad de una suscripción anual.
Consejo: Los filtros son una característica Pro. Ahora puedes probar tus propios filtros y aprovechar todo el poder de Todoist Pro por solo USD $4 por mes, sin necesidad de una suscripción anual.⬆️ Volver a la tabla de contenido
13. Usa las búsquedas por filtro “Asignadas a” y “Asignadas por” para hacerle seguimiento a las tareas delegadas
Ya sea que estés colaborando con compañeros de trabajo, distribuyendo quehaceres con quien vives o llevando un registro de los pendientes con un familiar, es más fácil obtener resultados cuando compartes la carga de trabajo.
En Todoist, los proyectos compartidos hacen que sea fácil asignar tareas, establecer fechas de vencimiento y discutir detalles en los comentarios. Pero una vez que se delega una tarea, es fácil olvidar hacerle seguimiento. Ahí es donde las búsquedas por filtro “asignadas a” y “asignadas por” resultan útiles.
Ve todas las tareas asignadas a otras personas utilizando “asignadas a: otros”. También puedes ver las tareas asignadas a una sola persona con una búsqueda como “asignadas a: Erica”.
Ve todas las tareas asignadas a otras personas utilizando “asignadas por: mí”. Con un solo clic, puedes ver cada una de las tareas que le has asignado a otras personas, y hacerles seguimiento en los comentarios de tarea si es necesario (pero seguramente todo estará listo a tiempo).
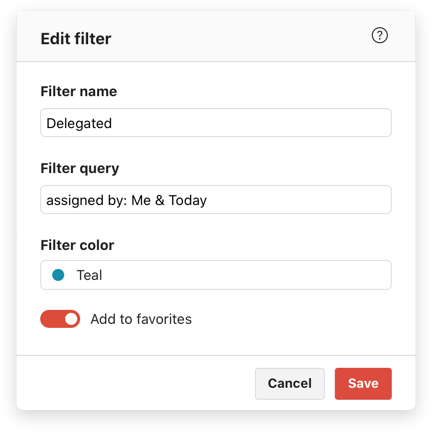
⬆️ Volver a la tabla de contenido
14. Nunca vuelvas a olvidar una tarea con los recordatorios automáticos y aquellos basados en la ubicación
Puede ser que los recordatorios de tareas no caigan en la categoría de características “poco conocidas”, pero algunas de las formas en que puedes personalizarlos no son tan obvias.
Por defecto, Todoist te enviará automáticamente un recordatorio para cualquier tarea que tenga fecha y hora de vencimiento. De ese modo, no tienes que acordarte de establecer un recordatorio manualmente. Además, en la configuración de tu recordatorio, puedes personalizar cuánto tiempo antes de la fecha de vencimiento se enviará el recordatorio automático. Puedes elegir entre 0 minutos y 1 semana antes de que la tarea venza.
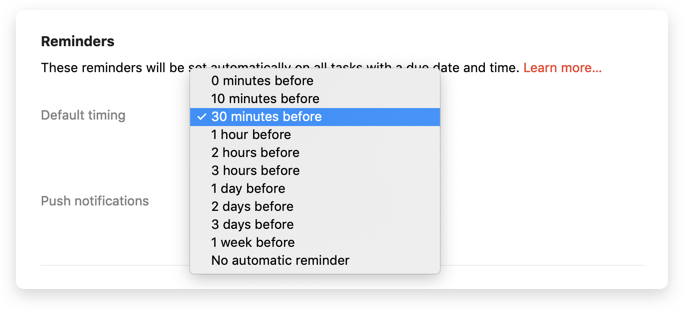
También puedes establecer recordatorios por ubicación. El desarrollador de integraciones de Doist, Willian, utiliza esta función para asegurarse de no olvidar comprar cosas cuando pasa por el supermercado:
“Tengo una tarea establecida con un recordatorio por ubicación para el supermercado. Cada vez que estoy cerca, recibo una notificación para revisar mi lista de compras.”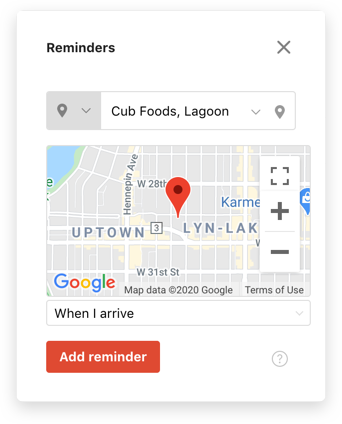
⬆️ Volver a la tabla de contenido
15. Usa los feeds de calendario de proyecto para visualizar tus tareas en cualquier aplicación de calendario
Quizá ya sepas que puedes sincronizar Todoist con Google Calendar. Pero además puedes obtener un feed de calendario para cualquier proyecto e importarlo a tu aplicación de calendario favorita. Cualquier cambio que hagas en el proyecto se reflejará automáticamente en tu aplicación de calendario. Y como tus tareas se muestran en un calendario aparte, podrás activarlas y desactivarlas.
El diseñador de productos de Doist, Panos, utiliza esta función para visualizar mejor las fechas límites de sus pagos:
“Aunque sabía que existía la opción, apenas hace un tiempo comencé a usar los ‘feeds de calendario de proyectos’. Específicamente, tengo un proyecto donde enumero todas mis obligaciones financieras. Antes usaba un filtro dentro de Todoist que me permitía ver todo lo que tenía que atender en los próximos 7 días, pero ahora con el feed de calendario del proyecto, puedo ver un panorama general por semana o por mes de todo lo que tengo en Fantastical.”
Incluso puedes compartir feeds de proyectos con otras personas para que también puedan seguir el progreso en sus propios calendarios. En Doist, utilizamos esta característica para compartir el calendario de contenido de Ambition & Balance y nuestros planes de programación para Todoist y Twist.
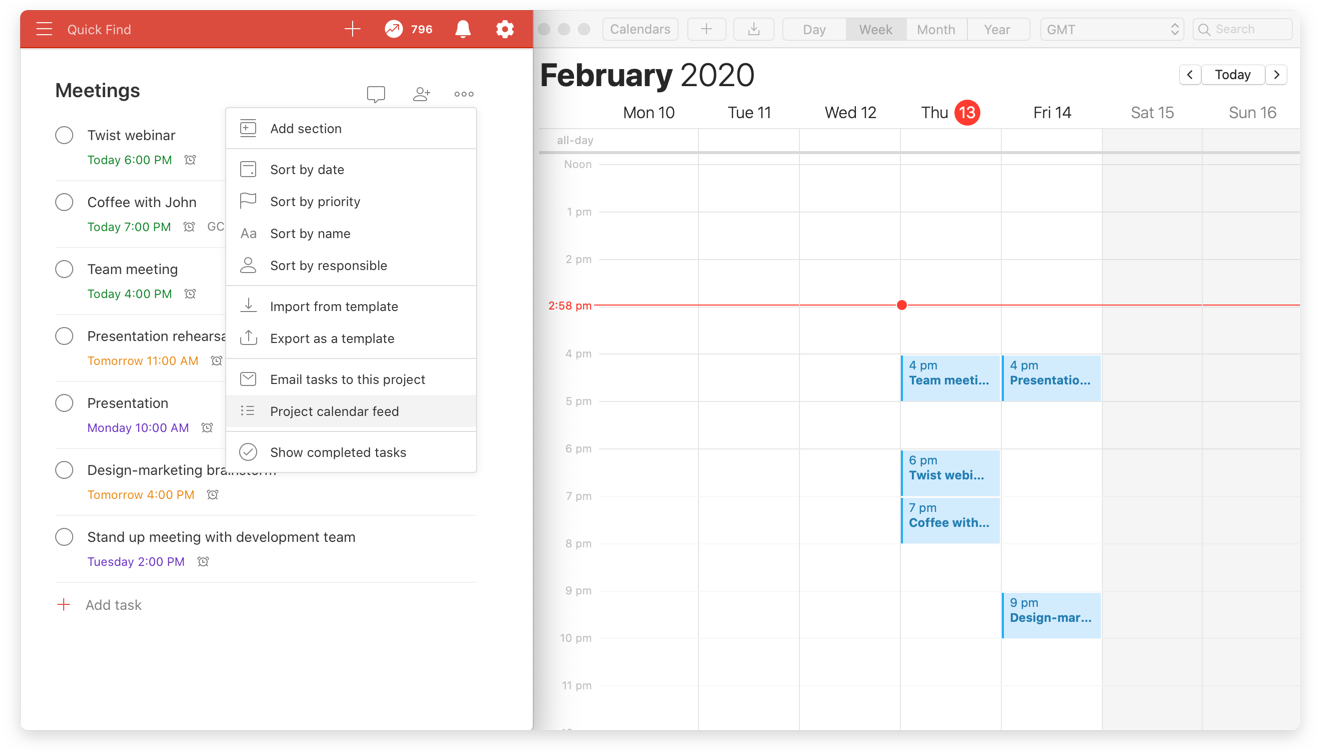
⬆️ Volver a la tabla de contenido
16. Usa los atajos de teclado para acelerar la gestión de tus tareas
Toma algo de tiempo aprender los atajos de teclado y dominarlos, pero para acciones que llevas a cabo varias veces al día, todos los días, vale la pena el esfuerzo.
Estos son algunos de los atajos de teclado preferidos del equipo de Doist:
- Neil, encargado del marketing de productos: “Uso atajos de teclado para editar rápidamente muchas tareas en los proyectos grandes de lanzamiento de productos. Utilizo ctrl+arriba (cmd en mac) y ctrl+abajo para subir y bajar rápidamente, y editar tareas.”
- Gonçalo, encargado de tecnología: “Yo uso ctrl + izq/der para poner sangría a las tareas. Facilita el establecimiento de jerarquía con las subtareas. Todo sin siquiera levantar mis manos del teclado.”
- Yo, editora: “Me encanta “q” para abrir la opción de Añadir rápido y así tomar nota de lo que sea que tenga en mente. También utilizo “Ctrl + ⌘ + A” para abrir Añadir rápido desde cualquier lugar en mi Mac sin tener que ir a la aplicación de Todoist. Ese atajo hace que agregar tareas nuevas tan pronto me vienen a la cabeza sea algo completamente natural.”
Explora todos los atajos de teclado de Todoist →
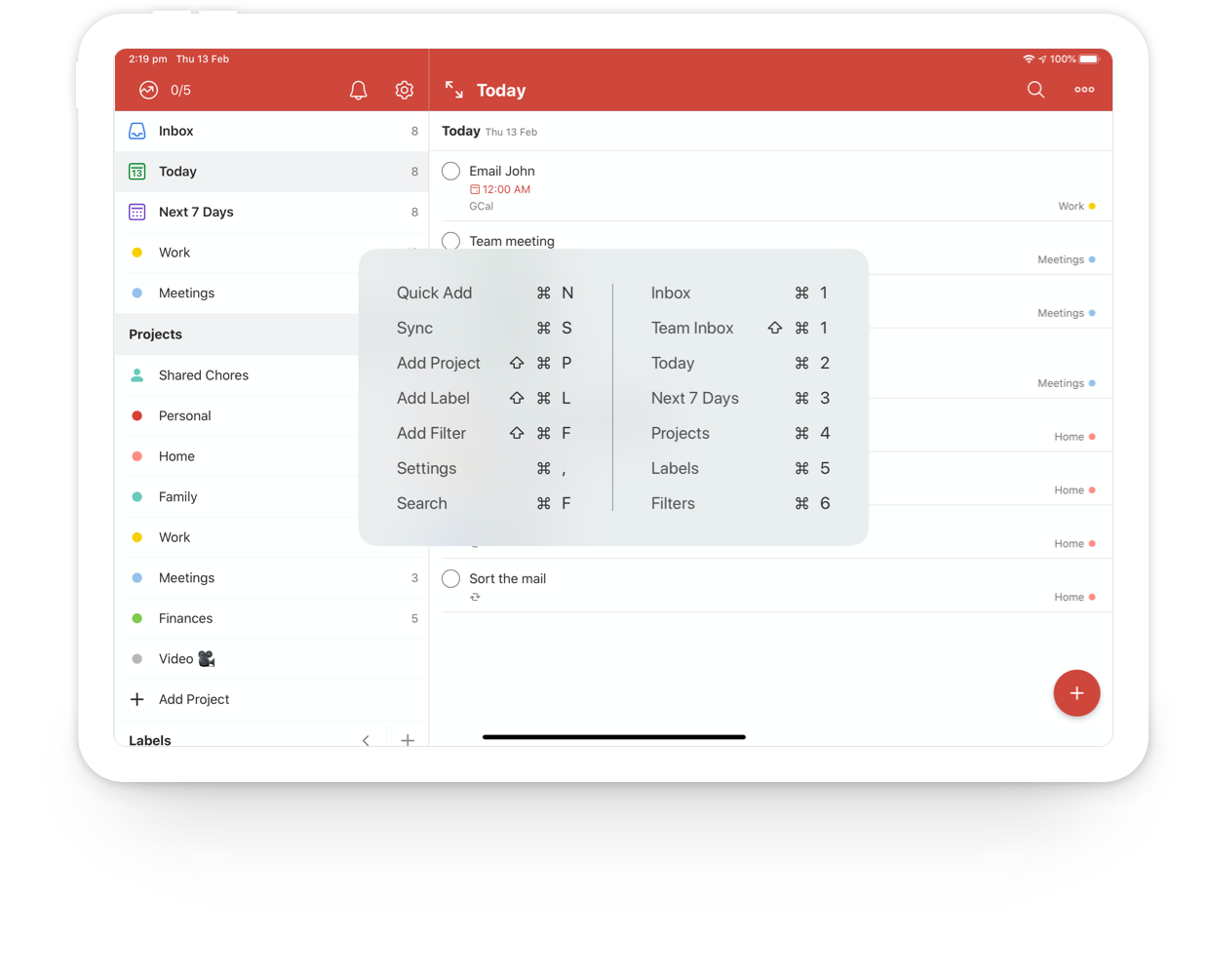
⬆️ Volver a la tabla de contenido
17. Usa varios atajos para añadir tareas en iOS y Android, y así capturar tareas desde cualquier lugar
Las aplicaciones móviles de Todoist te permiten añadir y gestionar tareas desde cualquier lugar, pero hay varios atajos menos conocidos en ambas plataformas que te permiten agregar tareas aún más rápido. Estos son los mejores:
- [iOS y Android] Comparte cualquier sitio web a Todoist directamente desde tu navegador utilizando la extensión para compartir. Podrás especificar el proyecto, la fecha de vencimiento, el nivel de prioridad y más.
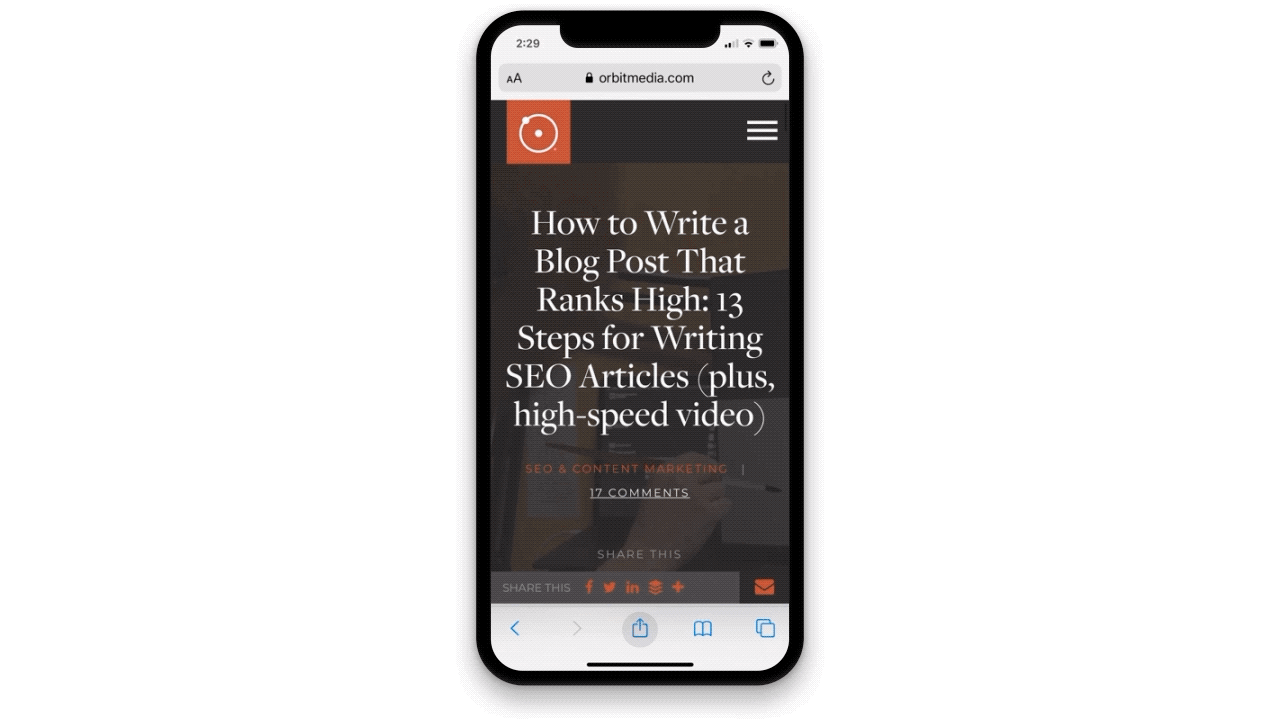
- [Android] Agrega un botón en ajustes rápidos para la opción Añadir tarea. El desarrollador de Android, Pedro Santos, usa el botón de Todoist en su barra superior a diario: “Hace que añadir una tarea cuando estoy haciendo cosas azarosas (caminar por la calle, ir de compras, etc.) sea muy fácil. No tengo que abrir la aplicación ni ver toda mi lista de tareas.”
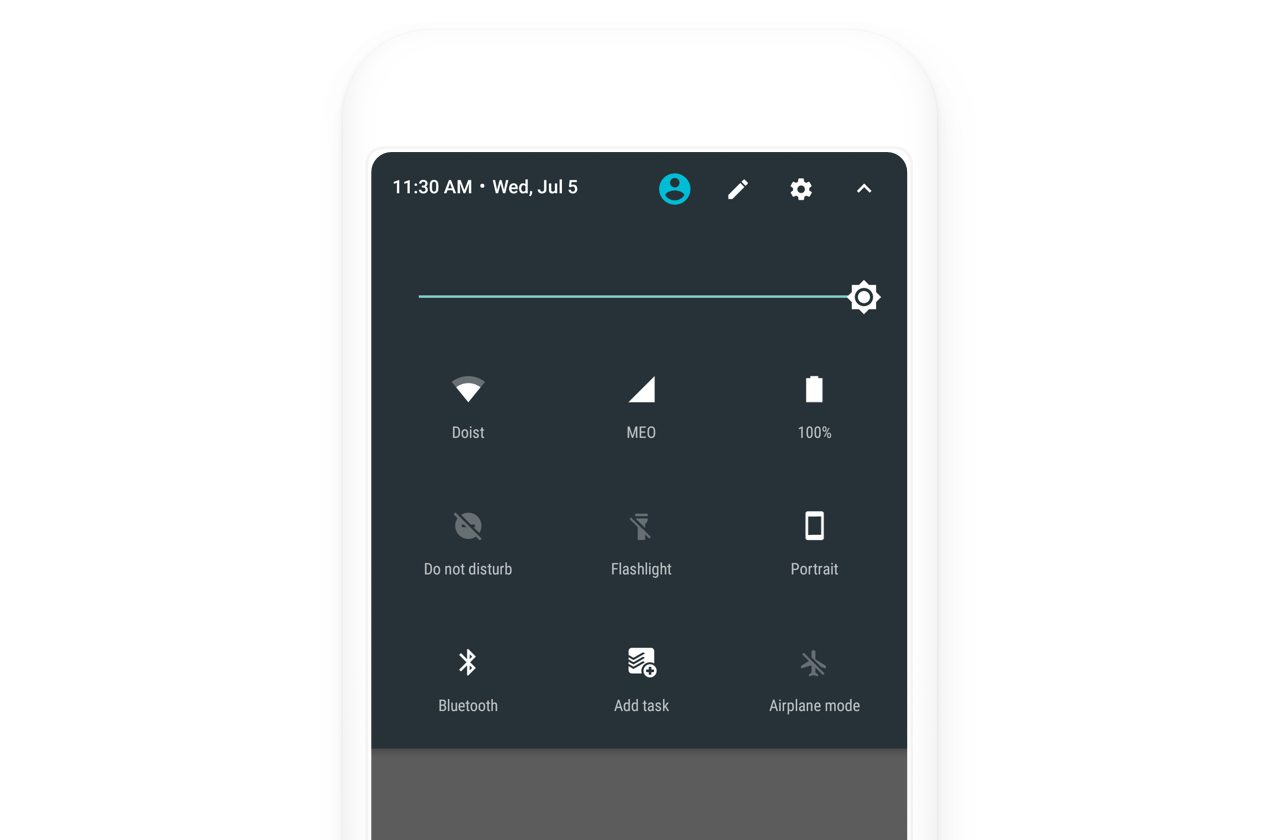
- [Android] Agrega el widget de Añadir tarea a tu pantalla de inicio y añade cualquier tarea inmediatamente.
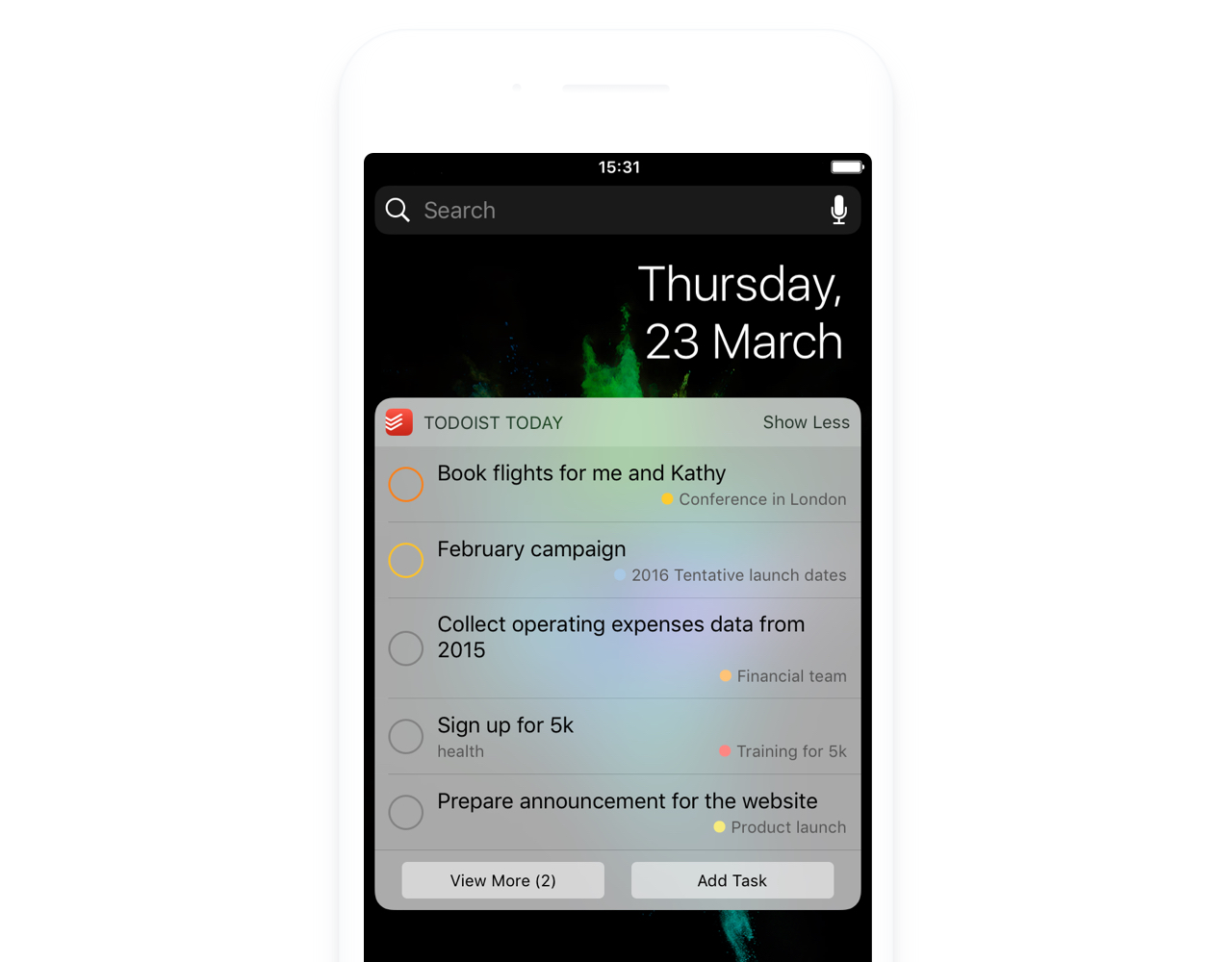
- [iOS] Mantén presionado el icono de la pantalla de inicio de Todoist y selecciona `Añadir tarea`.
- [iOS] Añade el widget de Todoist a tu vista de widgets.
- [iOS] Crea un atajo a través de la aplicación de Atajos de iOS para añadir una tarea de Todoist a un proyecto específico. Luego agrega este atajo a tu pantalla de inicio para acceder a él fácilmente. En mi caso, tengo un atajo llamado Lista de compras que utilizo para agregar rápidamente elementos al proyecto homónimo que comparto con mi familia.
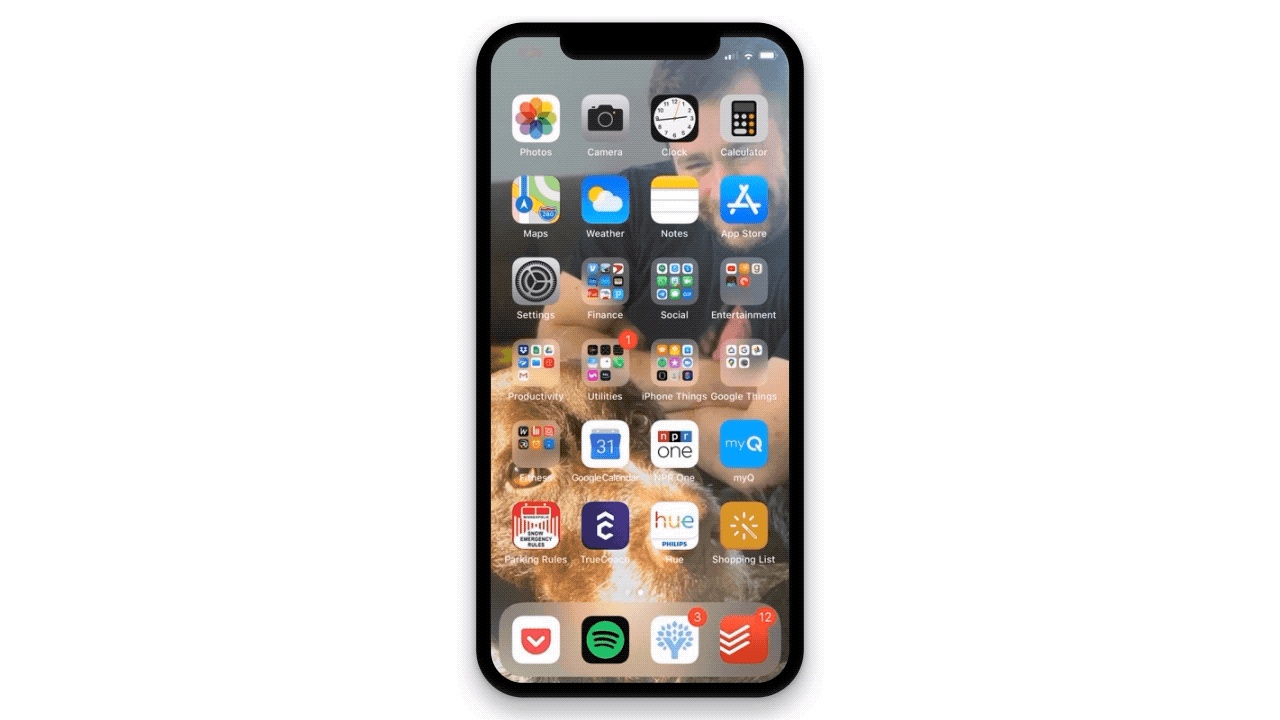
⬆️ Volver a la tabla de contenido
18. Personaliza tus objetivos diarios/semanales y activa el Modo vacaciones para proteger tus rachas
El sistema Todoist Karma hace que mejorar tu productividad sea algo divertido, pues recibes puntos por la cantidad de tareas que completas, pierdes otros por las tareas vencidas y puedes hacerle seguimiento a tus rachas de tareas diarias y semanales. Crear rachas de tareas diarias y semanales puede ser una forma divertida y adictiva de garantizar que progreses en tus tareas todos los días.
A medida que te vuelvas más productivo/a, sube la apuesta aumentando tus objetivos de tareas diarias y semanales. Si no estás logrando tanto como quisieras, regresa al “modo fácil” y reduce esos objetivos.
Por último, no olvides activar el Modo vacaciones cuando te quieras desconectar de todo. Tus rachas diarias y semanales se mantendrán invariables hasta que regreses. Encuentra todas tus opciones de Karma en la pestaña correspondiente del menú de configuración de tu Todoist.

⬆️ Volver a la tabla de contenido
19. Crea tus propias automatizaciones de tareas con IFTTT o Zapier
No es sorprendente que cuando le preguntamos a Willian, nuestro desarrollador de integraciones, cuál era la característica poco conocida de Todoist que prefería, nos haya dicho “el uso inteligente de integraciones”. Aunque Todoist ya tiene docenas de integraciones útiles, también puedes crear tus propias conexiones de aplicaciones y automatizaciones con agregadores como IFTTT y Zapier. Esto fue lo que dijo Willian sobre IFTTT:
“Actualmente estoy usando IFTTT para crear una lista de las cosas que hago durante la semana y poder reportarlo los viernes. Cada vez que hay una tarea completada con la etiqueta @snippet, IFTTT crea otra tarea en un proyecto de Snippets aparte. Al final de la semana, puedo hacer una captura de la lista en ese proyecto o seleccionar imprimir y exportarla en PDF para compartirla con el equipo.”
Neil, encargado del marketing de nuestros productos, también usa IFTTT para optimizar la adición de tareas desde el Google Assistant:
“Tengo una receta IFTTT para Google Assistant-Todoist que me permite decirle, por ejemplo, ‘Añadir una tarea, comprar manzanas’ a mi Google Home o Pixel. Estos servicios agregarán la tarea ‘Comprar manzanas’ a mi Bandeja de entrada con p3 y fecha de vencimiento Hoy. Mi esposa y yo tenemos otra receta que nos permite decir ‘Añadir una tarea compartida, recoger pizza’, y la tarea se agrega a nuestra #Bandeja de entrada del equipo y así nos acordamos de comer 😊 #vidadepadres”.”
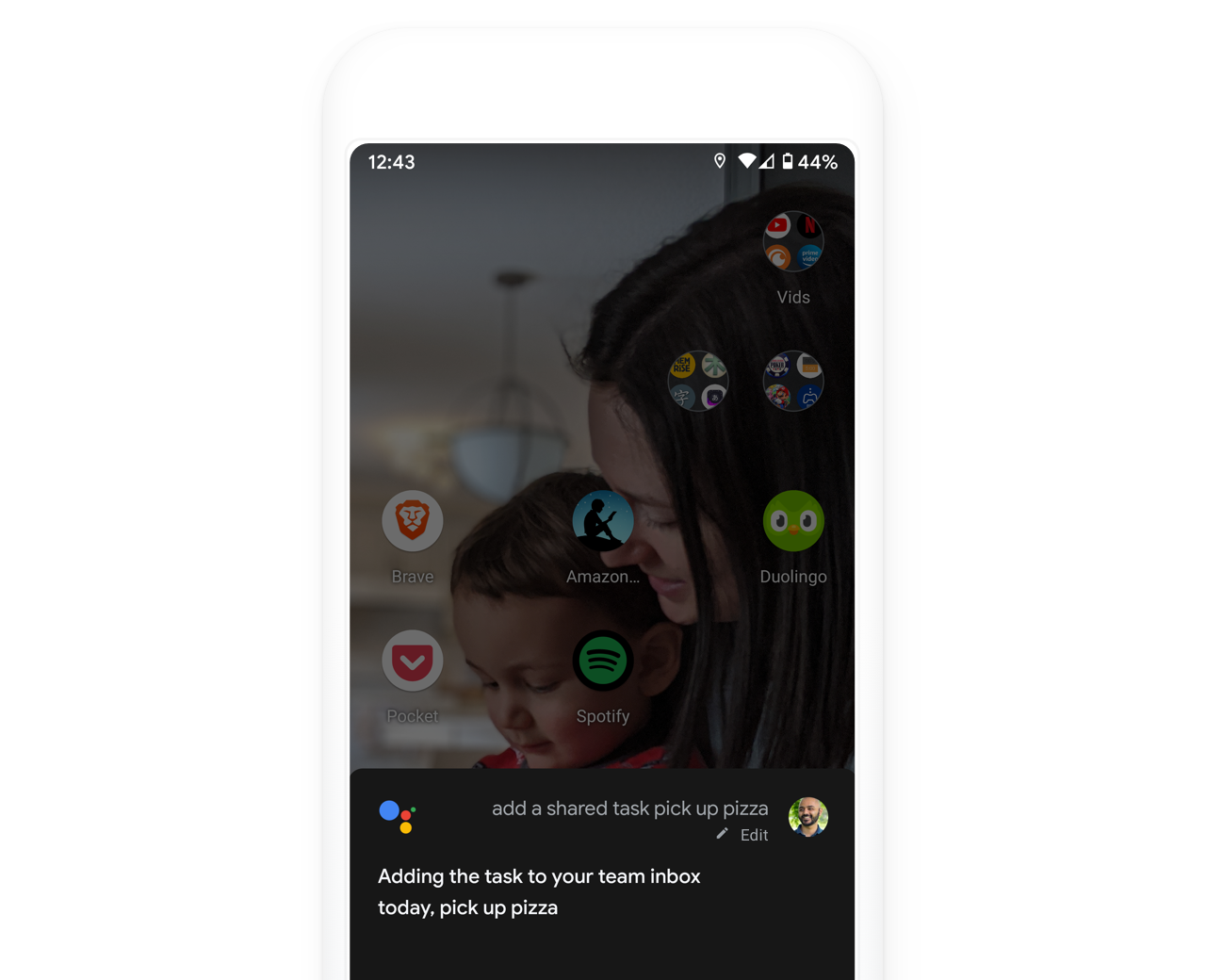
Eso es solo un vistazo de lo que puedes hacer: prueba a integrar Todoist con otras aplicaciones usando IFTTT y Zapier, y encuentra lo que mejor te funcione.
⬆️ Volver a la tabla de contenido
Esperamos que hayas encontrado algunos datos útiles en esta lista para que tu administración de tareas sea más rápida, organizada y personalizada. ¿Cuáles son tus consejos y trucos favoritos de Todoist que otros quizás no conocen? ¡Compártelos en los comentarios a continuación o envíanos un tweet a @todoist!
(Traducción: Angélica Puerto Tello)