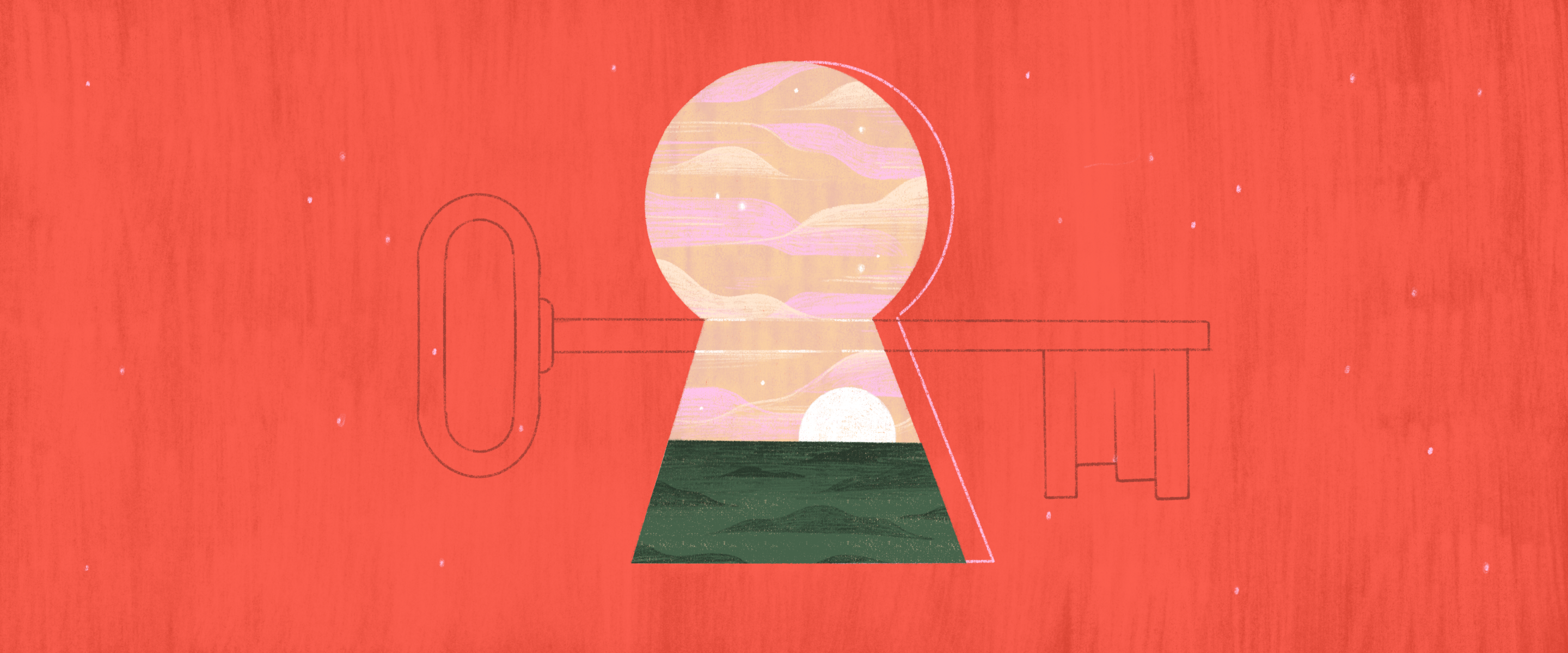- Introduction
- Ajoutez des e-mails comme tâches depuis Gmail, sur les versions Web ou mobiles
- Ajoutez des articles et des sites Web comme tâches dans Todoist à l’aide des extensions de navigateur
- Utilisez des modèles pour créer des listes de contrôle de projets réutilisables
- Transférez des e-mails à Todoist comme nouvelles tâches ou commentaires
- Copiez-collez plusieurs lignes de texte pour créer de nouvelles tâches simultanément
- Glissez-déposez le bouton "+" pour créer des tâches, des sous-tâches et des sections au milieu d’une liste (iOS et Android)
- Ajoutez de l’emphase avec du gras, de l’italique, des hyperliens, des emojis et plus
- Définissez des dates d’échéance récurrentes en fonction de la dernière date d’achèvement
- Personnalisez vos gestes de balayage (Android et iOS)
- Synchronisez automatiquement le mode sombre de votre appareil (Android et iOS)
- Créez de nouvelles tâches, définissez des dates d’échéance et plus encore avec des commandes vocales
- Affichez chaque tâche d’un projet et de ses sous-projets en utilisant "##" dans une requête de filtre
- Utilisez les requêtes de filtre "Assigné à" et "Assigné par" pour voir les tâches déléguées
- N’oubliez plus jamais une tâche grâce aux rappels automatiques et géolocalisés
- Utilisez les flux de calendrier des projets pour visualiser vos tâches dans n’importe quelle application de calendrier
- Utilisez les raccourcis clavier pour accélérer la gestion de vos tâches
- Utilisez divers raccourcis d’ajout de tâches sur iOS et Android pour capturer des tâches en déplacement
- Personnalisez vos objectifs quotidiens/hebdomadaires et activez le mode congé pour préserver vos séries d’objectifs atteints
- Créez vos propres automatisations de tâches avec IFTTT ou Zapier
L’application Todoist est conçue pour être simple à utiliser, mais suffisamment puissante pour gérer vos projets les plus ambitieux. Connaissez-vous vraiment toutes les possibilités de Todoist ? Nous avons rassemblé une liste de 19 fonctionnalités peu connues qui permettent d’ajouter et d’organiser vos tâches plus vite, de façon plus personnalisée et plus amusante.
Poursuivez votre lecture pour en savoir plus, que vous soyez un utilisateur chevronné de Todoist ou que vous découvriez tout juste l’application.
Découvrez les fonctionnalités peu connues de Todoist
Accédez directement à une fonctionnalité dans la table des matières ci-dessous.
Ajoutez des e-mails comme tâches depuis Gmail, sur les versions Web ou mobiles.
Ajoutez des articles et des sites Web comme tâches dans Todoist à l’aide des extensions de navigateur.
Utilisez des modèles pour créer des listes de contrôle de projets réutilisables.
Transférez des e-mails à Todoist comme nouvelles tâches ou commentaires.
Copiez-collez plusieurs lignes de texte pour créer de nouvelles tâches simultanément.
Glissez-déposez le bouton “+” pour créer des tâches, des sous-tâches et des sections au milieu d’une liste (iOS et Android).
Ajoutez de l’emphase avec du gras, de l’italique, des hyperliens, des emojis et plus.
Définissez des dates d’échéance récurrentes en fonction de la dernière date d’achèvement.
Personnalisez vos gestes de balayage (Android et iOS).
Synchronisez automatiquement le mode sombre de votre appareil (Android et iOS).
Créez de nouvelles tâches, définissez des dates d’échéance et plus encore avec des commandes vocales.
Affichez chaque tâche d’un projet et de ses sous-projets en utilisant “##” dans une requête de filtre.
Utilisez les requêtes de filtre “Assigné à” et “Assigné par” pour voir les tâches déléguées.
N’oubliez plus jamais une tâche grâce aux rappels automatiques et géolocalisés.
Utilisez les flux de calendrier des projets pour visualiser vos tâches dans n’importe quelle application de calendrier.
Utilisez les raccourcis clavier pour accélérer la gestion de vos tâches.
Utilisez divers raccourcis d’ajout de tâches sur iOS et Android pour capturer des tâches en déplacement.
Personnalisez vos objectifs quotidiens/hebdomadaires et activez le mode congé pour préserver vos séries d’objectifs atteints.
Créez vos propres automatisations de tâches avec IFTTT ou Zapier.
1. Ajoutez des e-mails comme tâches depuis Gmail, sur les versions Web ou mobiles
Beaucoup d’entre vous utilisent déjà le plugin Todoist pour Gmail pour transformer leurs e-mails en tâches, mais cela fonctionne seulement lorsque vous utilisez Gmail sur Chrome.
Avec l’add-on Gmail natif, vous pouvez transformer vos e-mails en tâches dans Todoist partout où vous utilisez Gmail — dans l’application Gmail de votre smartphone iOS ou Android ou dans l’application Web Gmail sur n’importe quel navigateur. Vous aurez plus de flexibilité pour ajouter des tâches où que vous soyez, chaque fois qu’une idée vous vient en tête.
Chase Warrington, responsable du développement commercial de Doist, utilise l’intégration pour garder ses e-mails sous contrôle :
“Je transforme en tâche chaque e-mail dont la réponse prend plus de 5 minutes.”
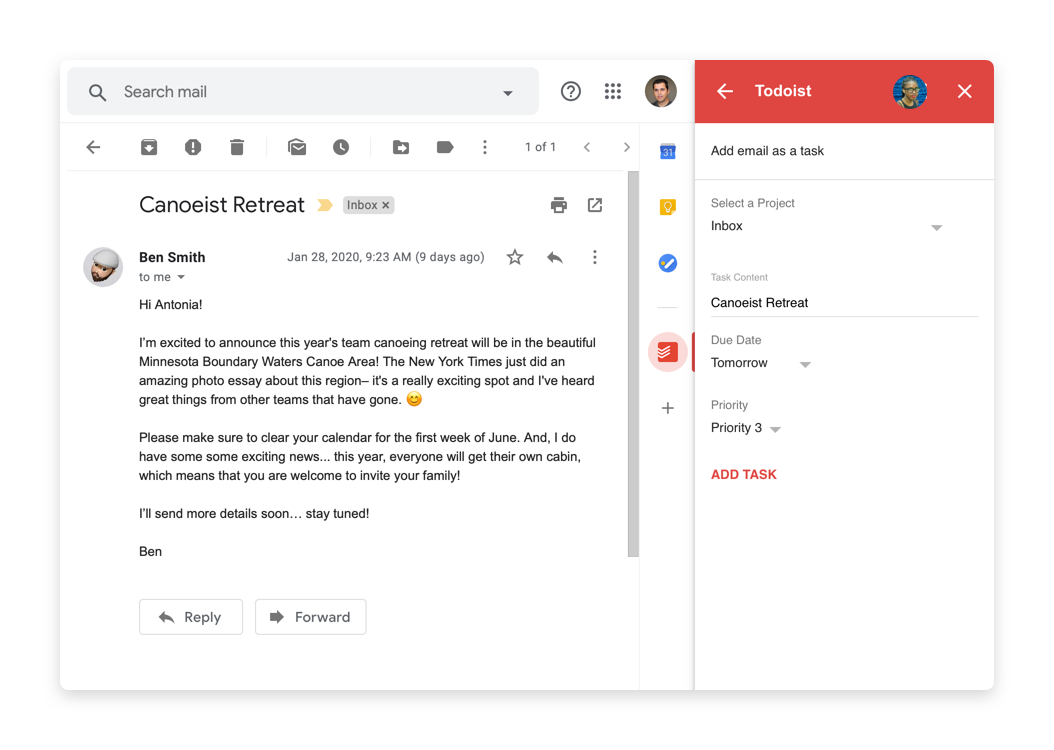
⬆️ Retour à la table des matières
2. Ajoutez des articles et des sites Web comme tâches dans Todoist à l’aide des extensions de navigateur
Il faudrait largement plus d’une vie pour consulter toutes les informations disponibles sur Internet, ce qui est à la fois une bénédiction et une malédiction, en particulier lorsqu’il faut se concentrer. Todoist peut vous aider.
Si vous tombez sur un site Web captivant pendant une séance de travail approfondi — qu’il s’agisse d’un article didactique sur un sujet particulier ou d’un clip vidéo que vous avez hâte de regarder — vous pouvez simplement l’ajouter comme tâche dans Todoist, avec un lien renvoyant automatiquement vers ce site.
C’est simple et rapide. Tout d’abord, installez l’extension de navigateur. Ensuite, chaque fois que vous êtes sur une page que vous souhaitez enregistrer pour plus tard, vous pouvez l’ajouter comme tâche de deux manières :
- Cliquez sur l’icône de Todoist dans votre barre d’extensions. Là, cliquez sur le bouton +, puis sur Ajouter le site Web comme tâche, où vous pouvez ajouter des détails avant de cliquer sur Ajouter une tâche.
- Faites un clic droit n’importe où et sélectionnez Ajouter à Todoist. La tâche sera ajoutée à votre boîte de réception dans Todoist avec le nom du site en lien, vous permettant de revenir sur la page plus tard.

⬆️ Retour à la table des matières
3. Utilisez des modèles pour créer des listes de contrôle de projets réutilisables
Il est facile de dupliquer des tâches dans un projet, mais saviez-vous que vous pouvez également dupliquer des projets entiers ? Avec les modèles de projets, vous pouvez créer, affiner et même partager des listes de contrôle pour les projets qui reviennent régulièrement. Chez Doist, nous utilisons des modèles pour les lancements de nouvelles fonctionnalités, les articles de blog, l’intégration de nouveaux employés et plus.
Nous avons créé une bibliothèque de modèles de projets populaires pour se lancer. Vous pouvez aussi créer les vôtres.
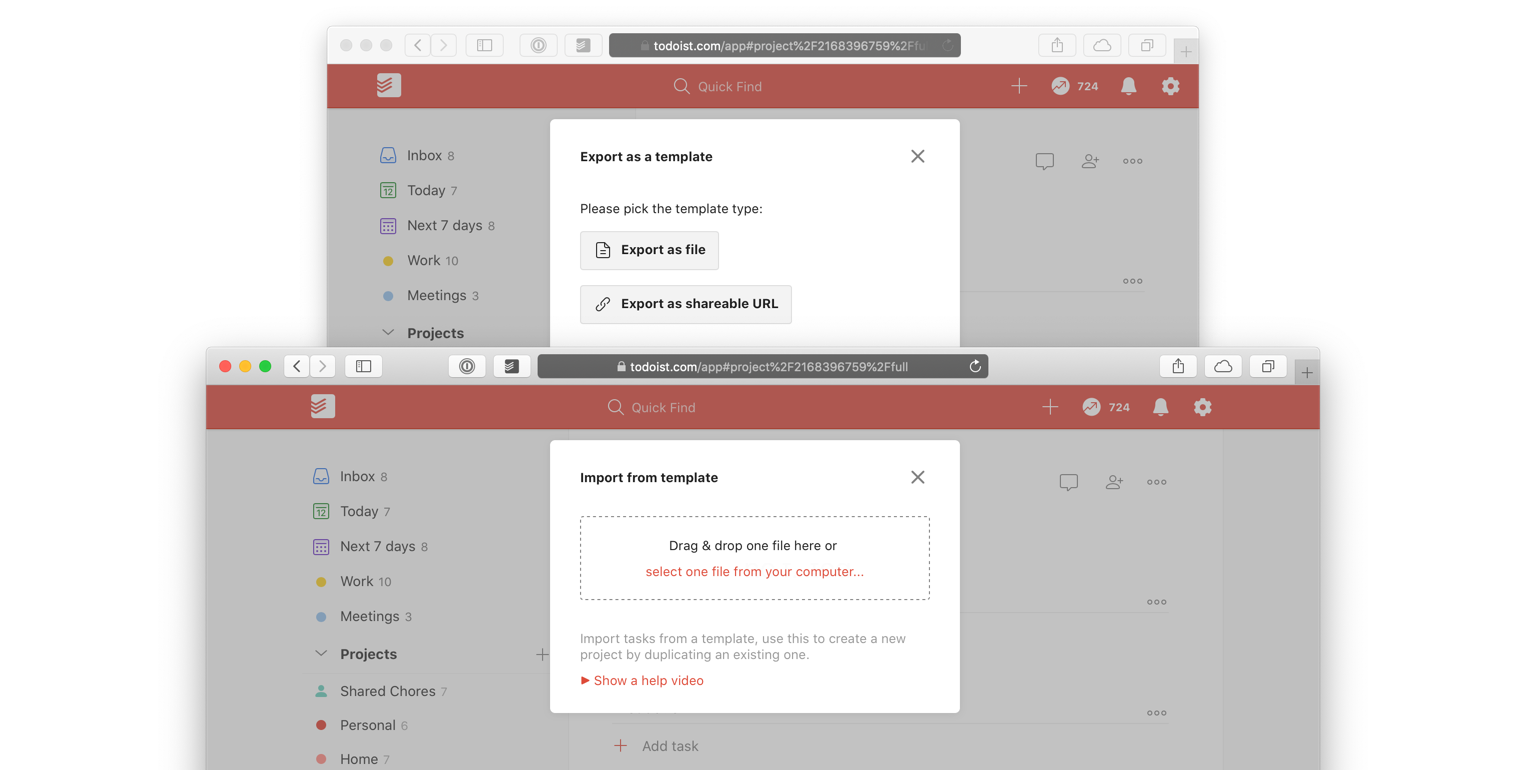
⬆️ Retour à la table des matières
4. Transférez des e-mails à Todoist comme nouvelles tâches ou commentaires
Si un e-mail contient des informations importantes que vous devez ajouter dans Todoist, le moyen le plus rapide pour ce faire est de le transférer à l’application. Il existe deux façons de procéder : vous pouvez transférer un e-mail dans un projet sur Todoist pour créer une nouvelle tâche avec l’e-mail en commentaire, ou vous pouvez transférer l’e-mail dans les commentaires d’une tâche existante. Voici comment faire :
Transférer un e-mail dans un projet : tout d’abord, suivez nos instructions pour obtenir l’adresse e-mail unique de votre projet dans Todoist. Vous pouvez ensuite transférer des e-mails à cette adresse. Une nouvelle tâche est créée : l’objet de l’e-mail devient le nom de la tâche et le corps de l’e-mail est joint aux commentaires de la tâche, y compris les pièces jointes de moins de 25 Mo.

Transférer un e-mail dans une tâche : tout d’abord, suivez nos instructions pour obtenir l’adresse e-mail unique d’une tâche spécifique dans Todoist. Tous les e-mails que vous y transférez seront joints aux commentaires de la tâche.

⬆️ Retour à la table des matières
5. Copiez-collez plusieurs lignes de texte pour créer de nouvelles tâches simultanément
Si vous avez une liste de tâches sous forme de texte brut — compte-rendu de réunion sous forme de points, calendriers de projet, notes personnelles, éléments à retenir, etc. — vous pouvez copier-coller ces listes dans Todoist pour créer des tâches distinctes en quelques secondes.
Mettez simplement en surbrillance et copiez les lignes dans votre presse-papiers, ouvrez une nouvelle tâche dans Todoist et collez le tout dans le champ de la tâche. Todoist vous demandera si vous souhaitez créer une nouvelle tâche pour chaque ligne copiée-collée. Vous pouvez ainsi ajouter plusieurs dizaines de tâches en seulement 3 clics ! En tant que rédactrice, j’utilise en permanence cette fonctionnalité peu connue pour transformer mes notes en tâches dans Todoist.
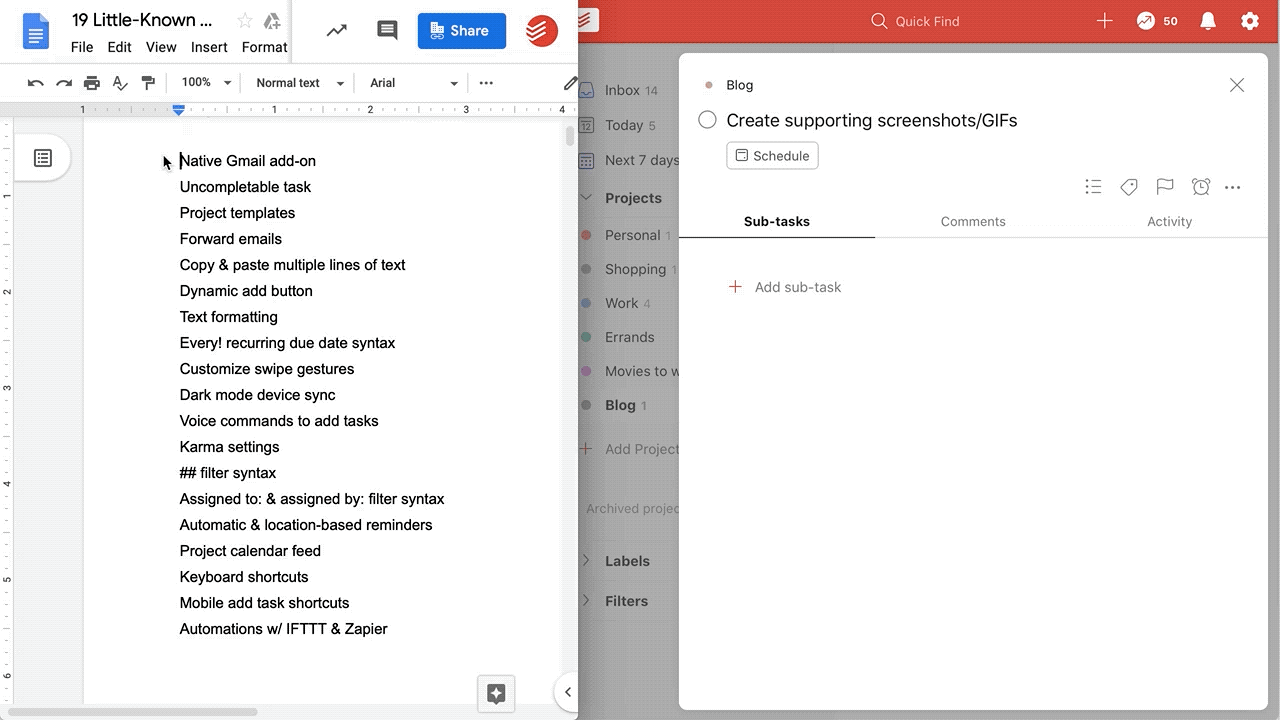
⬆️ Retour à la table des matières
6. Glissez-déposez le bouton “+” pour créer des tâches, des sous-tâches et des sections au milieu d’une liste (iOS et Android)
Nos utilisateurs apprécient particulièrement le contrôle qu’ils ont sur leurs projets dans Todoist. Il est facile d’ajouter des tâches, des sous-tâches et des sections et de les faire glisser là où vous en avez besoin. Cependant, il a toujours été un peu plus facile de glisser-déposer vos tâches sur les versions pour ordinateur que sur les versions mobiles.
Avec le lancement de Todoist Foundations, vous pouvez désormais glisser-déposer des éléments pour créer de nouvelles tâches, sous-tâches et sections sur mobile également.
Appuyez simplement sur le bouton “+” en bas à droite et maintenez-le enfoncé, puis faites-le glisser à l’endroit de la liste où vous souhaitez créer une nouvelle tâche. Faites-le légèrement glisser vers la droite sous une tâche existante pour créer une sous-tâche, ou faites-le glisser tout à gauche pour créer une nouvelle section.
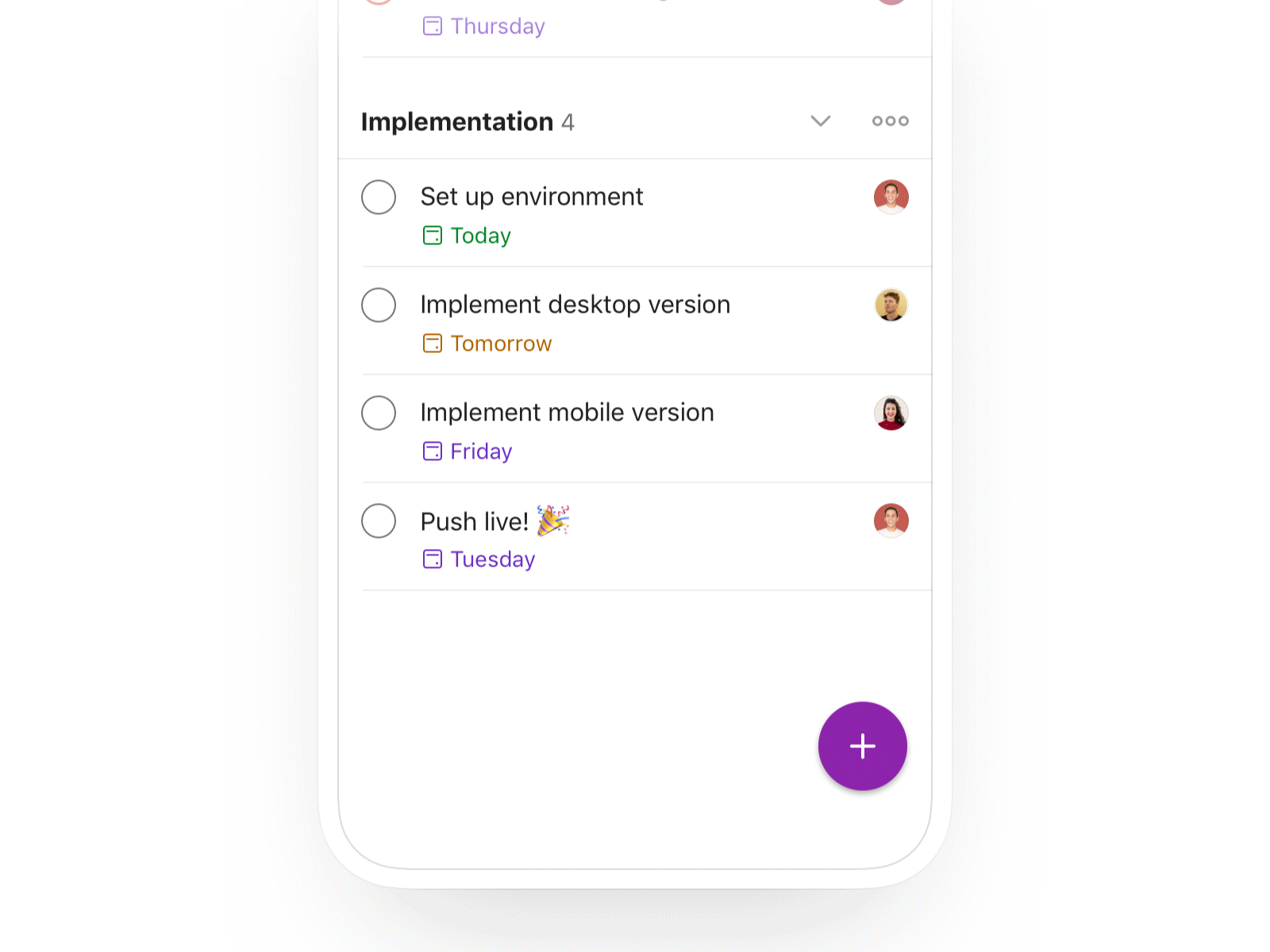
⬆️ Retour à la table des matières
7. Ajoutez de l’emphase avec du gras, de l’italique, des hyperliens, des emojis et plus
Certaines tâches nécessitent des hyperliens. Certains commentaires nécessitent des extraits de code. Certaines étiquettes sont plus claires sous forme d’emojis. Heureusement, Todoist vous propose un certain nombre d’options de mise en forme du texte dans le nom des tâches, des étiquettes et des filtres ainsi que dans les commentaires des tâches et des projets :
- Gras : **Ce texte sera en gras** ou __Ce texte sera en gras__
- Italique : *Ce texte sera en italique* ou _Ce texte sera en italique_
- Gras et italique : ***Ce texte sera en gras et en italique*** ou ___Ce texte sera en gras et en italique___
- Hypertexte : [Ce texte sera un hyperlien](http://todoist.com/) ou http://todoist.com/(Ce texte sera un hyperlien)
Lorsque vous rédigez un commentaire, Todoist prend également en charge ce qui suit :
- Code en ligne : `ce texte sera du code en ligne`
- Bloc de code : ` ` `ce texte sera dans un bloc de code` ` `
Bien entendu, vous pouvez aussi ajouter des emojis dans tous les champs où vous pouvez taper du texte. 😊
Remarque sur les liens hypertexte : si vous copiez-collez une URL dans une tâche, Todoist convertit automatiquement l’URL en titre de la page et la rend cliquable sans aucune mise en forme particulière. Le fondateur et PDG de Doist, Amir Salifhefendic, utilise quotidiennement de cette fonctionnalité :
“J’ai un projet appelé Articles dans lequel j’ajoute des liens. Todoist convertit automatiquement leur titre et me permet d’y accéder facilement plus tard.”
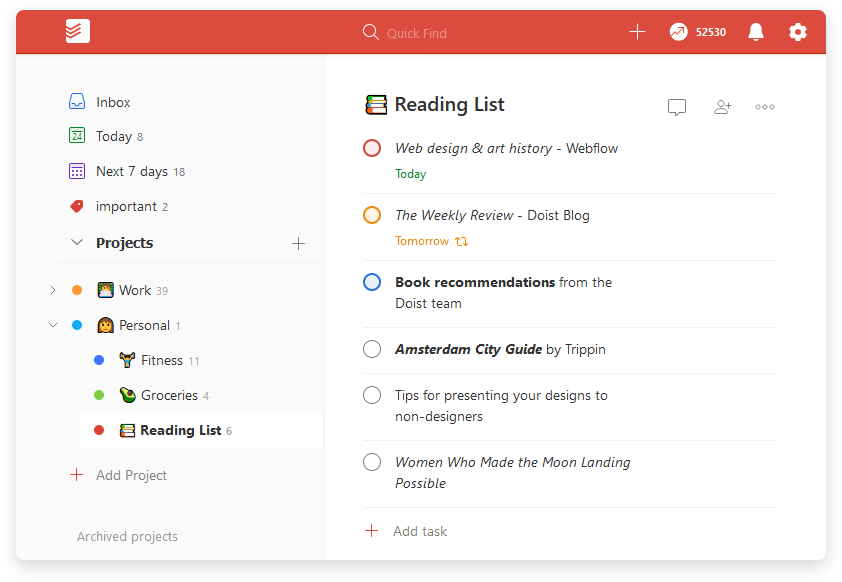
Astuce : les shortcodes emoji tels que :joy: ne fonctionnent pas dans Todoist. Vous pouvez cependant ajouter des emojis à l’aide du clavier emoji par défaut de votre smartphone. Sur Mac, utilisez le raccourci clavier Ctrl + Commande + Barre d’espace pour accéder à une sélection complète d’emojis. Sur Windows, utilisez le clavier tactile sur n’importe quel appareil ou à l’aide de Windows + . sur Windows 10. Vous pouvez aussi copier-coller des emojis dans le nom du projet à partir d’un site Web comme Emojipedia.
⬆️ Retour à la table des matières
8. Définissez des dates d’échéance récurrentes en fonction de la dernière date d’achèvement
Todoist est le gestionnaire de tâches qui intègre la reconnaissance de date la plus intelligente du marché. Il peut reconnaître les dates d’échéance récurrentes que vous saisissez, comme “tous les jours de la semaine”, “tous les 3 mardis” ou “tous les 3 du mois à partir du 1er avril jusqu’au 13 octobre”.
Ce que vous ne savez peut-être pas, c’est que vous pouvez aussi définir une date récurrente en fonction du dernier achèvement d’une tâche. Par exemple, j’ai créé une tâche intitulée “Faire mes comptes” que je souhaite effectuer tous les mois. Cependant, c’est une tâche que je reporte souvent. Si je paramètre la date pour “tous les mois à partir du 1er février”, la tâche sera réinitialisée pour le 1er mars même si je la termine le 28 février. Mais je n’ai pas besoin de faire mes comptes 3 jours plus tard. À la place, je peux utiliser “tous!”, par exemple ici “tous! les mois à partir du 1er février”, et lorsque j’aurai terminé la tâche le 28 février, la prochaine date sera fixée au 28 mars.
Utiliser “tous!” pour les dates récurrentes permet d’accomplir des tâches sur une base régulière, mais pas un jour spécifique.
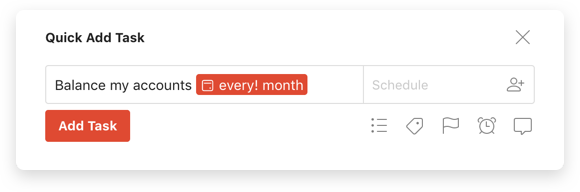
⬆️ Retour à la table des matières
9. Personnalisez vos gestes de balayage (Android et iOS)
L’un des gestes les plus satisfaisants sur les écrans tactiles est le balayage. Dans Todoist, vous pouvez personnaliser ce geste de balayage vers la gauche ou vers la droite sur une tâche pour que l’application exécute l’une des nombreuses actions disponibles.
Au moment d’écrire ces lignes, vous pouvez choisir de balayer pour planifier, achever ou sélectionner la tâche (très pratique si vous devez souvent modifier plusieurs tâches à la fois).
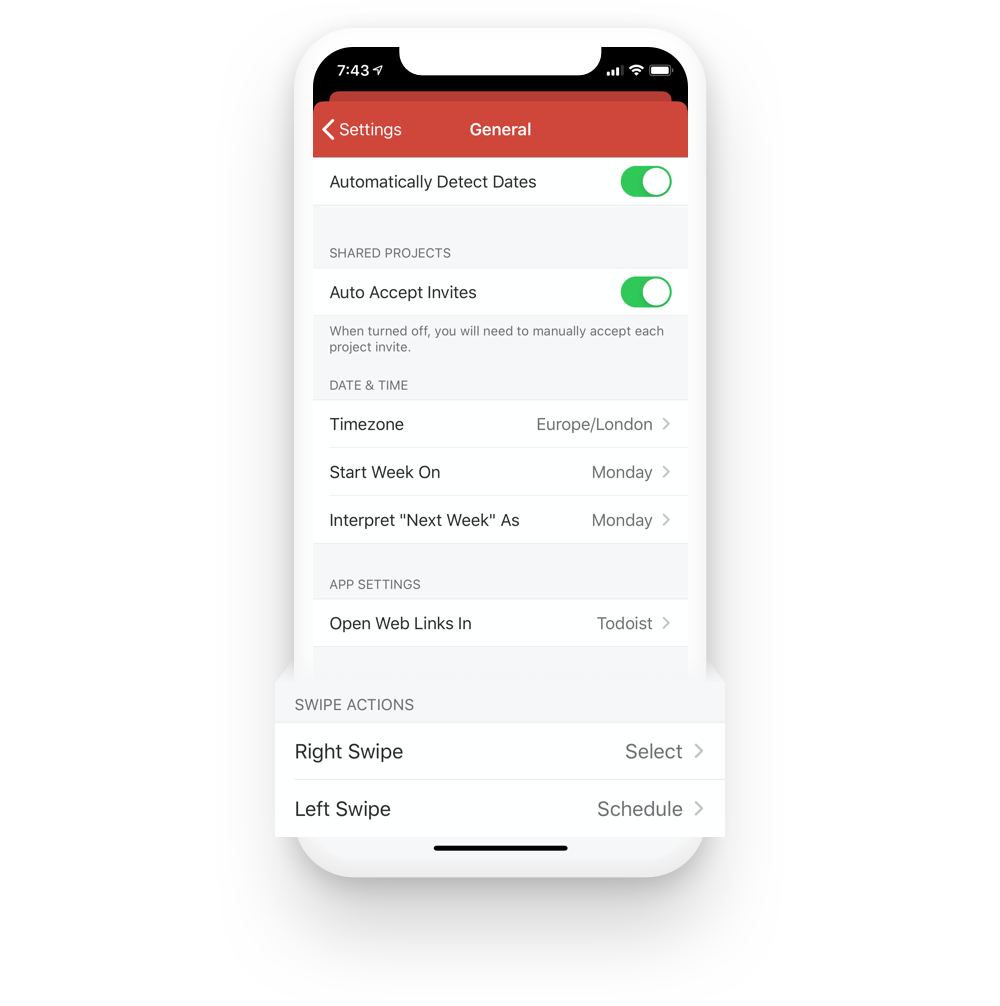
⬆️ Retour à la table des matières
10. Synchronisez automatiquement le mode sombre de votre appareil (Android et iOS)
2019 a été l’année du mode sombre pour Android et iOS. Todoist en a a aussi profité pour lancer son thème sombre largement plébiscité.
Mais saviez-vous que vous pouvez synchroniser automatiquement votre thème sombre sur Todoist avec votre appareil ? Si votre smartphone est configuré pour activer automatiquement le mode sombre la nuit, Todoist bascule automatiquement sur le thème sombre en même temps. Allez dans Paramètres > Thème et assurez-vous que “Mode sombre automatique” (“Thème sombre automatique” sur Android) est activé. Ne soyez plus aveuglé par un écran blanc inattendu en fin de journée.
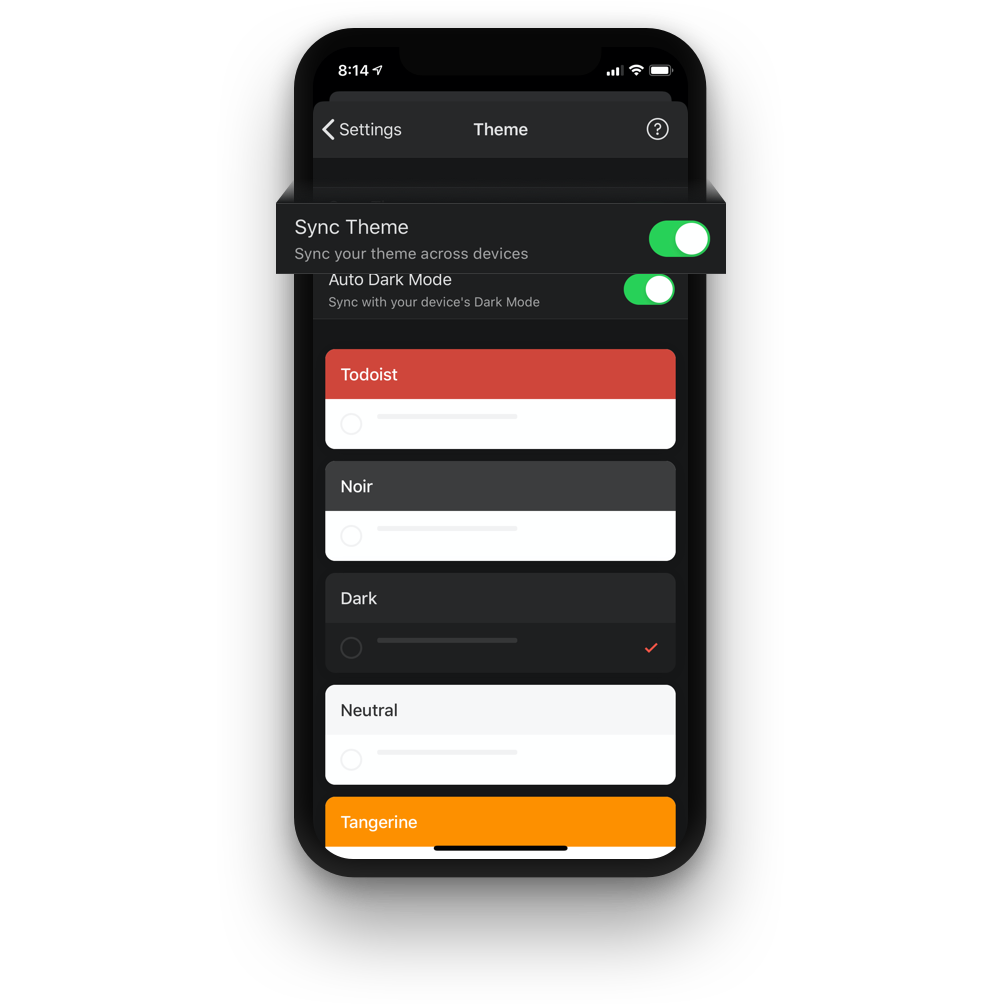
⬆️ Retour à la table des matières
11. Créez de nouvelles tâches, définissez des dates d’échéance et plus encore avec des commandes vocales
Notre objectif est de faire de Todoist le centre de capture de toutes vos tâches. Peu importe où vous êtes ou ce que vous faites, ajouter une nouvelle tâche ne devrait prendre que quelques secondes.
C’est pourquoi Todoist possède des intégrations avec tous les principaux assistants vocaux, vous pouvez donc demander à Siri, Google ou Alexa d’ajouter une nouvelle tâche sans jamais avoir à prendre votre smartphone en main. Vous pouvez même utiliser un langage naturel pour ajouter une date d’échéance. Dites par exemple “Alexa, ajoute Appeller Jérôme dimanche prochain à 9h à ma liste de tâches” et Todoist créera la nouvelle tâche avec les bonnes date et heure d’échéance. Les commandes vocales fonctionnent également avec Todoist pour Apple Watch et Android Wear, pour pouvoir dicter de nouvelles tâches directement depuis votre poignet.
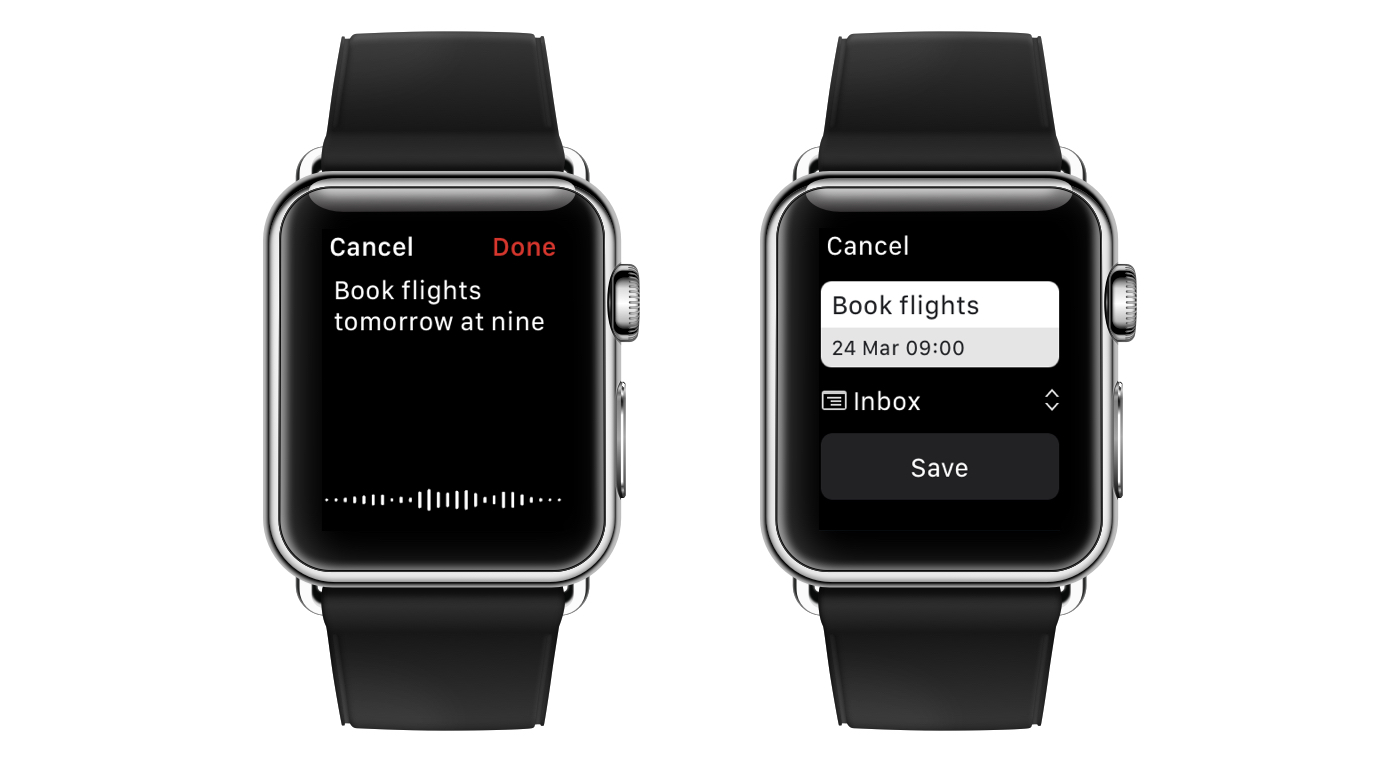
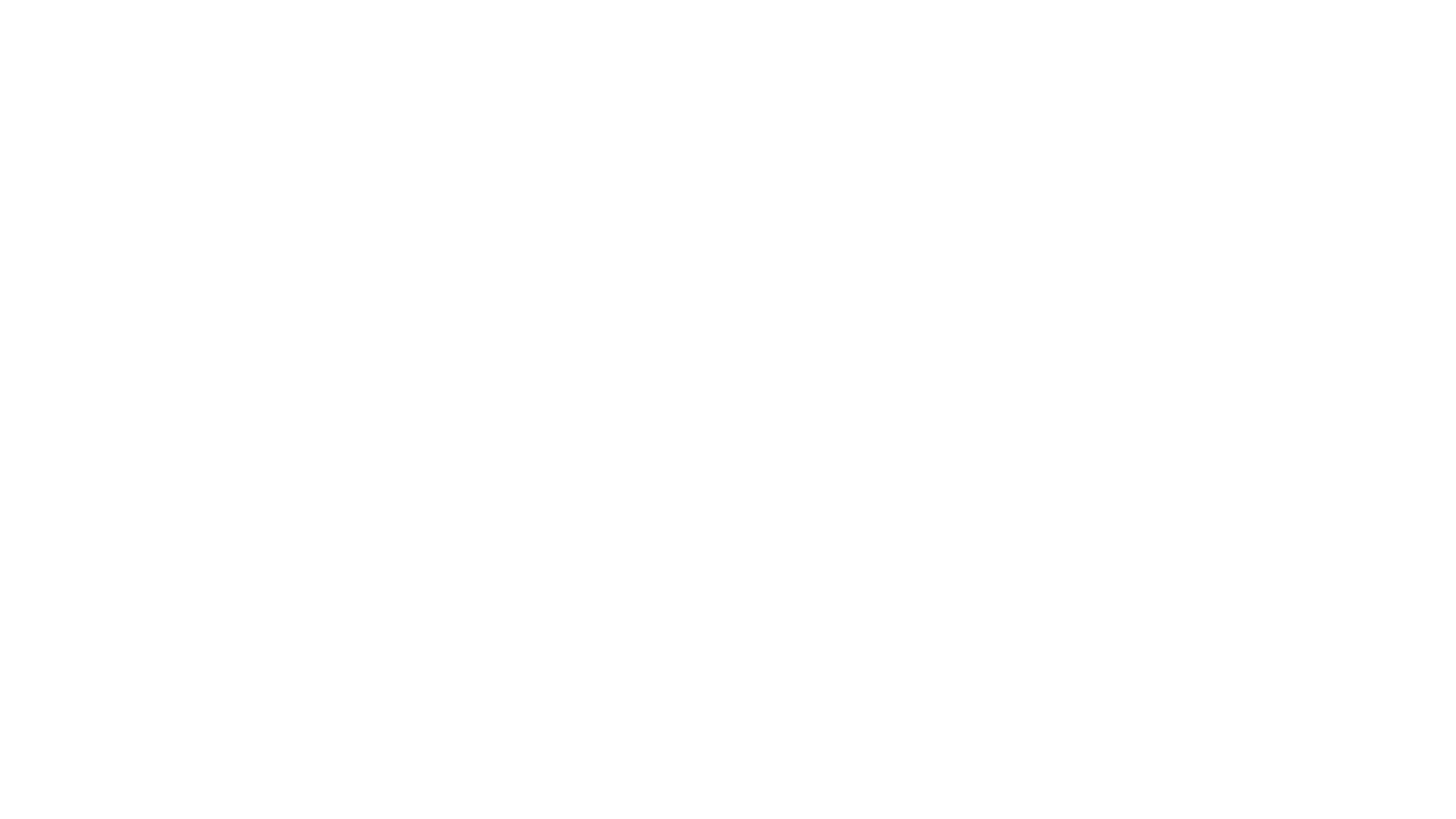
⬆️ Retour à la table des matières
12. Affichez chaque tâche d’un projet et de ses sous-projets en utilisant “##” dans une requête de filtre
Les filtres sont un moyen puissant de créer vos propres vues de tâches personnalisées correspondant à votre workflow spécifique. Mais trouver les bonnes requêtes peut être délicat. La syntaxe du double hashtag est une balise peu connue qui vous permet d’afficher un projet et ses sous-projets simultanément.
Disons que vous avez divisé votre projet “Travail” en plusieurs sous-projets comme “Design”, “Développement”, “Réunions”, etc. Pour créer une vue “Tâches professionnelles du jour”, utilisez simplement la requête de filtre “aujourd’hui et ##Travail” pour voir toutes les tâches de votre projet Travail et de ses sous-projets dues aujourd’hui. Ce type de vue personnalisée permet de se concentrer seulement sur les tâches sur lesquelles vous devez travailler à un instant T.
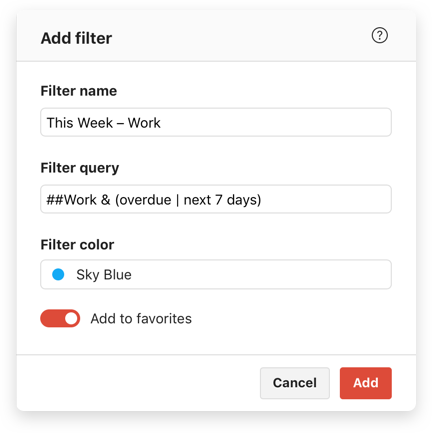
 Astuce : les filtres sont une fonctionnalité Pro. Vous pouvez désormais essayer vos propres filtres et exploiter toute la puissance de Todoist Pro pour seulement 4 € par mois — un abonnement annuel n’est pas nécessaire.
Astuce : les filtres sont une fonctionnalité Pro. Vous pouvez désormais essayer vos propres filtres et exploiter toute la puissance de Todoist Pro pour seulement 4 € par mois — un abonnement annuel n’est pas nécessaire.⬆️ Retour à la table des matières
13. Utilisez les requêtes de filtre “Assigné à” et “Assigné par” pour voir les tâches déléguées
Qu’il s’agisse de collaborer avec des collègues, partager les tâches ménagères avec ses colocataires ou noter les courses de la famille, tout est plus simple lorsqu’on partage la charge de travail.
Dans Todoist, les projets partagés permettent facilement d’assigner des tâches, de définir des dates d’échéance et de discuter des détails dans les commentaires. Cependant, une fois qu’une tâche est déléguée, il est facile d’oublier d’en faire le suivi. C’est là que les requêtes de filtre “assigné à” et “assigné par” entrent en jeu.
Affichez toutes les tâches assignées à d’autres personnes en utilisant “assigné à : autres”. Vous pouvez aussi voir les tâches assignées à une seule personne avec une requête telle que “assigné à : Erica”.
Affichez toutes les tâches que vous avez assignées à d’autres personnes en utilisant “assigné par : moi”. En un clic, vous pouvez voir toutes les tâches en suspens que vous avez assignées à d’autres personnes et faire un suivi dans les commentaires des tâches si nécessaire.
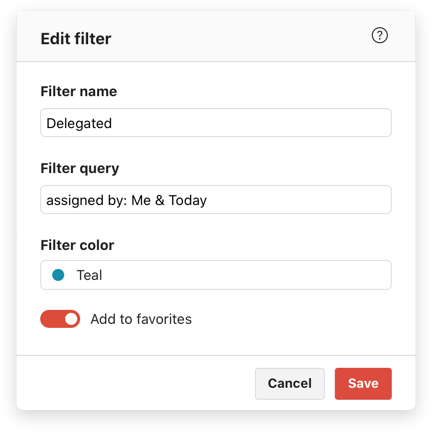
⬆️ Retour à la table des matières
14. N’oubliez plus jamais une tâche grâce aux rappels automatiques et géolocalisés
Les rappels de tâches ne sont pas vraiment une fonctionnalité “peu connue”, mais vous pouvez les personnaliser de façon unique. Par défaut, Todoist envoie automatiquement un rappel pour toute tâche ayant une date et une heure d’échéance. Ainsi, vous n’avez pas à vous souvenir de régler manuellement un rappel. Dans vos paramètres de rappel, vous pouvez personnaliser la durée précédant l’envoi d’un rappel automatique. Vous pouvez choisir entre 0 minute et 1 semaine avant l’échéance de la tâche.
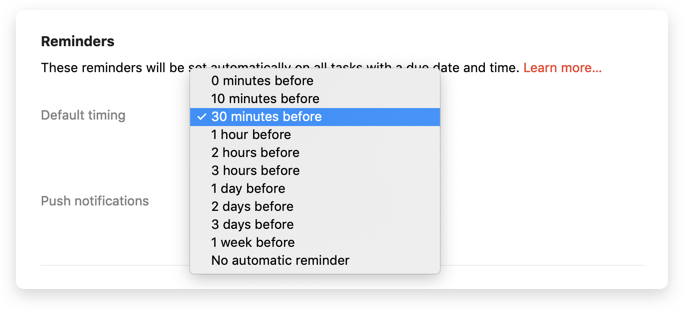
Vous pouvez également définir un rappel géolocalisé. Willian, le développeur des intégrations de Doist, utilise cette fonctionnalité pour ne pas oublier d’acheter certains produits quand il passe devant l’épicerie :
“J’ai une tâche inachevable avec un rappel géolocalisé au niveau de l’épicerie du quartier. Chaque fois que je suis à proximité, je reçois une notification pour vérifier ma liste de courses.”
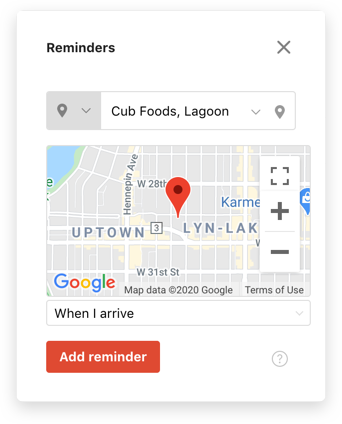
⬆️ Retour à la table des matières
15. Utilisez les flux de calendrier des projets pour visualiser vos tâches dans n’importe quelle application de calendrier
Vous savez peut-être déjà que vous pouvez synchroniser Todoist avec Google Agenda. Mais vous pouvez également obtenir un flux de calendrier pour n’importe quel projet et l’importer dans l’application de calendrier de votre choix. Toutes les modifications que vous apportez au projet apparaîtront automatiquement dans votre application de calendrier. Comme vos tâches apparaissent dans un calendrier séparé, vous pourrez les activer et les désactiver.
Panos, product designer chez Doist, utilise cette fonctionnalité pour mieux visualiser les échéances financières :
“Même si je savais qu’ils existaient, je n’ai commencé à utiliser les “flux de calendrier de projets” que récemment. J’ai maintenant un projet où je répertorie toutes mes obligations financières. Jusqu’à présent, j’utilisais un filtre qui me donnait un aperçu des 7 prochains jours dans Todoist. Maintenant, avec le flux de calendrier des projets, j’ai un aperçu hebdomadaire ou mensuel de tout ce que j’ai à faire dans Fantastical.”
Vous pouvez même partager vos flux de projets avec d’autres personnes pour qu’elles puissent aussi suivre vos tâches dans leurs propres calendriers. Chez Doist, nous utilisons cette fonctionnalité pour partager le calendrier de publication d’Ambition & Balance et nos feuilles de route de produits pour Todoist et Twist.
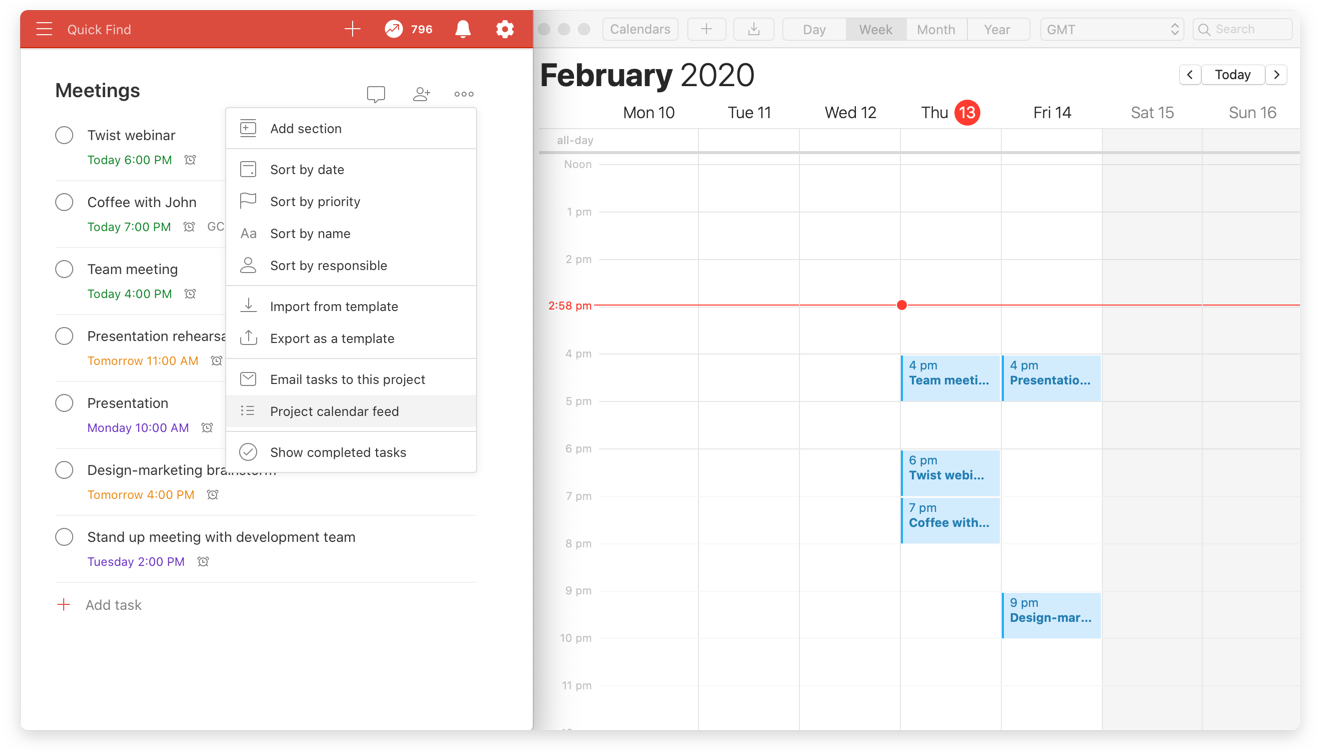
⬆️ Retour à la table des matières
16. Utilisez les raccourcis clavier pour accélérer la gestion de vos tâches
Il faut souvent un peu de temps pour intégrer et maîtriser des raccourcis clavier. Cependant, pour les actions utilisées plusieurs fois par jour, cela en vaut la peine.
Voici quelques-uns des raccourcis clavier préférés de l’équipe de Doist :
- Neil, Responsable marketing produit : “J’utilise des raccourcis clavier pour modifier rapidement de nombreuses tâches sur de gros projets de lancement de produits. J’utilise ctrl + haut (cmd sur mac) et ctrl + bas pour déplacer des tâches rapidement de haut en bas et les modifier.”
- Gonçalo, Directeur technique : “J’utilise ctrl + gauche/droite pour modifier l’indentation des tâches. Cela simplifie grandement l’ajout d’une hiérarchie complète avec des sous-tâches, sans jamais lâcher les mains du clavier.”
- Moi, rédactrice : “J’adore le raccourci “q” pour ouvrir l’ajout rapide et noter en un clin d’œil tout ce qui me passe par la tête. J’utilise également “ Ctrl + ⌘ + A” pour ouvrir l’ajout rapide n’importe où sur mon Mac sans avoir à accéder à l’application Todoist. Ajouter de nouvelles tâches dès qu’elles me viennent en tête devient une seconde nature.”
Explorer tous les raccourcis clavier de Todoist →
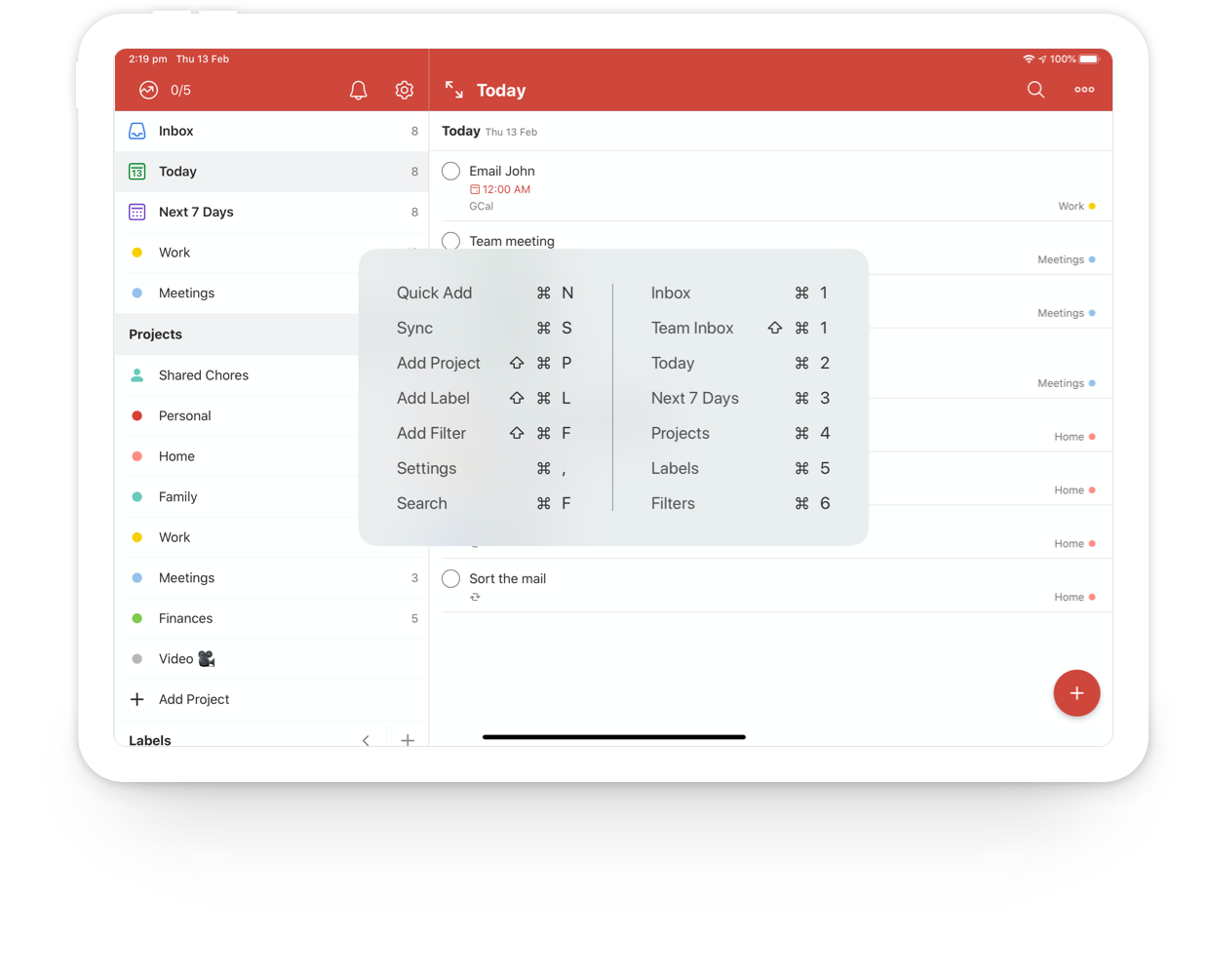
⬆️ Retour à la table des matières
17. Utilisez divers raccourcis d’ajout de tâches sur iOS et Android pour capturer des tâches en déplacement
Les applications mobiles de Todoist vous permettent d’ajouter et de gérer vos tâches où que vous soyez, mais il existe des raccourcis moins connus sur les deux plateformes qui vous permettent d’ajouter des tâches encore plus rapidement. Voici les meilleurs :
- [iOS et Android] Partagez n’importe quel site Web dans Todoist directement depuis votre navigateur en utilisant l’extension de navigateur appropriée. Vous serez en mesure de spécifier le projet, la date d’échéance, le niveau de priorité, etc.
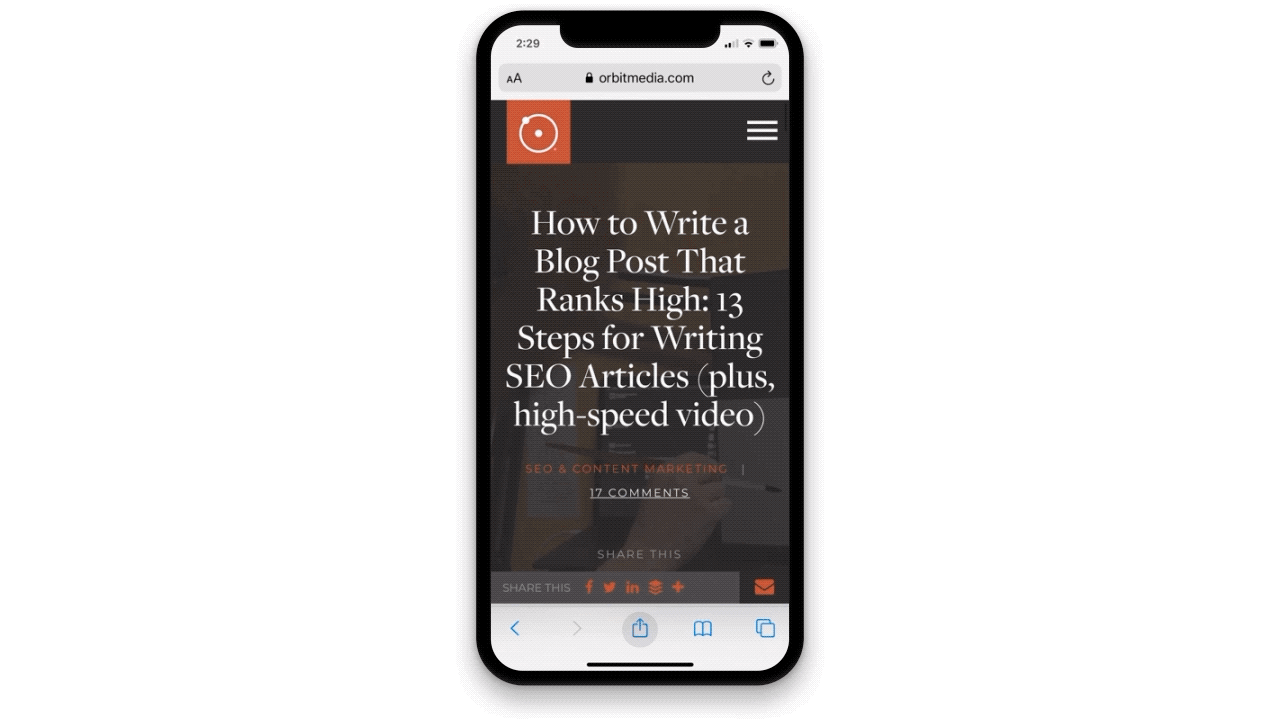
- [Android] Ajoutez la tuile Ajouter une tâche à votre menu Paramètres rapides. En tant que développeur Android, Pedro Santos utilise quotidiennement la tuile Paramètres rapides : “Cela facilite grandement l’ajout d’une tâche lorsque je fais autre chose (comme marcher dans la rue, bouquiner, etc.). Je n’ai pas besoin d’ouvrir l’application ni de voir toute ma liste de tâches.”
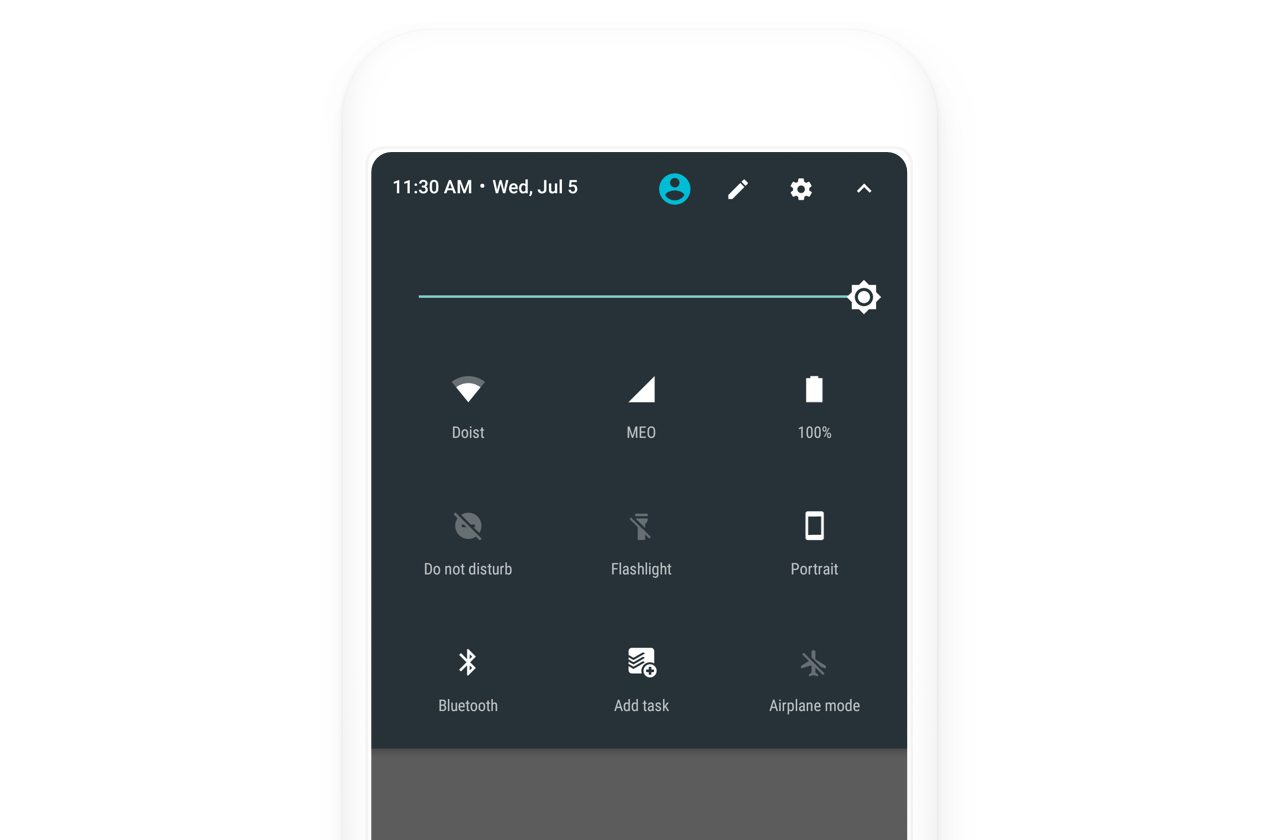
- [Android] Ajoutez le widget Ajouter une tâche à votre écran d’accueil et ajoutez une tâche immédiatement.
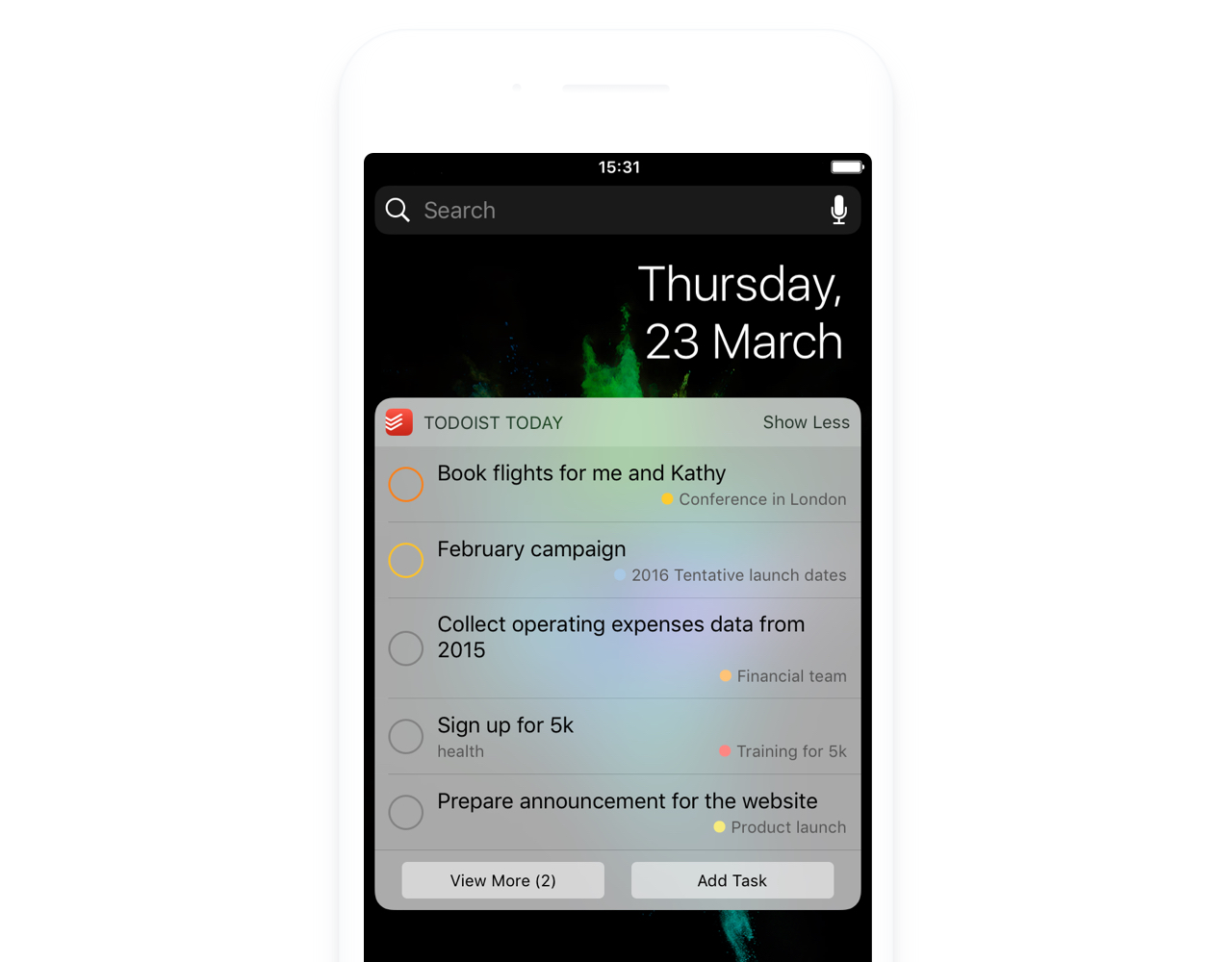
- [iOS] Appuyez longuement sur l’icône de l’écran d’accueil de Todoist et sélectionnez “Ajouter une tâche”.
- [iOS] Ajoutez le widget Todoist à votre vue Widget.
- [iOS] Créez un raccourci via l’application Raccourcis pour ajouter une tâche dans un projet spécifique de Todoist. Ajoutez ensuite le raccourci à votre écran d’accueil pour y accéder facilement. Par exemple, j’ai un raccourci appelé “Liste d’achats” que j’utilise pour ajouter rapidement des articles au projet “Liste d’achats” partagé avec ma famille.
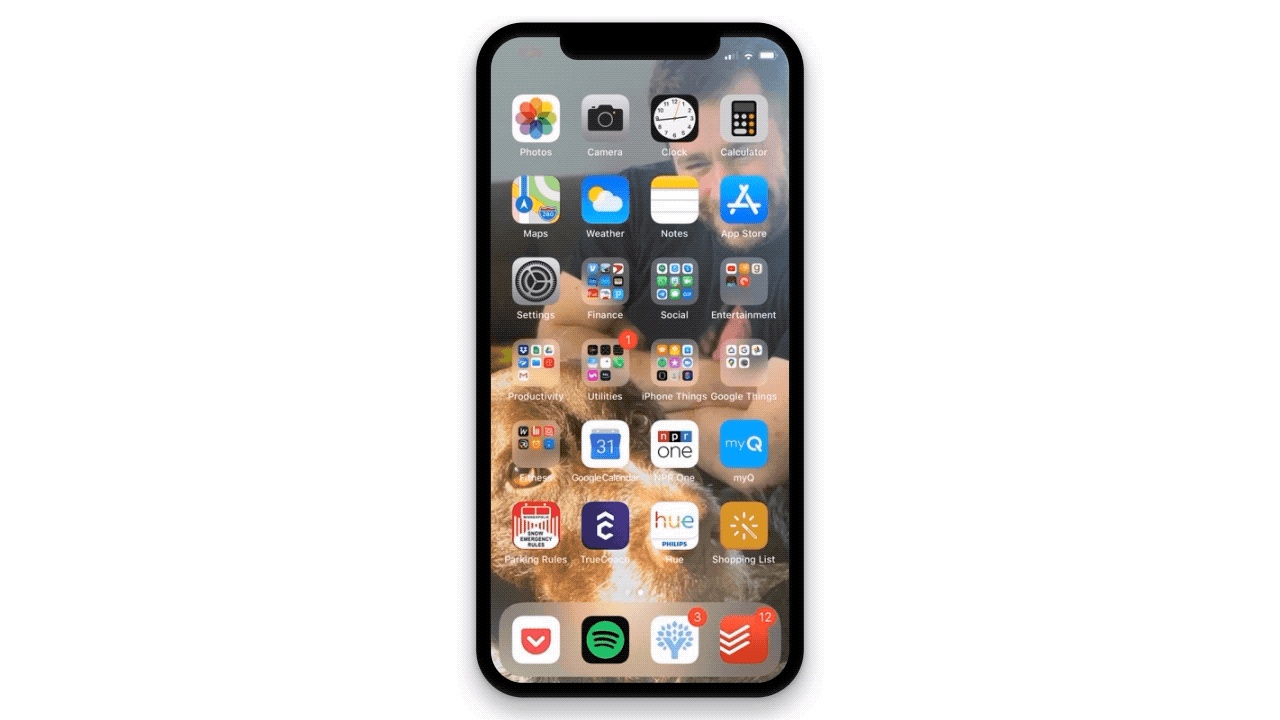
⬆️ Retour à la table des matières
18. Personnalisez vos objectifs quotidiens/hebdomadaires et activez le mode congé pour préserver vos séries d’objectifs atteints
Le système du karma de Todoist ajoute un côté ludique à votre productivité, en vous attribuant des points en plus pour ce que vous avez accompli, des points en moins pour les tâches en retard, et en enregistrant vos séries de tâches achevées chaque jour et chaque semaine. Cela peut être un moyen amusant et addictif de vous motiver à avancer dans vos tâches chaque jour.
Au fur et à mesure que vous devenez plus productif, vous augmentez vos séries et vos objectifs quotidiens et hebdomadaires. Si vous n’arrivez pas à faire autant de choses que vous le souhaiteriez, passez en mode facile et réduisez ces objectifs.
Enfin, n’oubliez pas d’activer le mode congé lorsque vous souhaitez vous déconnecter de tout. Vos séries quotidiennes et hebdomadaires resteront en pause jusqu’à votre retour. Retrouvez toutes vos options de karma dans l’onglet Karma de vos paramètres de Todoist.

⬆️ Retour à la table des matières
19. Créez vos propres automatisations de tâches avec IFTTT ou Zapier
Sans surprise, lorsqu’on lui demande quelle est sa fonctionnalité peu connue préférée dans Todoist, notre développeur d’intégrations, Willian, déclare : “l’utilisation intelligente des intégrations”. Bien que Todoist propose déjà des dizaines d’intégrations utiles, vous pouvez également créer vos propres connexions et automatisations d’applications avec des agrégateurs tels que IFTTT et Zapier. Voici ce que dit Willian sur IFTTT :
“J’utilise actuellement IFTTT pour établir une liste des choses que j’ai faites durant la semaine, pour pouvoir faire un rapport chaque vendredi. Chaque fois qu’IFTTT voit une tâche achevée avec l’étiquette @extrait, il crée une autre tâche dans un projet Extraits de code distinct. À la fin de la semaine, je peux faire une capture d’écran de la liste des projets ou sélectionner l’impression et l’exporter au format PDF pour la partager avec l’équipe.”
Neil, notre responsable marketing produit, utilise également IFTTT pour rationaliser l’ajout de tâches via l’Assistant Google :
“J’ai une recette IFTTT Assistant Google-Todoist pour dire “Ajoute une tâche “Acheter des pommes”” à mon Google Home ou Pixel, et cela ajoutera la tâche “Acheter des pommes” à ma boîte de réception avec une priorité P3 et une date d’échéance réglée sur aujourd’hui . Ma femme et moi avons une autre recette qui nous permet de dire “Ajoute une tâche partagée “Acheter une pizza””, et la tâche s’ajoute à notre #boîte de réception de l’équipe pour qu’on n’oublie pas de manger 😊 #viedeparents.”
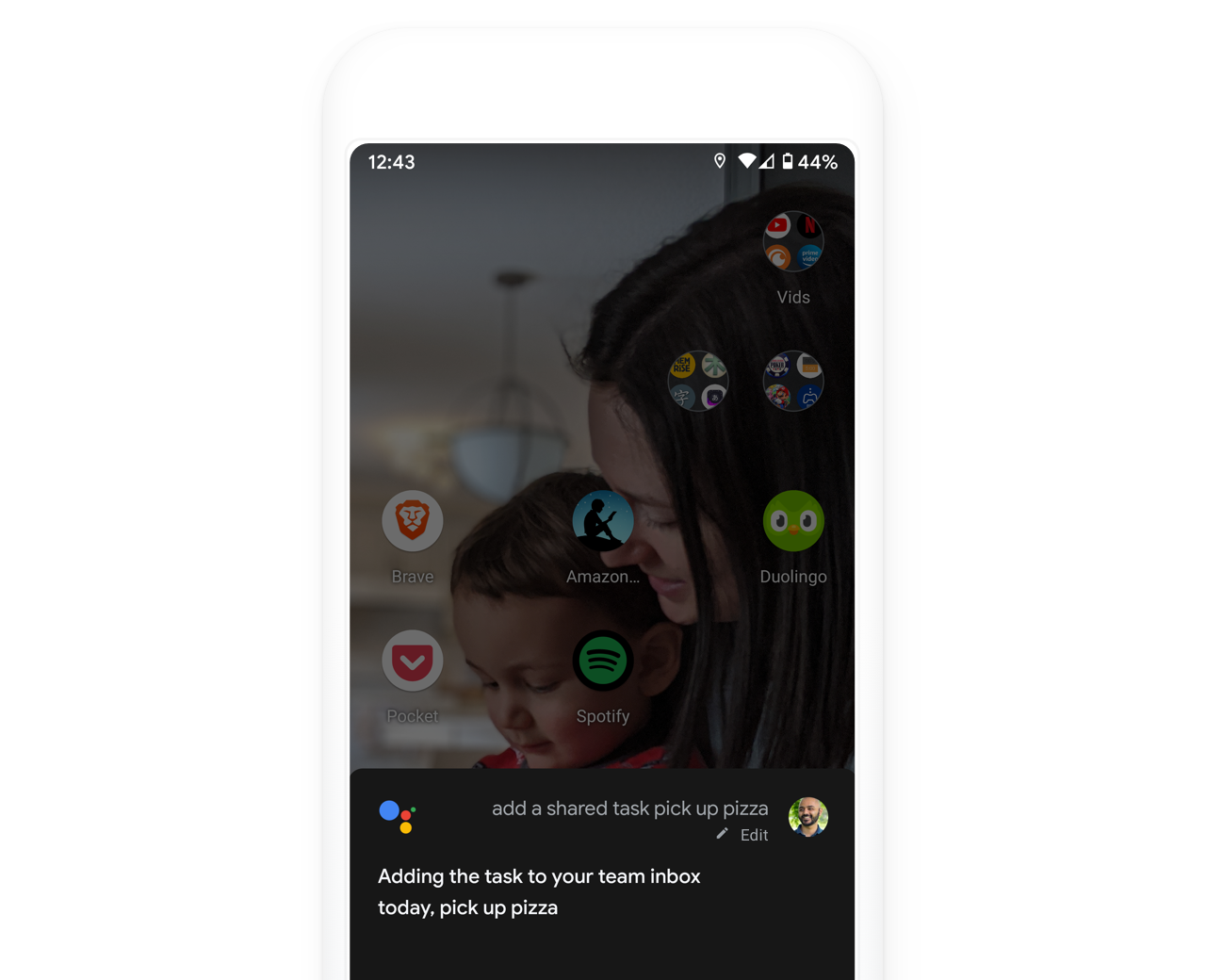
Ce n’est qu’un aperçu de ce qu’il est possible de faire : essayez d’intégrer Todoist à d’autres applications en utilisant IFTTT et Zapier et trouvez ce qui fonctionne pour vous.
⬆️ Retour à la table des matières
Nous espérons que cette liste vous sera utile pour rendre votre gestion de tâches plus rapide, plus organisée et plus personnalisée. Quels sont vos trucs et astuces préférés sur Todoist que d’autres utilisateurs ne connaissent peut-être pas ? Partagez-les dans les commentaires ci-dessous ou sur Twitter @todoist !
(Traduction : Hugues Marty)