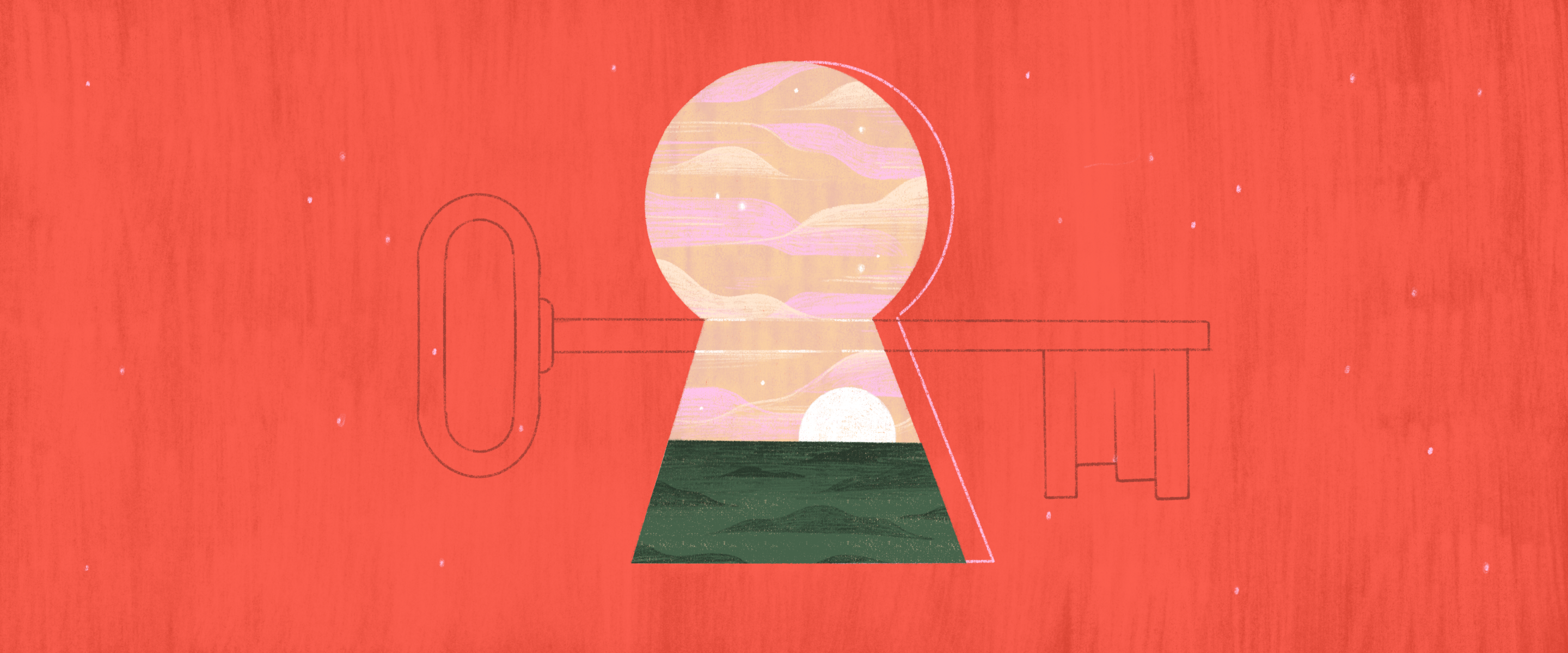- Introduction
- Füge E-Mails von Gmail aus als Aufgaben hinzu
- Füge mit Browser-Erweiterungen Artikel und Websites als Aufgaben hinzu
- Verwende Vorlagen, um wiederverwendbare Projekt-Checklisten zu erstellen
- Leite E-Mails als neue Aufgaben oder Kommentare an Todoist weiter
- Füge mehrere Textzeilen per Copy & Paste ein, um aus jeder Zeile neue Aufgaben zu erstellen
- Verschiebe den „Plus-Button“ per Drag & Drop, um Aufgaben zu erstellen
- Heb mit Fettschrift, Kursivschrift, Hypertext, Emojis und mehr einzelne Stellen im Text hervor
- Leg die Fälligkeitsdaten so fest, dass sie auf der Grundlage des letzten Erledigungsdatums wiederkehren
- Passe deine Wischgesten individuell an (Android und iOS)
- Synchronisiere den Dunkelmodus deines Geräts automatisch mit dem Dark Theme von Todoist
- Verwende Sprachbefehle, um neue Aufgaben zu erstellen, Fälligkeitstermine festzulegen und mehr
- Lass dir jede Aufgabe in einem Projekt und in den zugehörigen Unterprojekten anzeigen, indem du „##“ in einer Filterabfrage verwendest
- Verwende die Filterabfragen „Zugewiesen an“ und „Zugewiesen von“, um den Überblick über delegierte Aufgaben zu behalten
- Vergiss nie wieder eine Aufgabe, indem du automatische und ortsbezogene Erinnerungen verwendest
- Verwende Projekt-Kalender-Feeds, um deine Aufgaben in einer beliebigen Kalender-App zu visualisieren
- Verwende Kurzbefehle, um deine Aufgaben schneller zu verwalten
- Verwende verschiedene Kurzbefehle auf iOS und Android, um Aufgaben von unterwegs zu erfassen
- Passe deine täglichen/wöchentlichen Ziele an und aktiviere den Urlaubsmodus, um deine Erfolgsserien aufrechtzuerhalten
- Erstelle deine eigenen Aufgaben-Automatisierungen mit IFTTT oder Zapier
Todoist wurde so entwickelt, dass es leicht und intuitiv zu bedienen und gleichzeitig leistungsstark genug ist, um deine ambitioniertesten Projekte zu verwirklichen. Damit du weißt, wie effektiv Todoist wirklich sein kann, haben wir eine Liste mit 19 weniger bekannten Features zusammengestellt, mit denen du deine Aufgaben schneller und individueller hinzufügen und organisieren kannst. Außerdem – wagen wir zu behaupten – macht das Erledigen von Aufgaben mit diesen Features mehr Spaß.
Lies weiter, wenn du etwas Neues lernen möchtest – egal, ob du bereits auf eine lange Todoist-Geschichte zurückblickst oder deine Todoist-Reise erst heute beginnt.
Durchsuche die weniger bekannten Todoist-Features
Geh direkt zu einem Feature, indem du das Inhaltsverzeichnis unten verwendest.
Füge E-Mails von Gmail aus als Aufgaben hinzu, egal ob du die Web-App oder die Mobile-App verwendest
Füge mit Browser-Erweiterungen Artikel und Websites als Todoist-Aufgaben hinzu
Verwende Vorlagen, um wiederverwendbare Projekt-Checklisten zu erstellen
Leite E-Mails als neue Aufgaben oder Kommentare an Todoist weiter
Füge mehrere Textzeilen per Copy & Paste ein, um aus jeder Zeile neue Aufgaben zu erstellen
Verschiebe den „Plus-Button“ per Drag & Drop, um Aufgaben, Unteraufgaben und Abschnitte in der Mitte einer Liste zu erstellen (iOS und Android)
Heb mit Fettschrift, Kursivschrift, Hypertext, Emojis und mehr einzelne Stellen im Text hervor
Leg die Fälligkeitsdaten so fest, dass sie auf der Grundlage des letzten Erledigungsdatums wiederkehren
Passe deine Wischgesten individuell an (Android und iOS)
Synchronisiere den Dunkelmodus deines Geräts automatisch mit dem Dark Theme von Todoist (Android und iOS)
Verwende Sprachbefehle, um neue Aufgaben zu erstellen, Fälligkeitstermine festzulegen und mehr
Lass dir jede Aufgabe in einem Projekt und in den zugehörigen Unterprojekten anzeigen, indem du „##“ in einer Filterabfrage verwendest
Verwende die Filterabfragen „Zugewiesen an“ und „Zugewiesen von“, um den Überblick über delegierte Aufgaben zu behalten
Vergiss nie wieder eine Aufgabe, indem du automatische und ortsbezogene Erinnerungen verwendest
Verwende Projekt-Kalender-Feeds, um deine Aufgaben in einer beliebigen Kalender-App zu visualisieren
Setze Kurzbefehle ein, um deine Aufgaben schneller zu verwalten
Verwende verschiedene Kurzbefehle auf iOS und Android, um Aufgaben von unterwegs zu erfassen
Passe deine täglichen/wöchentlichen Ziele an und aktiviere den Urlaubsmodus, um deine Erfolgsserien aufrechtzuerhalten
Erstelle deine eigenen Aufgaben-Automatisierungen mit IFTTT oder Zapier
1. Füge E-Mails von Gmail aus als Aufgaben hinzu, egal ob du die Web-App oder die Mobile-App verwendest
Viele von euch verwenden bereits das Todoist Gmail-Plugin, um E-Mails in Aufgaben umzuwandeln, aber es funktioniert nur, wenn Gmail über den Chrome-Browser verwendet wird.
Mit der nativen Gmail-Erweiterung kannst du E-Mails an einem beliebigen Ort, an dem du Gmail verwendest, in Todoist-Aufgaben umwandeln – sei es auf deinem iOS- oder Android-Gerät oder in einem Browser deiner Wahl. So hast du mehr Flexibilität, um Aufgaben von überall aus hinzuzufügen, wann immer dir etwas einfällt.
Chase Warrington, Head of Business Development bei Doist, nutzt die Integration, um den Überblick über seine eingehenden E-Mails zu behalten:
„Ich wandle jede E-Mail, deren Beantwortung mehr als 5 Minuten dauert, in eine Aufgabe um.“
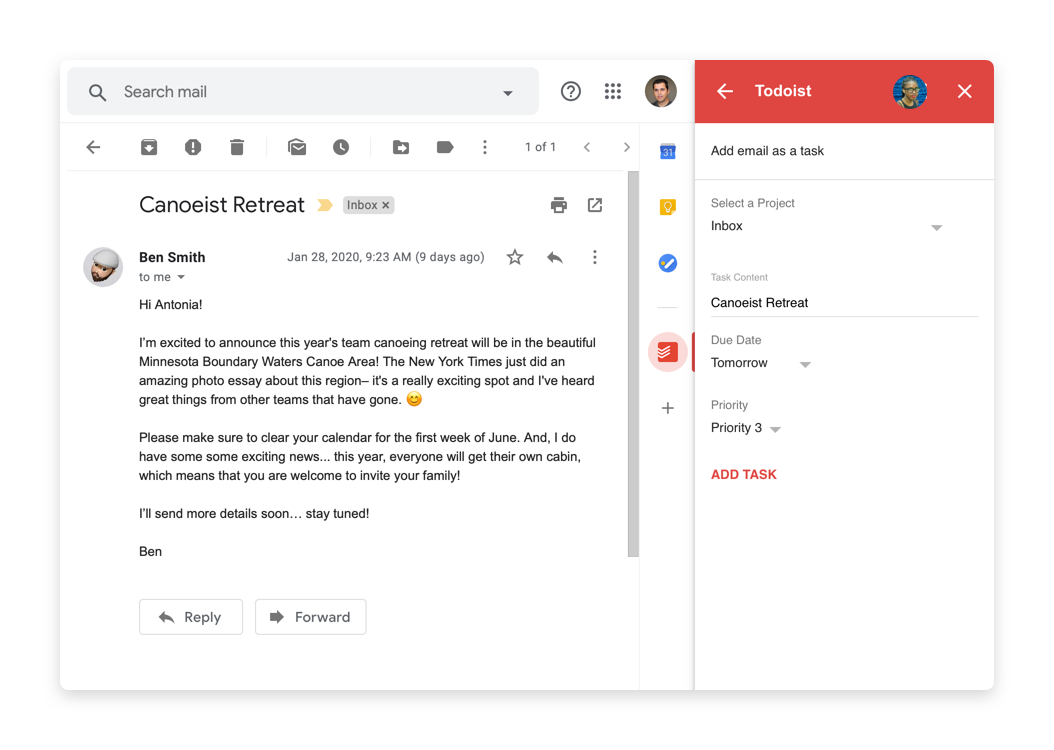
⬆️ Zurück zum Inhaltsverzeichnis
2. Füge mit Browser-Erweiterungen Artikel und Websites als Todoist-Aufgaben hinzu
Im Internet gibt es viel mehr Informationen als du in deinem ganzen Leben erfassen kannst. Das ist Segen und Fluch zugleich – Fluch immer dann, wenn du dich konzentrieren musst. Todoist kann da helfen.
Wenn du dich gerade in einer Phase konzentrierten Arbeitens (Deep Work) befindest und auf eine spannende Website stößt – sei es ein Artikel darüber, wie man wirklich alles lernen kann, oder ein Musikvideo, das du unbedingt anschauen möchtest – kannst du eine Todoist-Aufgabe hinzufügen, die mit der Website verlinkt ist.
Das geht einfach und schnell. Installiere zuerst die Browser-Erweiterung. Wenn du dann auf einer Seite bist, die du für später speichern möchtest, kannst du sie als Aufgabe hinzufügen. Das geht auf zwei Wegen:
- Klicke rechts neben der Adressleiste auf das Todoist-Symbol, dann auf den Plus-Button und schließlich auf Website als Aufgabe hinzufügen, wo du alle Details hinzufügen kannst, bevor du auf Aufgabe hinzufügen klickst.
- Klicke mit der rechten Maustaste auf eine beliebige Stelle und wähle Zu Todoist hinzufügen aus. Die Aufgabe wird mit einem verlinkten Website-Namen zu deinem Todoist-Eingang hinzugefügt, damit du die Seite später erneut aufrufen kannst.

⬆️ Zurück zum Inhaltsverzeichnis
3. Verwende Vorlagen, um wiederverwendbare Projekt-Checklisten zu erstellen
Es ist einfach, Aufgaben innerhalb eines Projekts zu duplizieren, aber wusstest du, dass du auch ganze Projekte duplizieren kannst? Mit Projektvorlagen kannst du für jedes Projekt, das du regelmäßig erledigen musst, Checklisten erstellen, optimieren und sogar teilen. Hier bei Doist verwenden wir Vorlagen für Produkteinführungen, Blogbeiträge, das Onboarding neuer Mitarbeitenden und mehr.
Wir haben eine Vorlagen-Bibliothek mit beliebten Projektvorlagen für den Einstieg zusammengestellt. Du kannst aber auch deine eigenen Vorlagen erstellen.
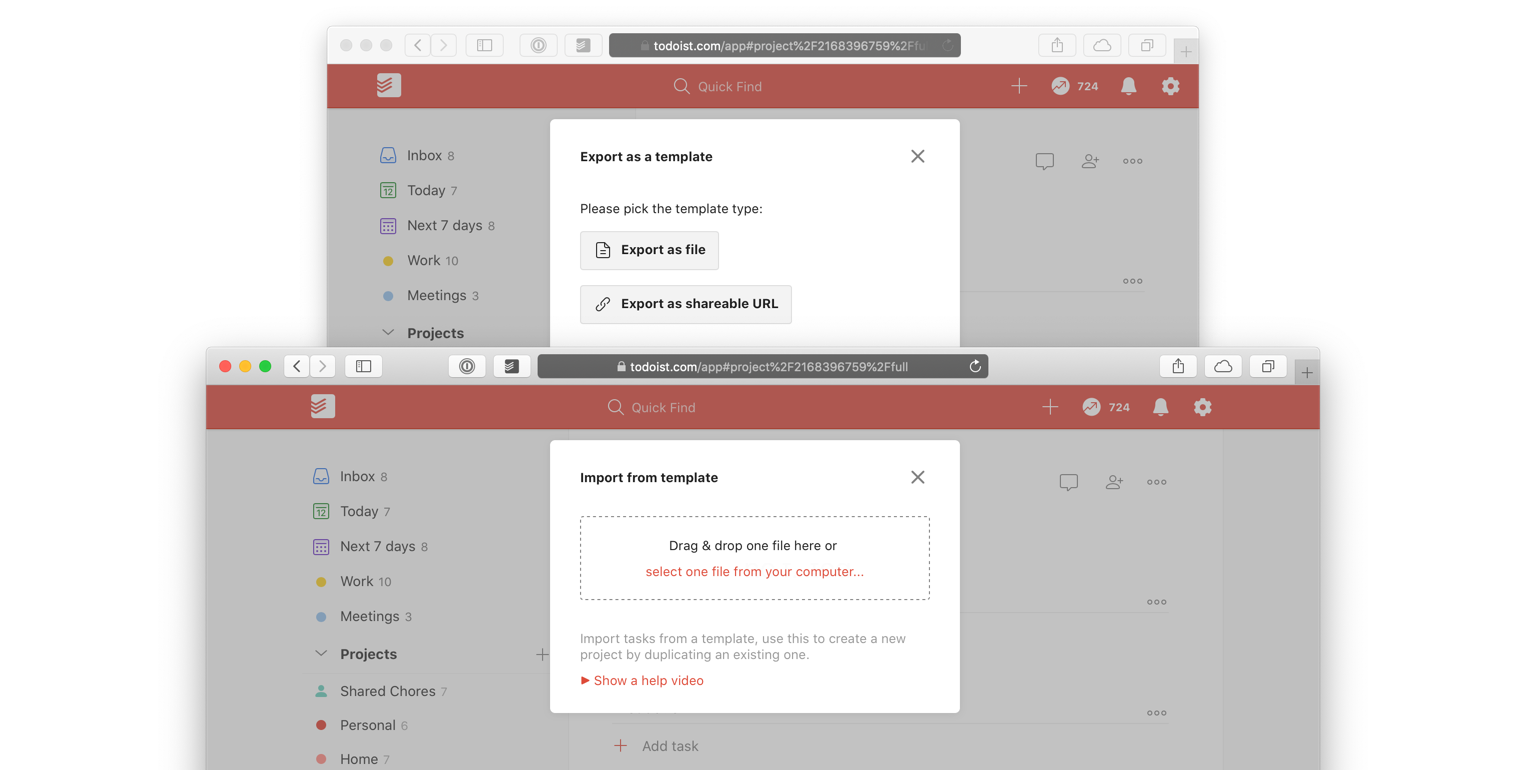
⬆️ Zurück zum Inhaltsverzeichnis
4. Leite E-Mails als neue Aufgaben oder Kommentare an Todoist weiter
Wenn du eine E-Mail mit wichtigen Informationen hast und die Informationen in Todoist eintragen musst, ist es am schnellsten, die E-Mail weiterzuleiten. Es gibt zwei Möglichkeiten, dies zu tun: Du kannst eine E-Mail an ein Todoist-Projekt weiterleiten, um eine neue Aufgabe mit der E-Mail als Kommentar zu erstellen, oder du leitest die E-Mail an Todoist als Kommentar einer bestehenden Aufgabe weiter. So geht’s:
E-Mail an ein Projekt weiterleiten: Folge zunächst unseren Anweisungen, um eine eindeutige E-Mail-Adresse deines Todoist-Projekts zu erhalten. Du kannst dann E-Mails an diese Adresse weiterleiten. Dabei wird eine neue Aufgabe erstellt. Die Betreffzeile wird zum Aufgabennamen und der Text der E-Mail wird als Kommentar hinzugefügt. Alle Anhänge, die kleiner als 25 MB sind, werden ebenfalls angehängt.

E-Mail an eine Aufgabe weiterleiten: Folge zunächst unseren Anweisungen, um eine eindeutige E-Mail-Adresse einer bestimmten Todoist-Aufgabe zu erhalten. Alle E-Mails, die du an diese Aufgabe weiterleitest, werden den Kommentaren der Aufgabe beigefügt.

⬆️ Zurück zum Inhaltsverzeichnis
5. Füge mehrere Textzeilen per Copy & Paste ein, um aus jeder Zeile neue Aufgaben zu erstellen
Wenn du eine Aufgabenliste als Text hast – also Aktionspunkte aus Besprechungsprotokollen, Projektzeitpläne, persönliche Notizen, Kernaussagen eines Artikels etc. – kannst du diese Liste kopieren und in Todoist einfügen, um in nur wenigen Sekunden separate Aufgaben zu erstellen.
Markiere die Zeilen einfach, kopiere sie in die Zwischenablage, öffne eine neue Aufgabe in Todoist und füge alles in das Aufgabenfeld ein. Todoist wird dich fragen, ob du für jede kopierte und eingefügte Zeile eine neue Aufgabe erstellen möchtest. Und schon hast du mit etwa 3 Klicks 25 neue Aufgaben hinzugefügt. Als Texterin und Redakteurin benutze ich dieses wenig bekannte Feature ständig, um aus Gliederungspunkten Todoist-Aufgaben zu machen.
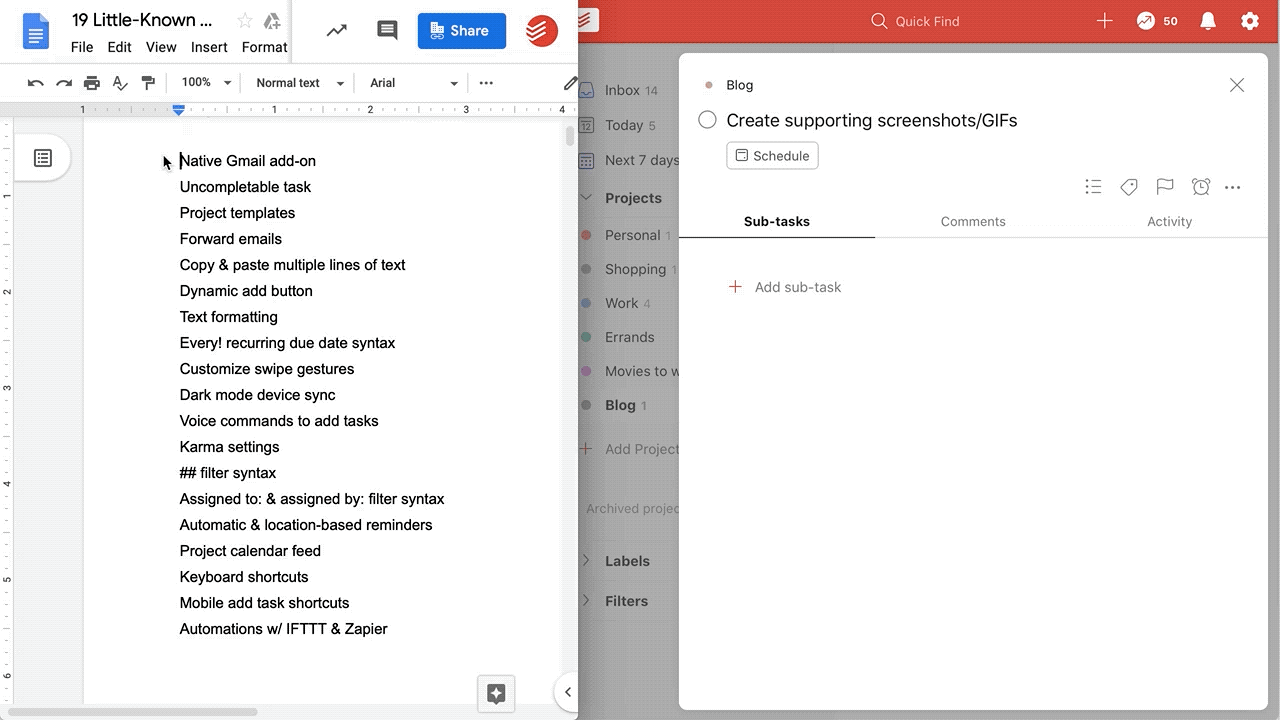
⬆️ Zurück zum Inhaltsverzeichnis
6. Verschiebe den „Plus-Button“ per Drag & Drop, um Aufgaben, Unteraufgaben und Abschnitte in der Mitte einer Liste zu erstellen (iOS und Android)
Was den Leuten oft an Todoist gefällt, ist, wie viel Kontrolle sie über ihre Projekte haben können. Es ist leicht, Aufgaben, Unteraufgaben und Abschnitte hinzuzufügen und sie an die gewünschte Stelle zu verschieben. Auf einem Desktop war es per Drag & Drop aber immer etwas einfacher Aufgaben zu verschieben, als auf einem mobilen Gerät.
Seit der Veröffentlichung von Todoist Foundations kannst du jetzt auch auf deinem mobilen Gerät Drag & Drop verwenden, um neue Aufgaben, Unteraufgaben und Abschnitte zu erstellen.
Drücke unten rechts einfach lange auf den Plus-Button und ziehe ihn dann per Drag & Drop an die Stelle, an der du eine neue Aufgabe erstellen möchtest. Verschiebe den Plus-Button unter eine bestehende Aufgabe und dann leicht nach rechts, um eine Unteraufgabe zu erstellen. Verschiebe ihn ganz nach links, um einen neuen Abschnitt zu erstellen.
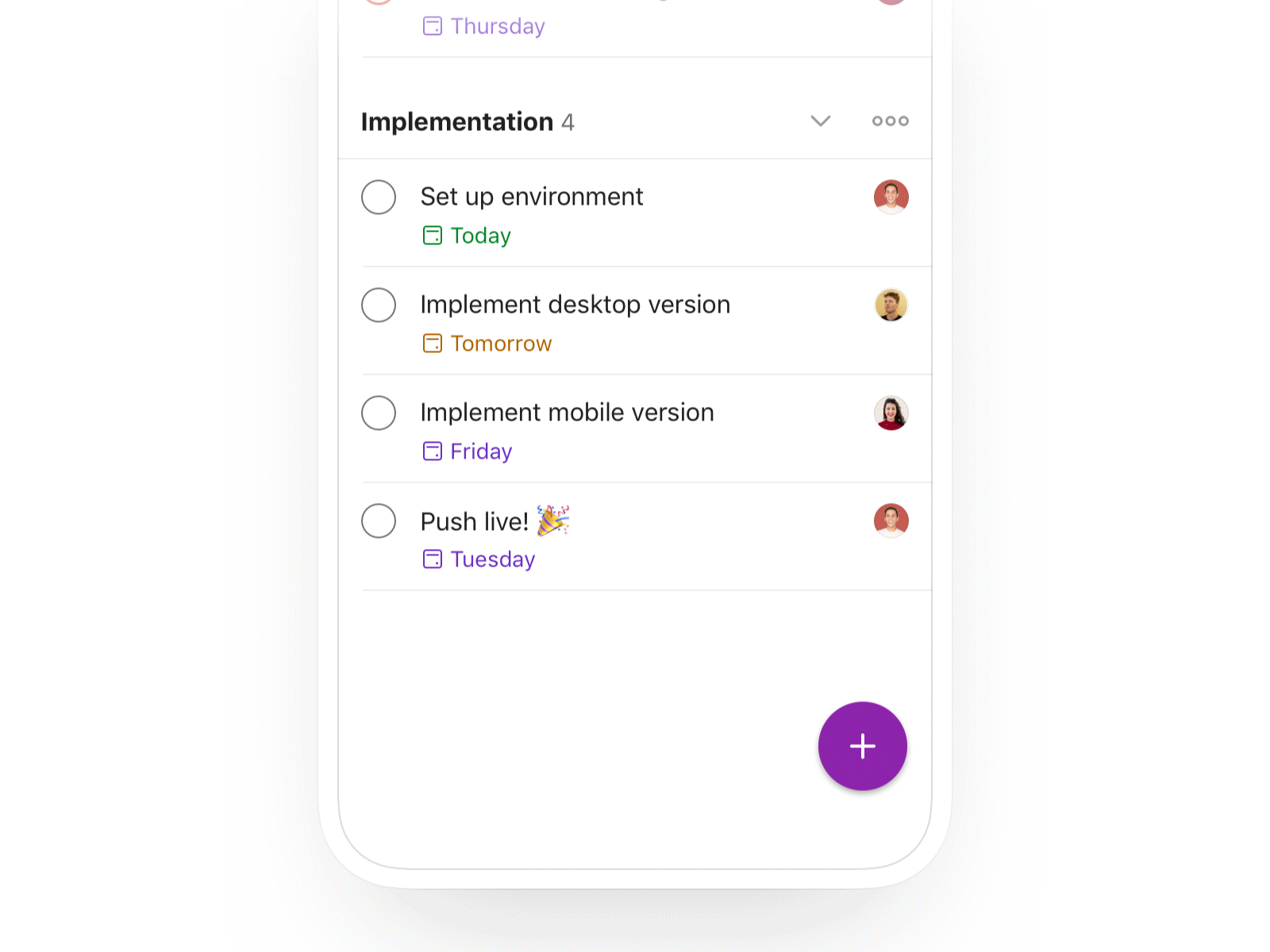
⬆️ Zurück zum Inhaltsverzeichnis
7. Heb mit Fettschrift, Kursivschrift, Hypertext, Emojis und mehr einzelne Stellen im Text hervor
Einige Aufgaben benötigen Hyperlinks. Einige Kommentare sollen Code-Ausschnitte enthalten. Und es gibt manchmal Etiketten, die sich am besten mit Emojis ausdrücken lassen. Glücklicherweise unterstützt Todoist eine Reihe von Formatierungsoptionen bei Namen von Aufgaben, Etiketten und Filtern sowie bei Aufgaben- und Projektkommentaren:
- Fett: **Dieser Text erscheint in Fettschrift** oder __Dieser Text erscheint in Fettschrift__
- Kursiv: *Dieser Text erscheint in Kursivschrift* oder _Dieser Text erscheint in Kursivschrift_
- Fett & Kursiv: ***Dieser Text erscheint in Fett- und Kursivschrift*** oder ___Dieser Text erscheint in Fett- und Kursivschrift___
- Hypertext: [Dieser Text wird mit einem Hyperlink versehen](http://todoist.com/) oder http://todoist.com/ (Dieser Text wird mit einem Hyperlink versehen)
Bei Kommentaren unterstützt Todoist auch die folgenden Formatierungsoptionen:
- Inline-Code: `dieser Text wird als Inline-Code angezeigt`
- Codeblock: “`dieser Text wird als Codeblock angezeigt“`
Emojis kannst du selbstverständlich überall dort einfügen, wo du einen Text eingeben kannst. 😊
Ein Hinweis zu Hyperlinks: Wenn du eine URL kopierst und in eine Aufgabe einfügst, wandelt Todoist die URL automatisch in den Titel der Seite um und macht sie ohne besondere Formatierung anklickbar. Der Gründer und CEO von Doist, Amir Salifhefendic, nutzt dieses Feature täglich:
„Ich habe ein Projekt, das Artikel heißt, in dem ich Links zu Artikeln hinzufüge, die ich lesen möchte. Todoist wandelt die Links direkt in Artikeltitel um.“
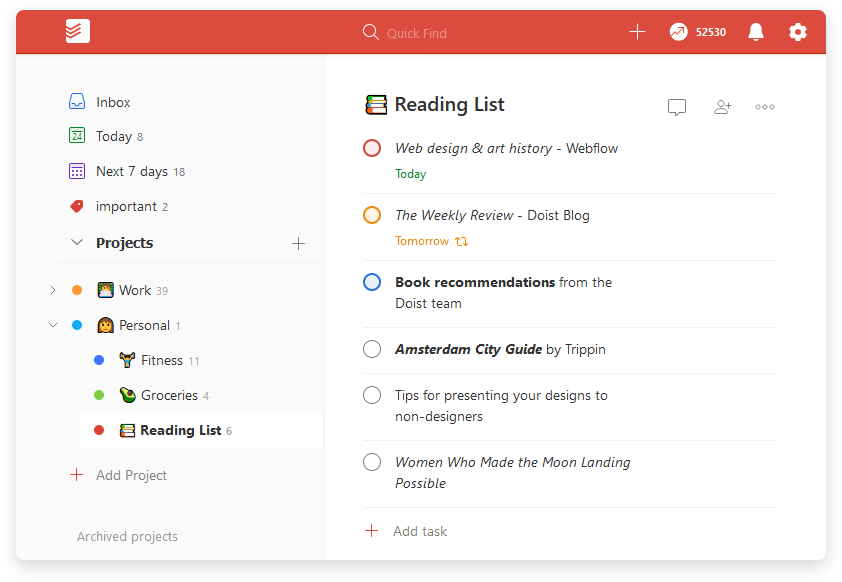
💡 Tipp: Todoist unterstützt bei Projektnamen keine spezielle Textformatierung. Deshalb funktionieren individuelle Emoji-Schreibweisen wie :joy: nicht. Du kannst allerdings trotzdem das standardmäßige Emoji-Keyboard deines Telefons verwenden. Verwende auf macOS den Kurzbefehl Ctrl + Befehlstaste + Leertaste, um eine Zeichenübersicht einzublenden, in der du Emojis wählen kannst. Greife auf einem beliebigen Gerät von Windows auf verschiedene Emojis über die Bildschirmtastatur zu oder verwende Windows + . auf Windows 10. Du kannst auch jederzeit Emojis von einer Website wie Emojipedia kopieren und in den Projektnamen einfügen.
⬆️ Zurück zum Inhaltsverzeichnis
8. Leg die Fälligkeitsdaten so fest, dass sie auf der Grundlage des letzten Erledigungsdatums wiederkehren
Es gibt keinen Aufgabenmanager auf dem Markt, der eine smartere Datumserkennung hat als Todoist. Todoist erkennt jedes wiederkehrende Fälligkeitsdatum, das du eingibst, von „jeden Werktag“ über „jeden 3. Dienstag“ bis hin zu „jeden 3. eines Monats vom 1. April bis zum 13. Oktober“.
Was du vielleicht noch nicht weißt, ist, dass du auch ein wiederkehrendes Datum festlegen kannst, das darauf basiert, wann eine Aufgabe zuletzt erledigt wurde. Ich habe zum Beispiel eine Aufgabe, die „Vorkontierung meiner Ein- und Ausgaben 💸“ heißt, welche ich jeden Monat erledigen möchte. Es ist aber eine Aufgabe, die ich oft aufschiebe. Wenn ich das Datum auf „jeden Monat ab 1. Februar“ setze, wird die Aufgabe auf den 1. März neu gesetzt, auch wenn ich sie am 28. Februar erledigt habe. Allerdings muss ich die Vorkontierung meiner Ein- und Ausgaben nicht schon wieder 3 Tage später erledigen. Stattdessen kann ich „jeden!“ wie in „jeden! Monat ab 1. Februar“ verwenden. Wenn ich die Aufgabe dann am 28. Februar erledige, wird das nächste Datum auf den 28. März gesetzt.
Die Verwendung von „jeden!“ bei wiederkehrenden Fälligkeitsterminen ist perfekt für alle Aufgaben, die regelmäßig, aber an keinem bestimmten Tag erledigt werden müssen.
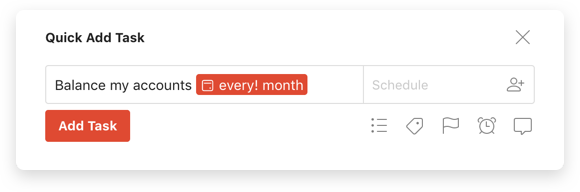
⬆️ Zurück zum Inhaltsverzeichnis
9. Passe deine Wischgesten individuell an (Android und iOS)
Eine der wohl befriedigendsten Gesten auf den inzwischen allgegenwärtigen Touchscreens ist die Wischgeste. In Todoist kannst du diese effektive Geste so anpassen, dass Todoist immer eine von mehreren Aktionen ausführt, wenn du bei einer Aufgabe nach links oder rechts wischst.
Zu dem Zeitpunkt, an dem ich das hier schreibe, kannst du mit einer Wischgeste entweder eine Aufgabe planen, erledigen oder auswählen (das ist besonders praktisch, wenn du häufig mehrere Aufgaben gleichzeitig bearbeiten musst).
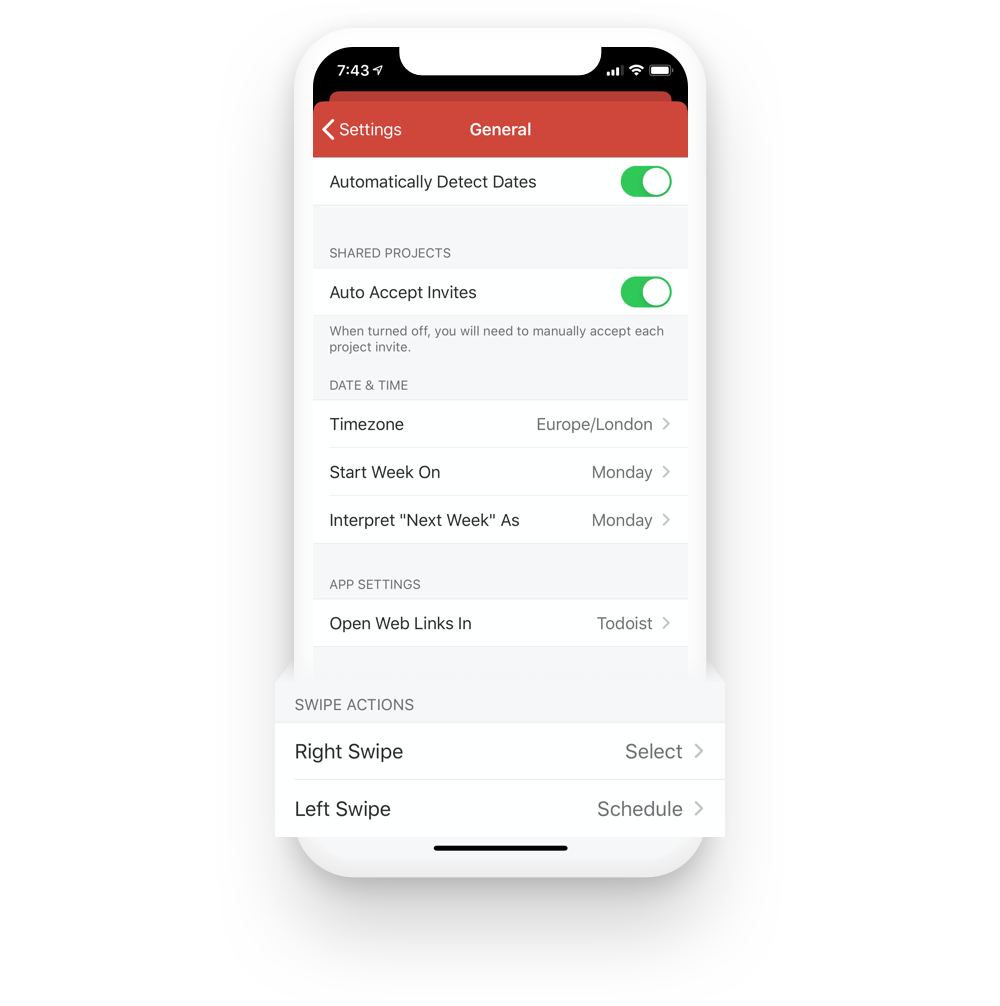
⬆️ Zurück zum Inhaltsverzeichnis
10. Synchronisiere den Dunkelmodus deines Geräts automatisch mit dem Dark Theme von Todoist (Android und iOS)
2019 war das Jahr des Dunkelmodus, der sowohl von Android als auch iOS herausgebracht wurde. Todoist lag nicht weit zurück, als wir unser lang ersehntes Dark Theme veröffentlicht haben.
Doch wusstest du, dass du das Dark Theme von Todoist automatisch mit deinem Gerät synchronisieren kannst? Wenn du dein Telefon so eingestellt hast, dass nachts automatisch der Dunkelmodus eingeschaltet wird, schaltet Todoist zusammen mit deinem Telefon automatisch auf das Dark Theme um. Gehe zu Einstellungen > Theme und stelle sicher, dass „Automatischer Dunkelmodus“ („Automatisches Dark Theme“ auf Android) eingeschaltet ist. Dann kannst du dich daran erfreuen, am Ende eines Tages nicht von einem unerwarteten hellen Bildschirm geblendet zu werden.
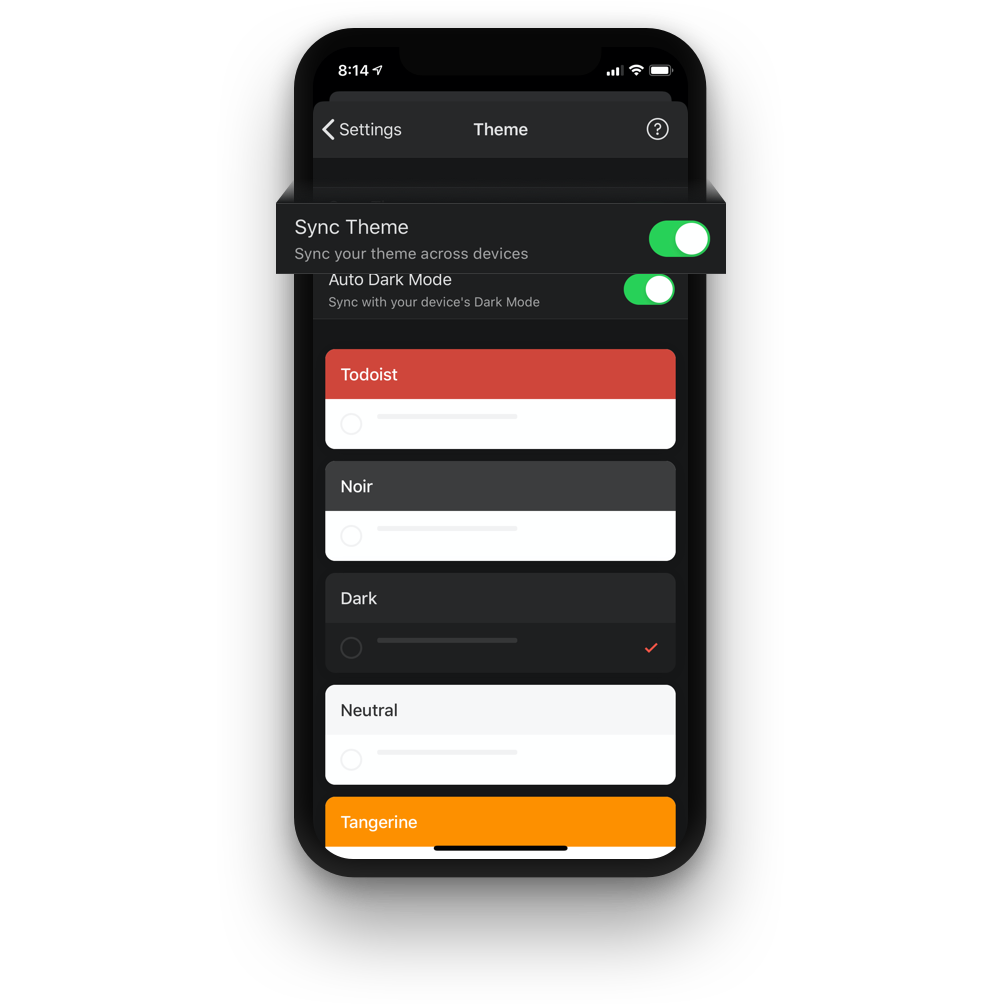
⬆️ Zurück zum Inhaltsverzeichnis
11. Verwende Sprachbefehle, um neue Aufgaben zu erstellen, Fälligkeitstermine festzulegen und mehr
Unser Ziel ist es, Todoist zu einem universellen Aufgabenerfassungs-Tool zu machen. Egal, wo du bist oder was du gerade tust, das Hinzufügen neuer Aufgaben soll nur wenige Sekunden dauern, damit du mit deinem Tag weitermachen kannst.
Aus diesem Grund haben wir Integrationen mit allen gängigen Sprachassistenzsystemen, damit du Siri, Google, oder Alexa bitten kannst, eine neue Aufgabe hinzuzufügen, ohne dabei zum Telefon greifen zu müssen. Du kannst sogar in natürlicher Sprache darum bitten, ein Fälligkeitsdatum hinzuzufügen. Sag zum Beispiel „Alexa, setze Sonntag um 9 Uhr Gloria anrufen auf meine To-Do Liste“ und Todoist wird die neue Aufgabe mit dem richtigen Fälligkeitsdatum und der richtigen Uhrzeit erstellen. Die Sprachsteuerung funktioniert auch mit Todoist für Apple Watch und Android Wear, damit du von deinem Handgelenk aus neue Aufgaben erfassen kannst.
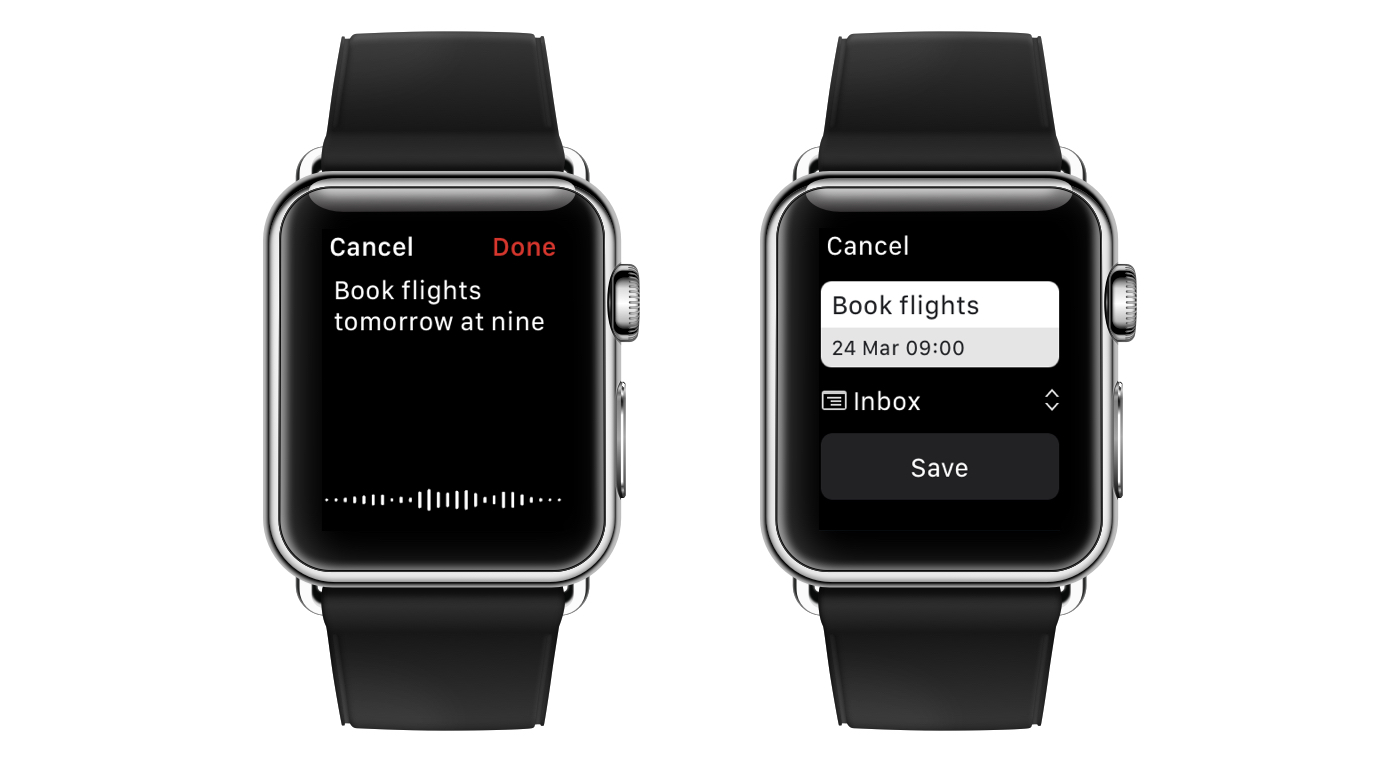
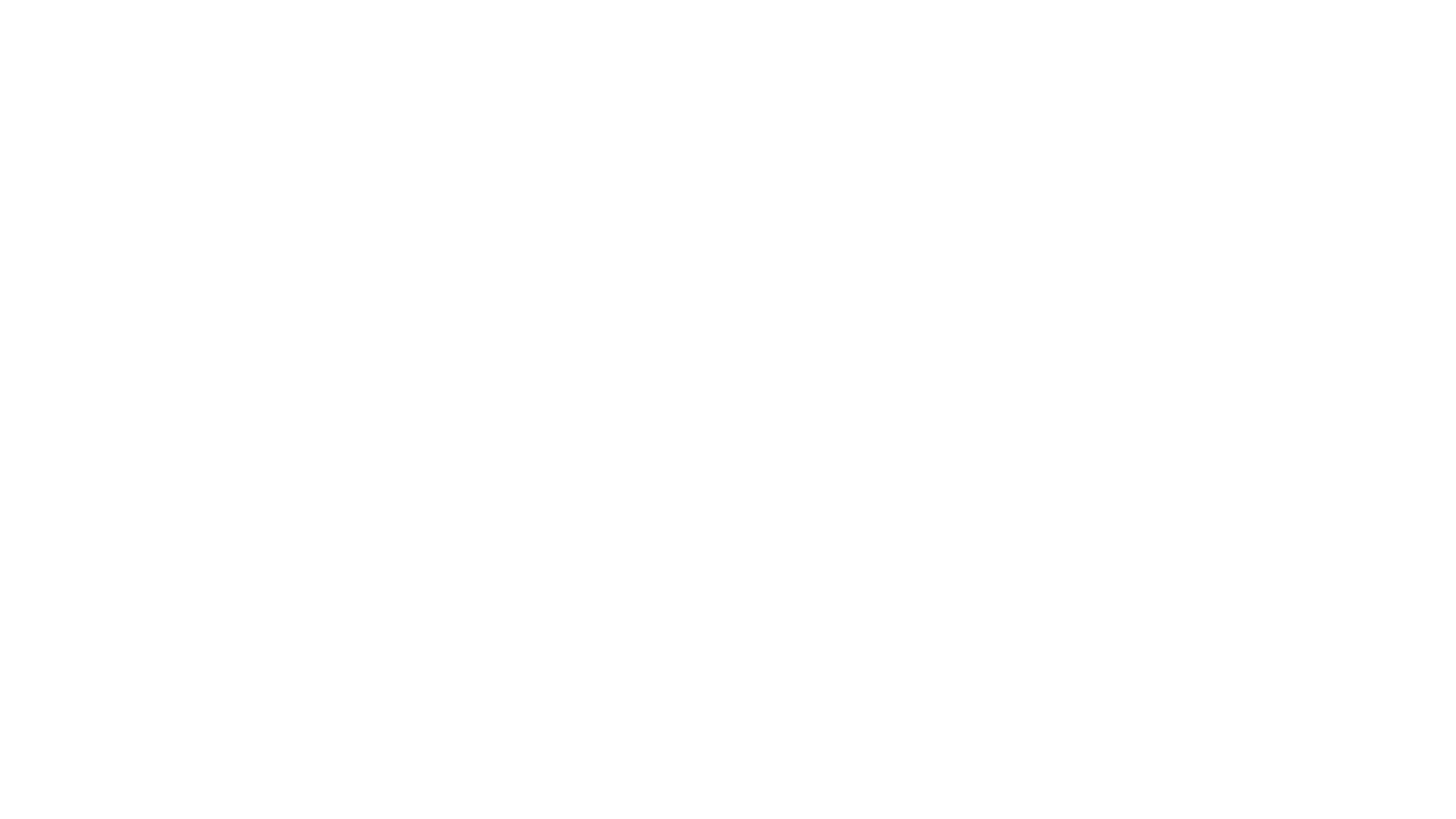
⬆️ Zurück zum Inhaltsverzeichnis
12. Lass dir jede Aufgabe in einem Projekt und in den zugehörigen Unterprojekten anzeigen, indem du „##“ in einer Filterabfrage verwendest
Filter können sehr effektiv sein, wenn du eigene individuelle Aufgabenansichten erstellen möchtest, die zu deinem persönlichen Workflow passen. Es kann aber schwierig sein, das richtige Ergebnis zu erzielen. Der Doppel-Hashtag ist eine weniger bekannte Filterabfrage, mit der du ein Projekt und alle zugehörigen Unterprojekte zusammen anzeigen lassen kannst.
Nehmen wir an, du hast dein Projekt „Arbeit“ in mehrere Unterprojekte wie „Design“, „Entwicklung“, „Meetings“ etc. aufgeteilt. Um eine Ansicht aller heute anstehenden Aufgaben aus dem Projekt „Arbeit“ zu erstellen, verwende einfach die Filterabfrage „heute & ##Arbeit“. So kannst du dich besser auf die Aufgaben konzentrieren, die aktuell zu erledigen sind, während Aufgaben, die später erledigt werden müssen, ausgeblendet werden.
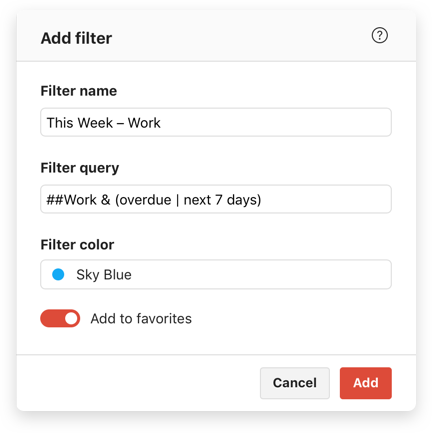
⬆️ Zurück zum Inhaltsverzeichnis
13. Verwende die Filterabfragen „Zugewiesen an“ und „Zugewiesen von“, um den Überblick über delegierte Aufgaben zu behalten
Egal, ob du mit Leuten in deinem Team zusammenarbeitest, Aufgaben im Haushalt deiner WG verteilst oder die Einkäufe zusammen mit einem geliebten Menschen erledigst – viele Hände machen leichte Arbeit.
Mit den geteilten Projekten in Todoist ist es einfach, Aufgaben zuzuweisen, Fälligkeitstermine festzulegen und in Kommentaren über die Einzelheiten zu diskutieren. Wenn du einer Person eine Aufgabe zuweist, kann es jedoch sein, dass du die Aufgabe schnell aus den Augen verlierst. Da sind die Filterabfragen „Zugewiesen an“ und „Zugewiesen von“ sehr praktisch.
Schau dir alle Aufgaben an, die anderen zugewiesen wurden, indem du „Zugewiesen an: andere“ verwendest. Du kannst dir auch die Aufgaben anschauen, die einer bestimmten Person zugewiesen wurden. Dafür kannst du die Filterabfrage „Zugewiesen an: Erika“ verwenden.
Schau dir alle Aufgaben an, die du anderen zugewiesen hast, indem du „Zugewiesen von: mir“ verwendest. Mit einem Klick kannst du jede ausstehende Aufgabe sehen, die du anderen zugewiesen hast. Bei Bedarf kannst du dann in den Aufgabenkommentaren kurz nachhaken (hoffentlich ist aber alles rechtzeitig erledigt).
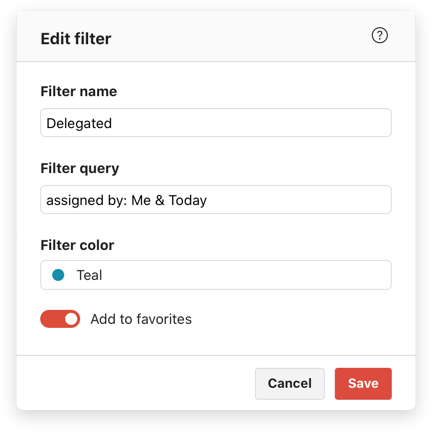
⬆️ Zurück zum Inhaltsverzeichnis
14. Vergiss nie wieder eine Aufgabe, indem du automatische und ortsbezogene Erinnerungen verwendest
Aufgabenerinnerungen können vielleicht nicht als weniger bekanntes Feature bezeichnet werden, aber es gibt einige individuelle Anpassungsmöglichkeit, die nicht direkt auf der Hand liegen. Standardmäßig sendet Todoist automatisch eine Erinnerung für jede Aufgabe, die ein Fälligkeitsdatum und eine Fälligkeitszeit hat. So musst du nicht selbst manuell eine Erinnerung setzen. In deinen Erinnerungseinstellungen kannst du individuell anpassen, wie viel Zeit im Voraus die automatische Erinnerung erfolgen soll. Du kannst zwischen 0 Minuten und 1 Woche vor dem Fälligkeitstermin der Aufgabe wählen.
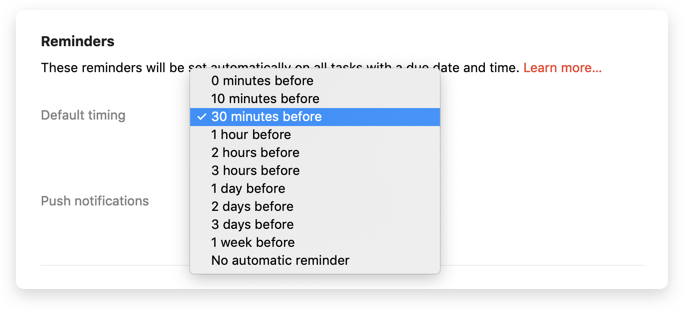
Du kannst auch ortsbezogene Erinnerungen setzen. Willian, der bei Doist im Entwicklungsteam für Integrationen arbeitet, verwendet dieses Feature, um daran erinnert zu werden, seine Einkäufe zu erledigen, wenn er an seinem Supermarkt vorbeikommt:
„Ich habe eine dauerhafte Aufgabe mit einer ortsbezogenen Erinnerung für den Supermarkt um die Ecke. Jedes Mal, wenn ich in der Nähe bin, erhalte ich eine Benachrichtigung, dass ich meine Einkaufsliste überprüfen soll.”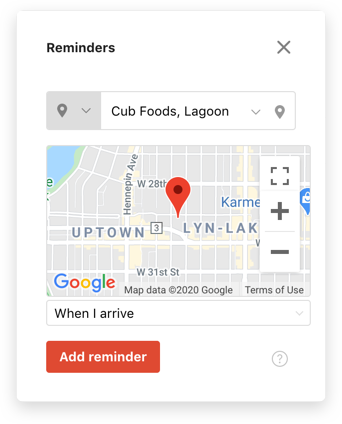
⬆️ Zurück zum Inhaltsverzeichnis
15. Verwende Projekt-Kalender-Feeds, um deine Aufgaben in einer beliebigen Kalender-App zu visualisieren
Du weißt wahrscheinlich schon, dass du Todoist mit Google Kalender synchronisieren kannst. Du kannst aber auch einen Kalender-Feed für ein beliebiges Projekt einrichten und in eine Kalender-App deiner Wahl importieren. Alle Änderungen, die du am Projekt vornimmst, werden automatisch in deiner Kalender-App wiedergegeben. Und da deine Aufgaben in einem separaten Kalender angezeigt werden, kannst du sie ein- und ausschalten.
Panos, Produktdesigner bei Doist, verwendet dieses Feature, um einen Überblick über Zahlungsfristen zu behalten:
„Obwohl ich schon vorher wusste, dass es „Projekt-Kalender-Feeds“ gibt, verwende ich sie erst seit kurzem. Ich habe nämlich ein Projekt, in dem ich alle meine finanziellen Verpflichtungen aufliste. Bisher hatte ich immer einen Filter verwendet, mit dem ich mir innerhalb von Todoist einen Überblick über alle in den nächsten 7 Tagen anstehenden Termine verschaffen konnte. Doch mit einem Projekt-Kalender-Feed kann ich mir jetzt eine wöchentliche oder monatliche Übersicht in Fantastical anzeigen lassen.“
Du kannst Projekt-Feeds sogar mit anderen teilen, damit sie diese in ihren eigenen Kalendern mitverfolgen können. Bei Doist verwenden wir dieses Feature, um den Content-Kalender für Ambition & Balance und unsere Produkt-Roadmaps für Todoist und Twist zu teilen.
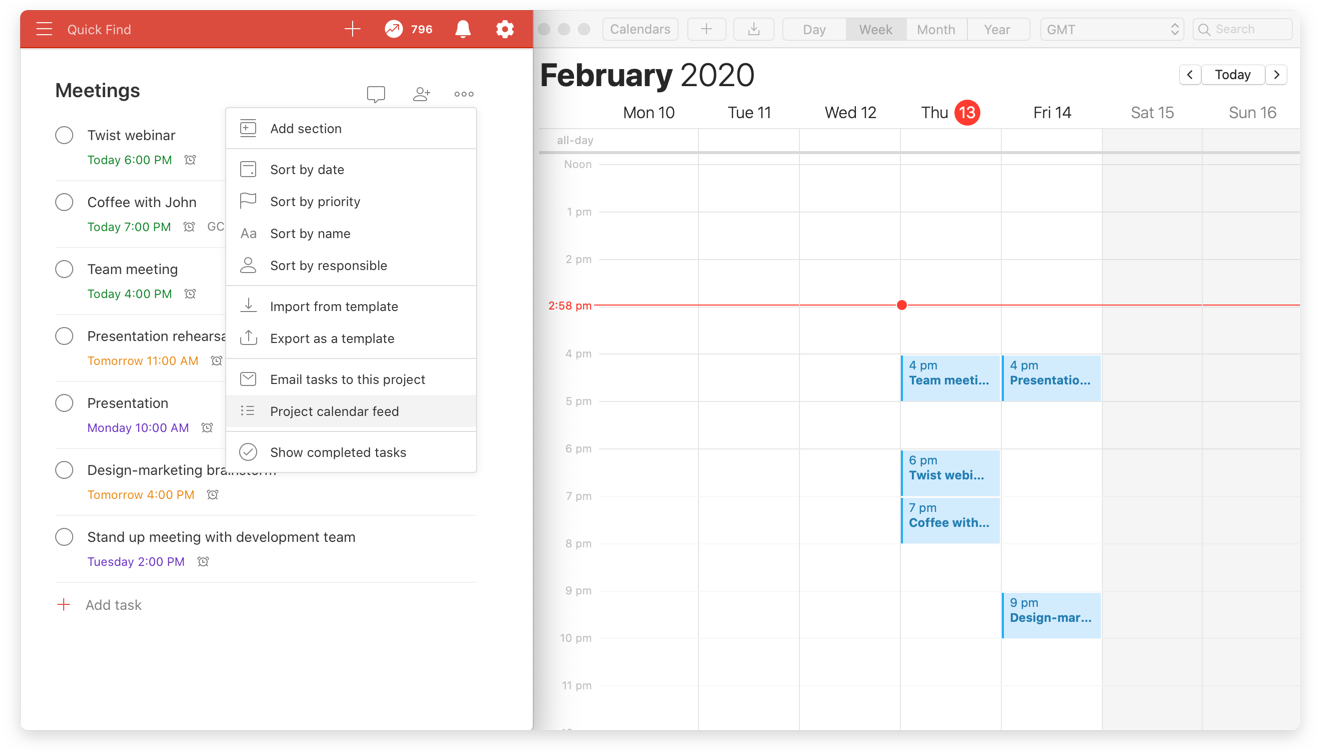
⬆️ Zurück zum Inhaltsverzeichnis
16. Setze Kurzbefehle ein, um deine Aufgaben schneller zu verwalten
Es kann ein bisschen dauern, bis du Kurzbefehle auswendig gelernt hast und gut beherrschst. Doch für Aktionen, die du mehrmals täglich ausführst, lohnt sich die Mühe auf jeden Fall.
Hier sind einige der beliebtesten Kurzbefehle des Doist-Teams:
- Neil, Produktmarketing: „Ich verwende Kurzbefehle, um bei Projekten für Produkteinführungen schnell viele Aufgaben zu bearbeiten. Ich verwende Strg + ↑ (Cmd auf macOS) und Strg + ↓, um schnell nach oben und unten zu springen, um Aufgaben zu bearbeiten.“
- Gonçalo, CTO: „Ich verwende zum Einrücken von Aufgaben Strg + ←/→. So kann ich alles leicht mit Unteraufgaben hierarchisch organisieren, ohne jemals die Hände von der Tastatur nehmen zu müssen.“
- Ich, Redakteurin: „Ich finde es super, mit „q“ die Schnelleingabe zu öffnen und schnell etwas, was mir durch den Kopf geht, aufzuschreiben. Ich verwende auch „Strg + ⌘ + A”, um die Schnelleingabe von überall aus auf macOS zu öffnen, ohne dass ich zur Todoist-App gehen muss. Dadurch wird es zu einer automatisierten Gewohnheit, neue Aufgaben genau dann hinzuzufügen, wenn sie in den Sinn kommen.“
Alle Todoist-Kurzbefehle durchsuchen →
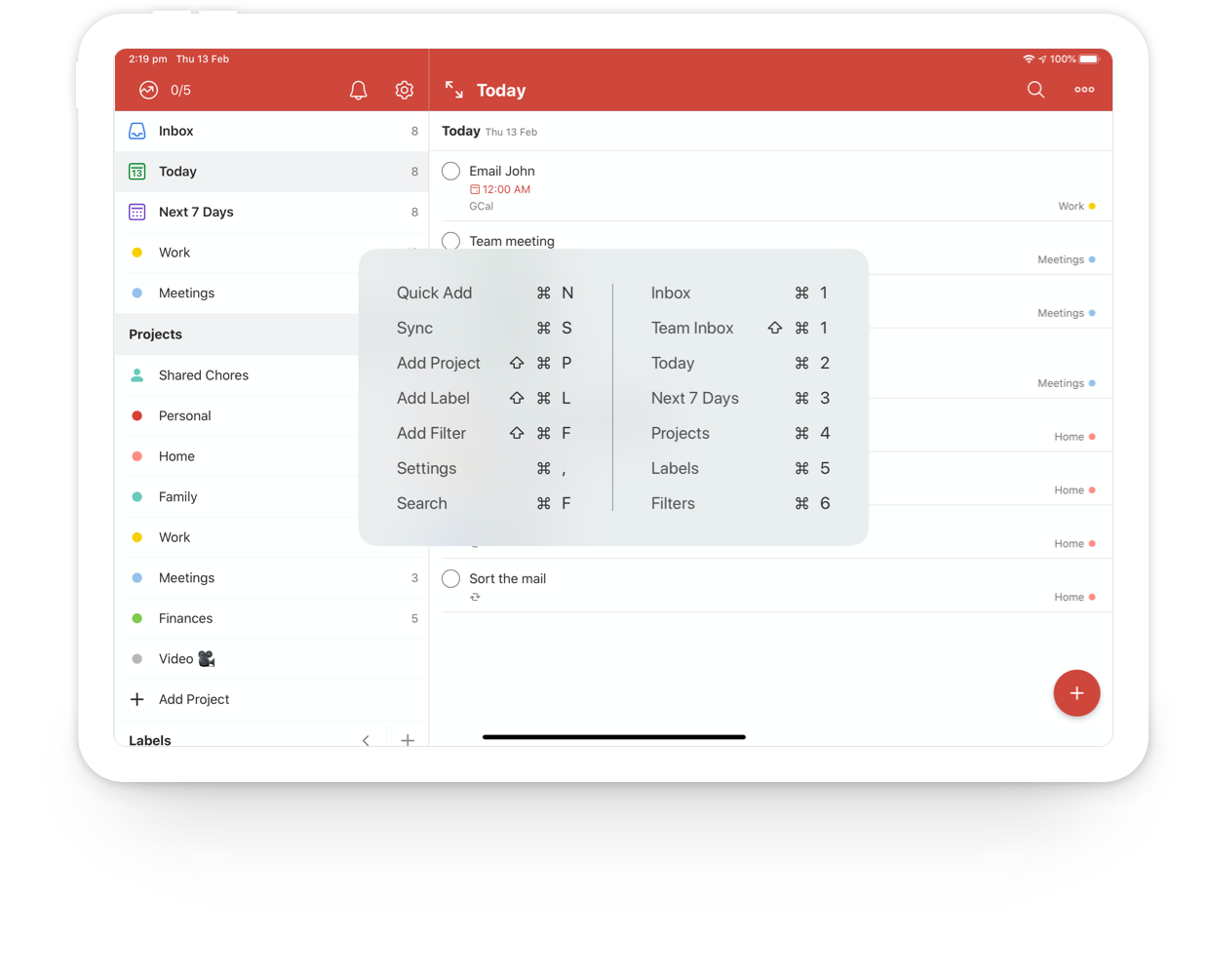
⬆️ Zurück zum Inhaltsverzeichnis
17. Verwende verschiedene Kurzbefehle auf iOS und Android, um Aufgaben von unterwegs zu erfassen
Mit den mobilen Apps von Todoist kannst du Aufgaben von überall aus schnell hinzufügen und verwalten. Es gibt jedoch einige, weniger bekannte Kurzbefehle auf beiden Plattformen, mit denen du Aufgaben noch schneller hinzufügen kannst. Die besten findest du hier:
- [iOS und Android] Füge mit der Browser-Erweiterung eine beliebige Website direkt von deinem Browser hinzu. Du kannst auch das Projekt, das Fälligkeitsdatum, die Prioritätsstufe und mehr angeben.
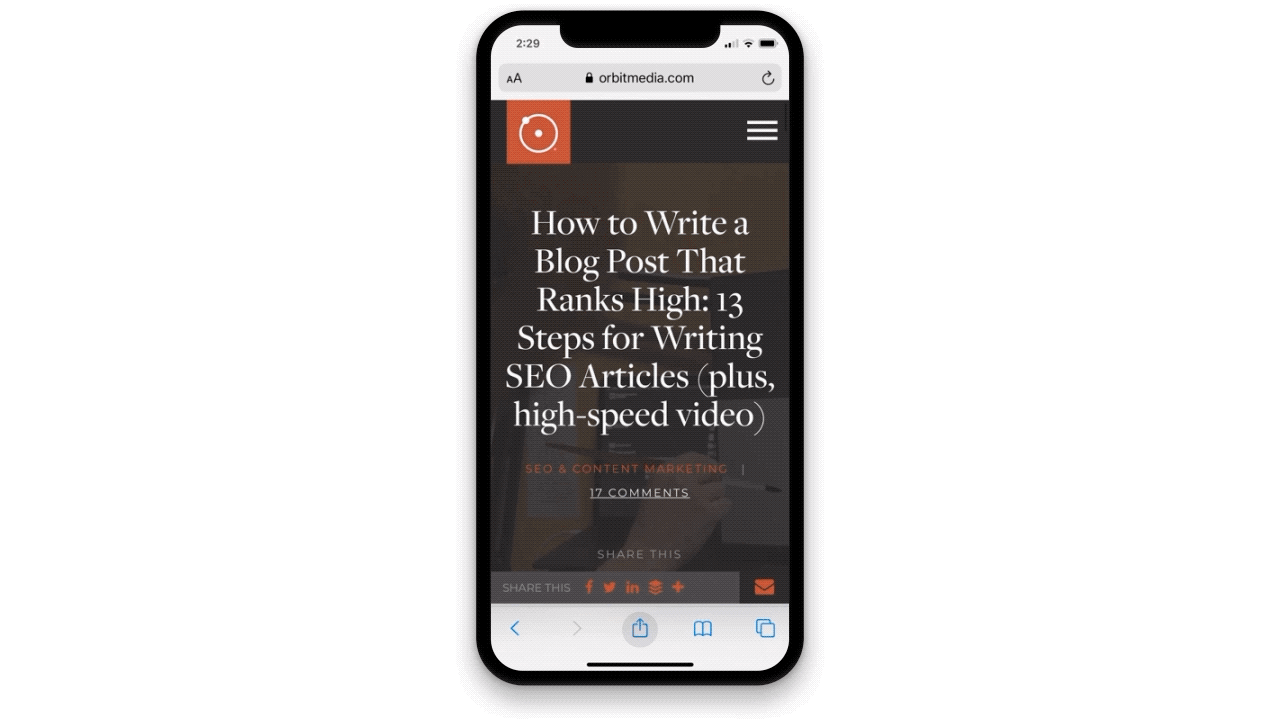
- [Android] Füge die Schnelleinstellungs-Kachel für „Aufgabe hinzufügen“ hinzu. Android Developer, Pedro Santos verwendet die Schnelleinstellungs-Kachel jeden Tag: „Es macht das Hinzufügen von Aufgaben, während ich irgendetwas tue (auf der Straße, beim Einkaufen etc.), super einfach. Ich muss weder die App öffnen noch meine gesamte Aufgabenliste aufrufen.“
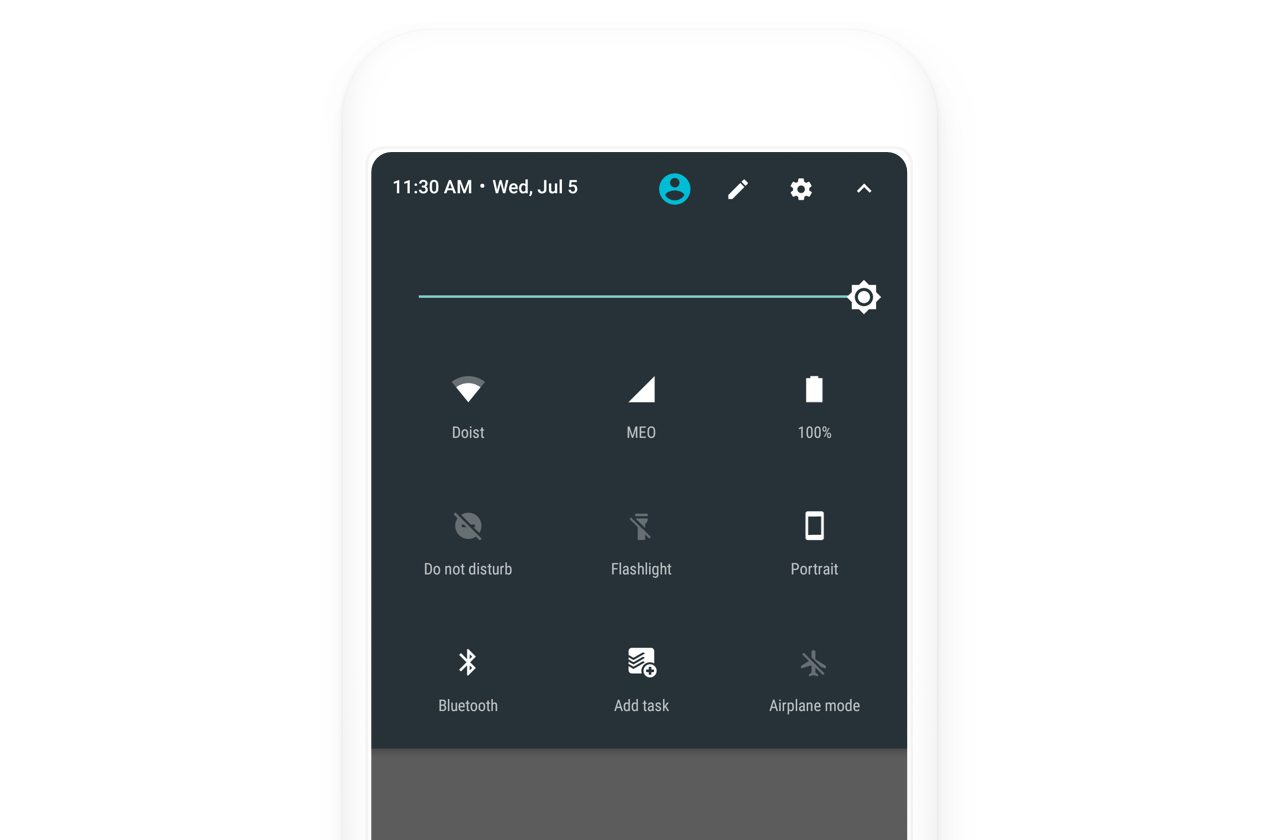
- [Android] Füge das Todoist-Widget zu deinem Startbildschirm hinzu und füge direkt eine Aufgabe hinzu.
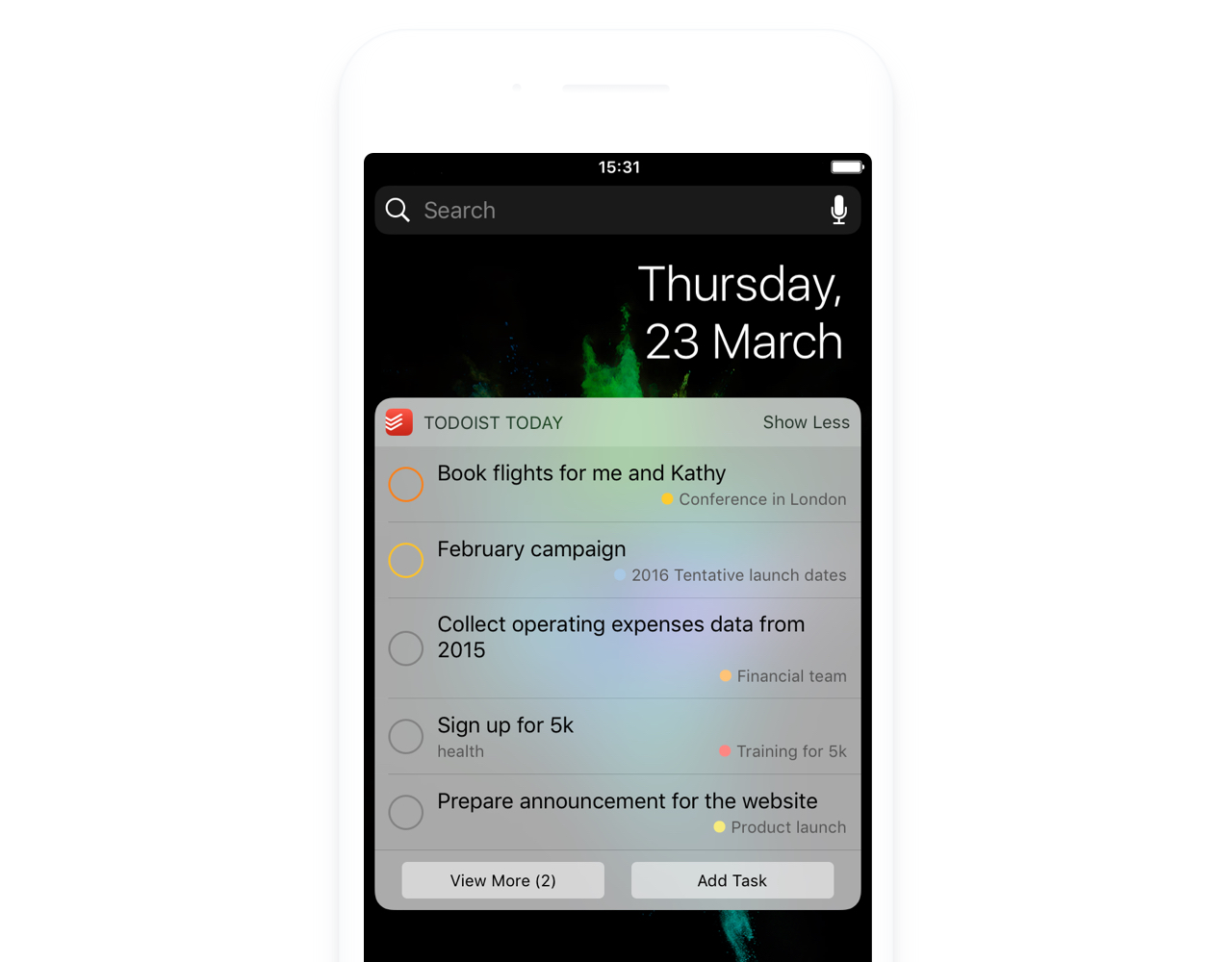
- [iOS] Drücke lange auf das Startbildschirm-Symbol von Todoist und wähle „Aufgabe hinzufügen“.
- [iOS] Füge das Todoist-Widget zu deinem Widget-Bildschirm hinzu.
- [iOS] Erstelle einen Kurzbefehl über die App „Kurzbefehle“, um eine Todoist-Aufgabe zu einem bestimmten Projekt hinzuzufügen. Füge dann den Kurzbefehl zu deinem Startbildschirm hinzu, um den Zugriff zu erleichtern. Ich habe zum Beispiel einen Kurzbefehl, der Einkaufsliste heißt und den ich verwende, um schnell etwas zu meinem Einkaufslisten-Projekt hinzuzufügen, das ich mit den anderen in meinem Haushalt teile.
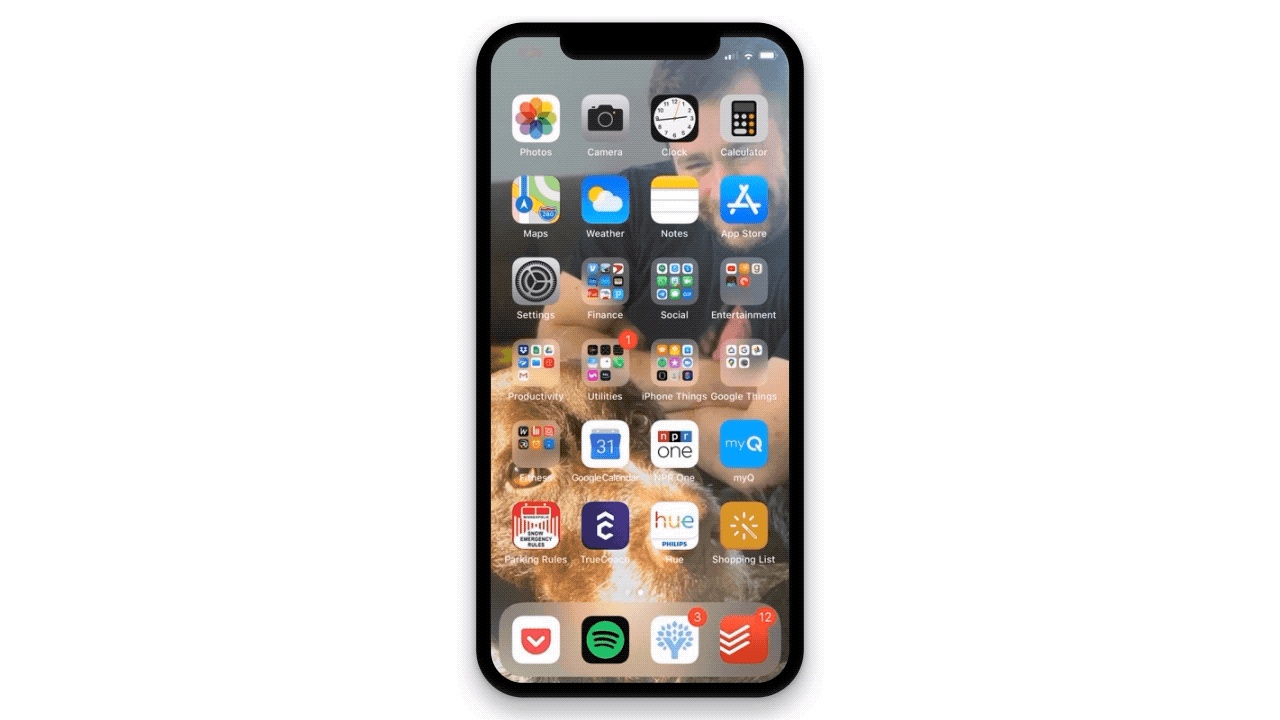
⬆️ Zurück zum Inhaltsverzeichnis
18. Passe deine täglichen/wöchentlichen Ziele an und aktiviere den Urlaubsmodus, um deine Erfolgsserien aufrechtzuerhalten
Mit dem Karma-System von Todoist kannst du deine Produktivität spielerisch steigern. Todoist vergibt dir Punkte dafür, wie viele Aufgaben du erledigst; zieht dir Punkte für Aufgaben ab, die überfällig sind; und gibt dir die Möglichkeit, tägliche und wöchentliche Produktivitätsserien aufzubauen. Der Aufbau täglicher und wöchentlicher Aufgabenserien macht Spaß und verleitet dich dazu, bei deinen Aufgaben jeden Tag Fortschritte zu machen.
Wenn du produktiver wirst, passe deine Serien entsprechend an, indem du deine täglichen und wöchentlichen Aufgabenziele erhöhst. Wenn du doch nicht so viel schaffst, wie du gerne möchtest, mache es dir einfacher und reduziere deine Ziele.
Vergiss schließlich nicht, den Urlaubsmodus einzuschalten, wenn du komplett abschalten möchtest. Deine täglichen und wöchentlichen Serien bleiben intakt, bis du wieder da bist. Du findest alle Optionen für dein Karma im Karma-Tab deiner Todoist-Einstellungen.

⬆️ Zurück zum Inhaltsverzeichnis
19. Erstelle deine eigenen Aufgaben-Automatisierungen mit IFTTT oder Zapier
Es ist keine Überraschung, dass unser Integrationen-Developer Willian die Frage, welches weniger bekannte Todoist-Feature er am besten findet, mit „die intelligente Nutzung von Integrationen“ beantwortet. Todoist hat zwar schon zahlreiche nützliche Integrationen, aber du kannst mit Aggregatoren wie IFTTT oder Zapier auch selbst Verbindungen und Automatisierungen zwischen Todoist und deinen Apps herstellen. Das sagt Willian über IFTTT:
„Ich verwende momentan IFTTT, um eine Liste mit allen Dingen zu erstellen, die ich im Laufe der Woche erledigt habe, sodass ich diese am Freitag auswerten kann. Jedes Mal, wenn IFTTT eine erledigte Aufgabe mit dem Etikett @snippet sieht, wird eine weitere Aufgabe in einem separaten Projekt erstellt, das Snippets heißt. Am Ende der Woche kann ich einen Screenshot der Projektliste machen oder Drucken wählen und die Projektliste als PDF exportieren, um sie mit dem Team zu teilen.”
Neil, der bei uns im Produktmarketing arbeitet, verwendet IFTTT, um das Hinzufügen von Aufgaben über Google Assistant zu optimieren.
„Ich habe ein IFTTT-Rezept für Google Assistant und Todoist. So kann ich zu Google Home oder Pixel sagen: „Füge eine Aufgabe hinzu, Äpfel kaufen“. Anschließend wird die Aufgabe „Äpfel kaufen“ zu meinem Todoist-Eingang mit der Prioritätsstufe P3 und dem Fälligkeitsdatum „heute“ hinzugefügt. Meine Frau und ich haben noch ein anderes Rezept, mit dem wir sagen können: „Füge eine geteilte Aufgabe hinzu, Pizza holen“. Diese Aufgabe wird dann zu unserem #Team-Eingang hinzugefügt, damit wir nicht vergessen zu essen 😊 #parentlife.”
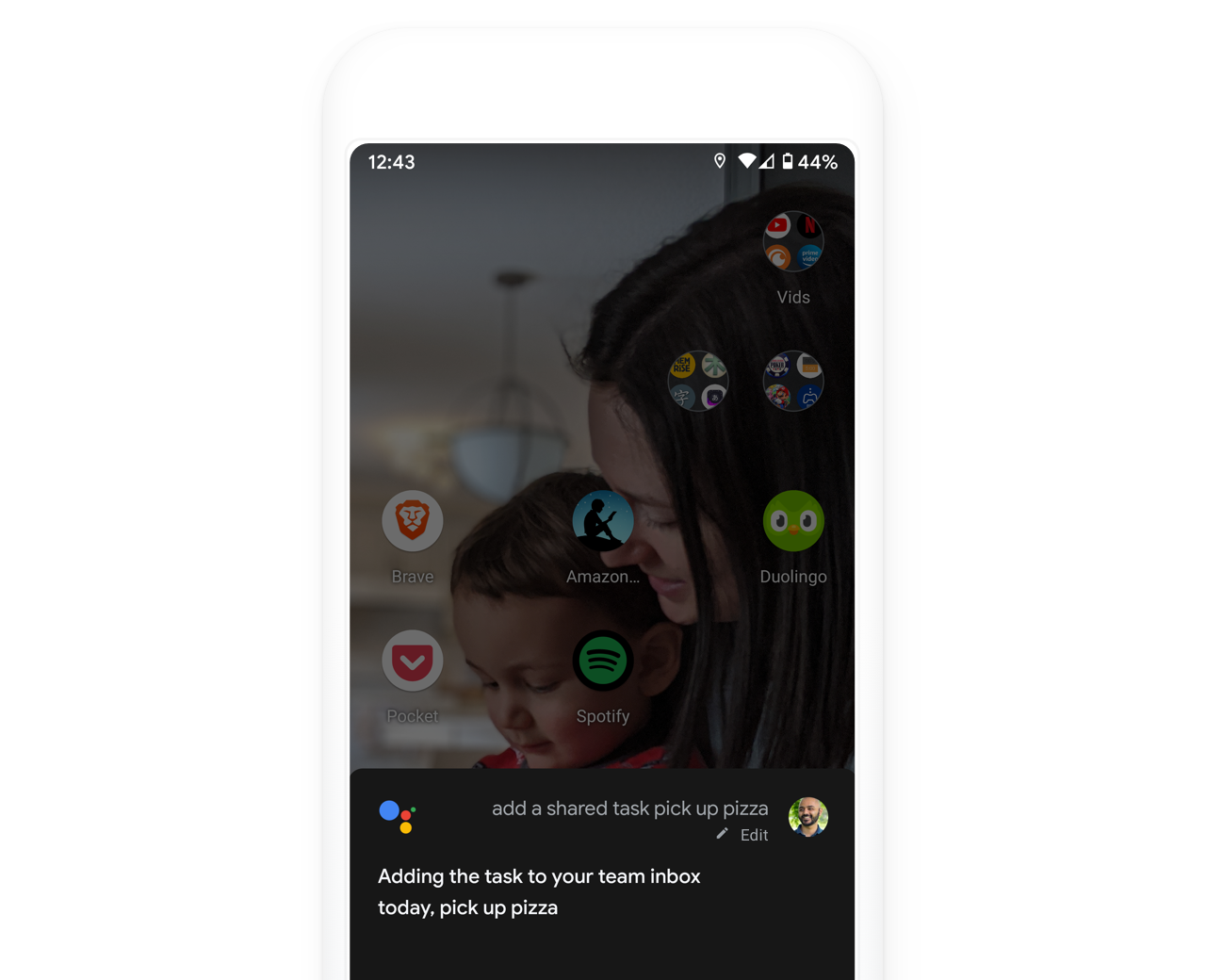
Das ist nur ein kleiner Ausschnitt dessen, was möglich ist: Versuche Todoist mit anderen Apps zu integrieren, indem du IFTTT oder Zapier verwendest, und finde heraus, was für dich funktioniert.
⬆️ Zurück zum Inhaltsverzeichnis
Wir hoffen, dass du in dieser Liste einige hilfreiche Kniffe gefunden hast, um deine Aufgabenverwaltung schneller, organisierter und individueller zu gestalten. Waren Tipps und Tricks für Todoist dabei, die dir besonders gefallen haben und andere vielleicht noch nicht kennen? Teile sie in den Kommentaren unten oder über Twitter @todoist!
(Übersetzung: Alexandra Wiese)