- Introduction
- Añade y completa tareas
- Programa tus tareas
- Bandeja de entrada, Hoy y Próximo
- Organiza tus proyectos
- Establece niveles de prioridad
- Crea recordatorios
- Añade comentarios y archivos
- Asigna tareas y trabaja en equipo
- Añadir sitios web como tareas
- Añade emails como tareas
- Sincroniza Todoist con tu calendario
- Categoriza tus tareas con etiquetas
- Busca tareas y crea filtros
- Fija proyectos, etiquetas y filtros a Favoritos
- Hazle seguimiento a tu productividad
- Motívate con el Todoist Karma
- Personaliza con coloridos temas
- Conecta con todas tus aplicaciones favoritas
“El mecánico que quiere perfeccionar su trabajo, debe afilar sus herramientas primero.” -Confucio
Ya sea que estés terminando un megaproyecto en equipo, planificando un evento con muchos más detalles de lo que esperabas o registrando tus cuentas del mes, de seguro tienes objetivos.
El problema es que tener metas no basta. Necesitas un sistema que realmente te ayude a obtener resultados.
Ahí es donde entra Todoist. Al principio, es muy simple: añades tareas y las completas. Pero con el tiempo, descubrirás las numerosas características que yacen bajo la superficie de Todoist: desde programar tareas semanales hasta establecer recordatorios y convertir emails importantes en tareas.
Comienza por seguir esta guía completa de Todoist e introducir lentamente nuevas características en tu flujo de trabajo diario. Con el tiempo, encontrarás una combinación de características que garantice que siempre estés trabajando en las cosas correctas, en el momento correcto, y sin pasar por alto nada importante. Este sistema constituye los cimientos de una vida más calmada, organizada y productiva…
En esta guía, aprenderás a:
- Sacar cosas de tu cabeza: Añade y completa tareas todos los días
- Mantener todo al día poniéndole fechas de vencimiento y fechas de vencimiento periódicas a tus tareas
- Seguir el progreso de tus tareas utilizando las vistas Bandeja de entrada, Hoy y Próximo
- Usar proyectos para organizar tus metas más ambiciosas
- Concentrarte en las cosas correctas estableciendo niveles de prioridad de tarea
- Nunca pasar nada por alto estableciendo recordatorios de tarea (Pro)
- Subir archivos y agregar información añadiendo comentarios de tarea (Pro)
- Trabajar con otras personas compartiendo tus tareas y proyectos
- Añadir sitios web como tareas utilizando extensiones de navegador
- Añadir emails como tareas utilizando plugins o reenvío de mensajes
- Mantener el control de una agenda ocupada sincronizando tus tareas con tu calendario
- Marcar y organizar tus tareas utilizando etiquetas (Pro)
- Encontrar las tareas correctas utilizando el buscador y los filtros (Pro)
- Fijar tus proyectos, etiquetas y/o filtros importantes a Favoritos
- Consultar tu progreso con la vista ‘Productividad’
- Mantener la motivación con el Todoist Karma
- Personalizar tu Todoist con temas coloridos
- Conectar Todoist con las aplicaciones que ya utilizas
Antes de empezar: aprende el funcionamiento de Todoist
Tienes que aprender a caminar antes de empezar a correr. Comienza con un resumen rápido de los conceptos básicos:
Si aún no lo has hecho, crea una cuenta Todoist, inicia sesión y comienza a aprender cómo lograr tus objetivos todos los días añadiendo y completando tareas.
1. Sácate las cosas de la cabeza: Añade y completa tareas todos los días

Empieza por sacar todas las tareas que te preocupan fuera de tu cabeza y ponlas en tu lista de Todoist, de manera que puedas concentrarte únicamente en lo que tienes enfrente ahora mismo. Para añadir una tarea nueva, simplemente presiona + en cualquier plataforma, introduce el nombre de la tarea y presiona Añadir tarea para guardarla.
Acostúmbrate a añadir tus tareas a Todoist diariamente, cada vez que se te ocurran y desde el dispositivo que tengas más a mano.
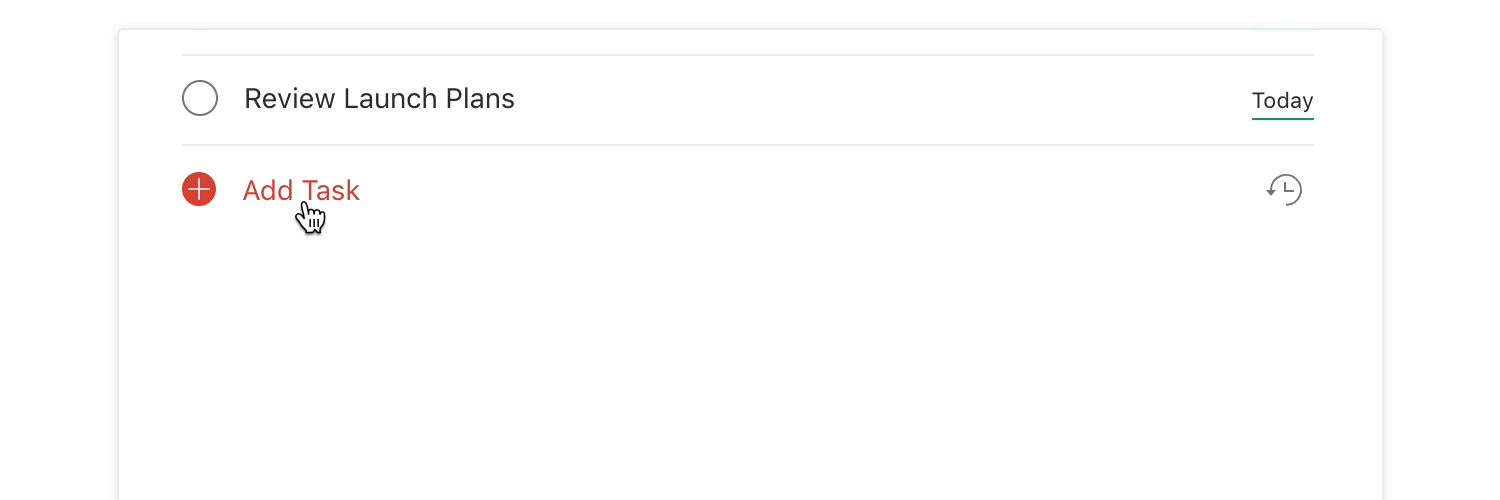
A medida que transcurre el día, consulta lo que tienes que hacer en la vista Hoy en la parte superior izquierda. Marca tareas como completadas haciendo clic en el círculo a la izquierda de la tarea o deslizándola hacia la derecha en móviles.

⬆ Volver a la tabla de contenido
2. Mantén todo al día poniéndole fechas de vencimiento y fechas de vencimiento periódicas a tus tareas
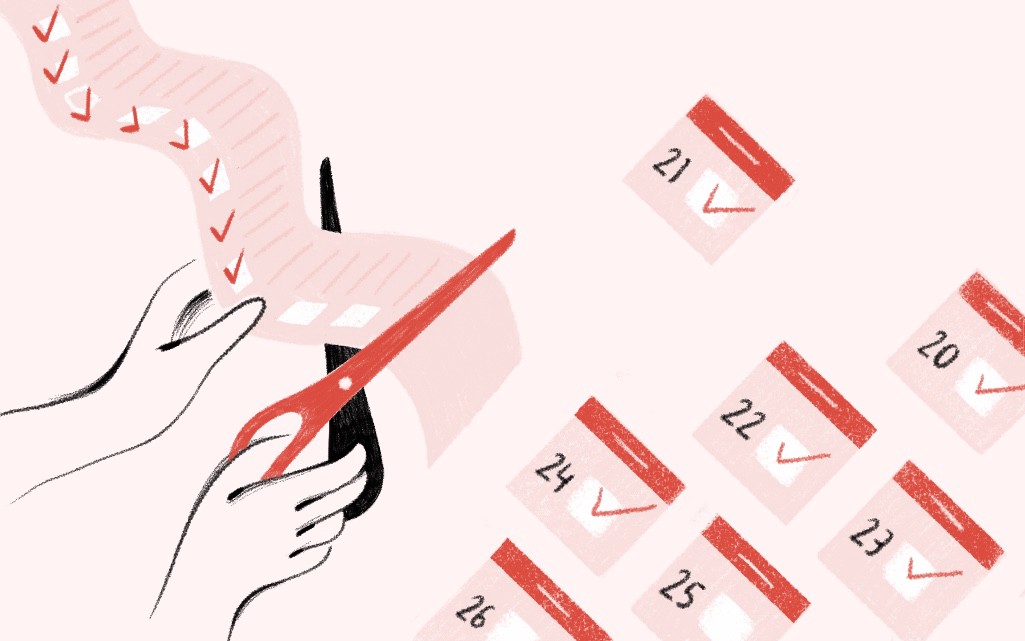
En lugar de intentar hacer demasiado hoy, establece fechas de vencimiento futuras para tus tareas, así tendrás el tiempo para hacer tu mejor trabajo y cumplir con los plazos importantes.
Para poner una fecha de vencimiento a una tarea, simplemente introduce la fecha en el campo de la tarea utilizando lenguaje natural. Por ejemplo, hoy, mañana, 15 de junio o próximo lunes. También puedes añadir una hora específica como 15 de junio a las 9 am. Todoist detectará automáticamente la fecha de vencimiento y la añadirá a la tarea cuando la guardes.
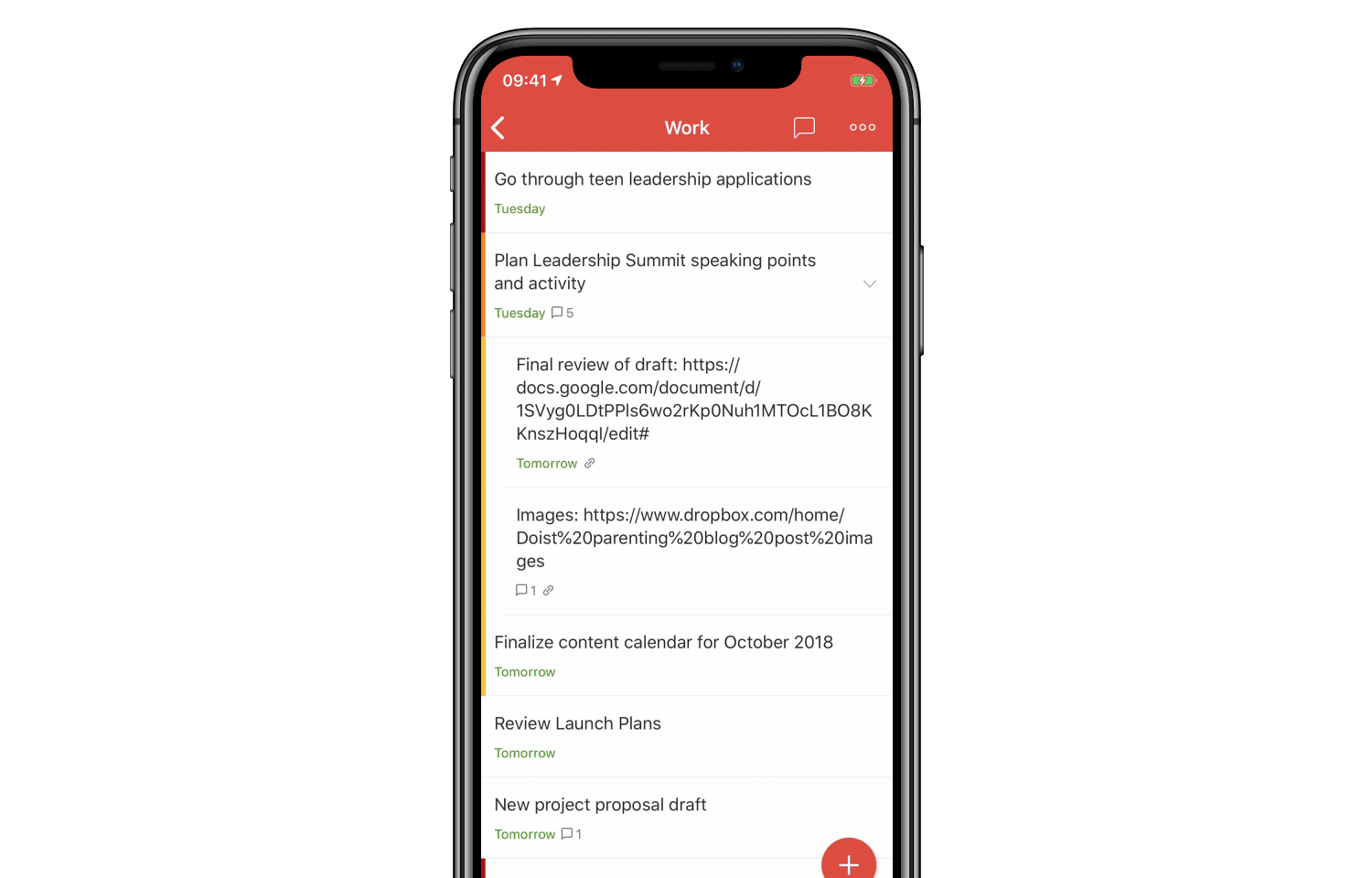
Para visualizar más fácilmente tu agenda, también puedes elegir una fecha de vencimiento de un calendario. Simplemente toca o haz clic en el campo de fecha o el icono de calendario cuando crees o edites una tarea en cualquier plataforma. Desde allí podrás elegir manualmente una fecha del calendario o utilizar cualquiera de nuestros prácticos atajos de fechas como Hoy, Mañana o Próxima semana.
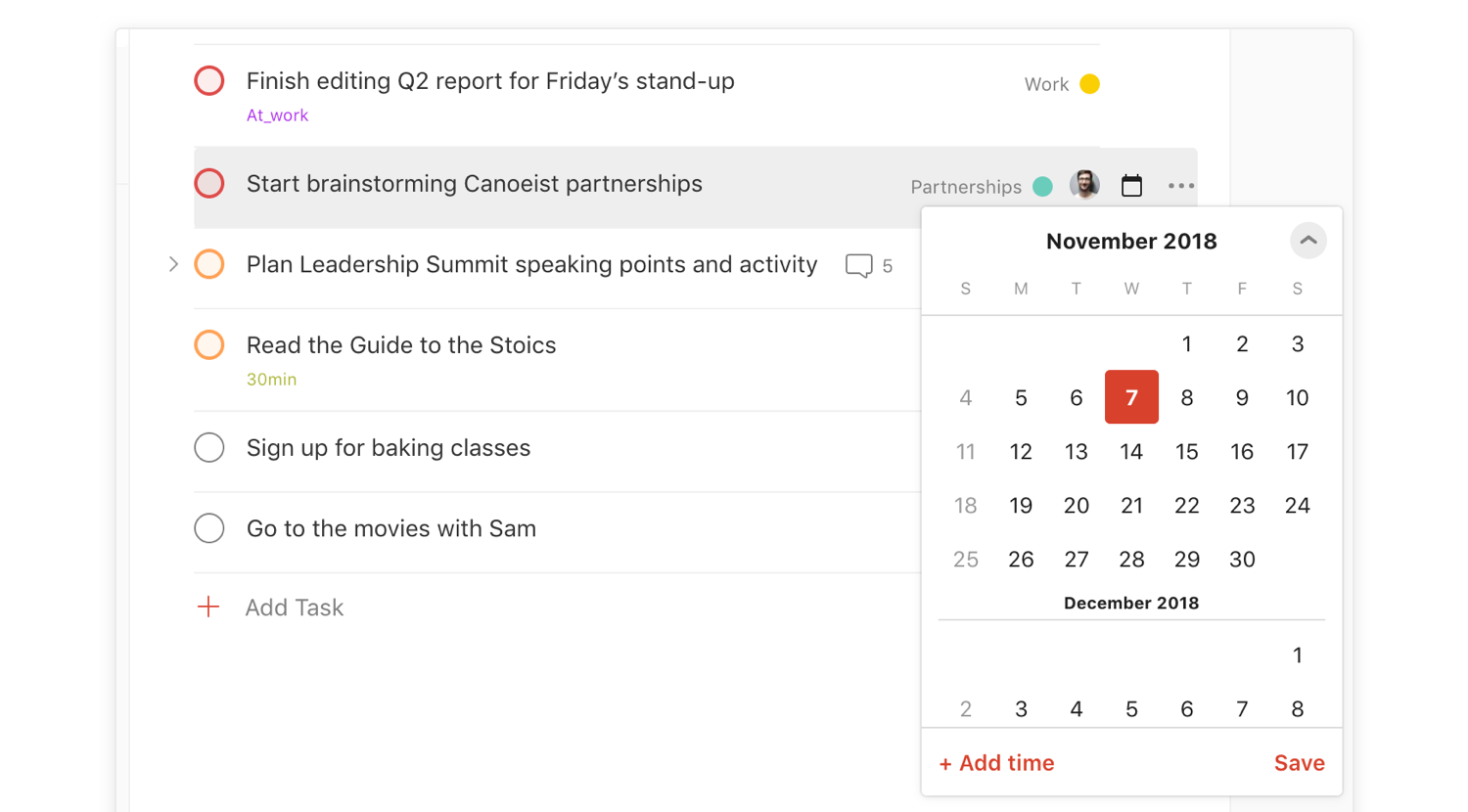
Establece fechas de vencimiento periódicas
Algunas tareas ocurren más de una vez (sacar la basura, escribir una actualización de estado semanal, redactar informes trimestrales, etc.). Hazle seguimiento a tus tareas repetitivas con las fechas de vencimiento periódicas.
Para establecer una fecha de vencimiento periódica, escribe la fecha en el campo de la tarea utilizando lenguaje coloquial, tal como lo haces con las fechas de vencimiento normales. Por ejemplo, todos los días, todos los viernes, cada 3 días empezando el próximo lunes y más.
Cuando completes una tarea periódica, esta volverá a aparecer automáticamente el día de la siguiente ocurrencia para que nunca la pases por alto.
Cómo cambiar las fechas de vencimiento
Los planes cambian (más a menudo de lo que nos gustaría) y las fechas de vencimiento deben actualizarse.
Si tienes poco tiempo y quieres posponer una tarea para el día o la semana siguientes, hazle clic derecho a la tarea (Web, Windows, Mac) o deslízala hacia la izquierda (iOS, Android) y usa los atajos Mañana o Próxima semana en la parte superior del menú.
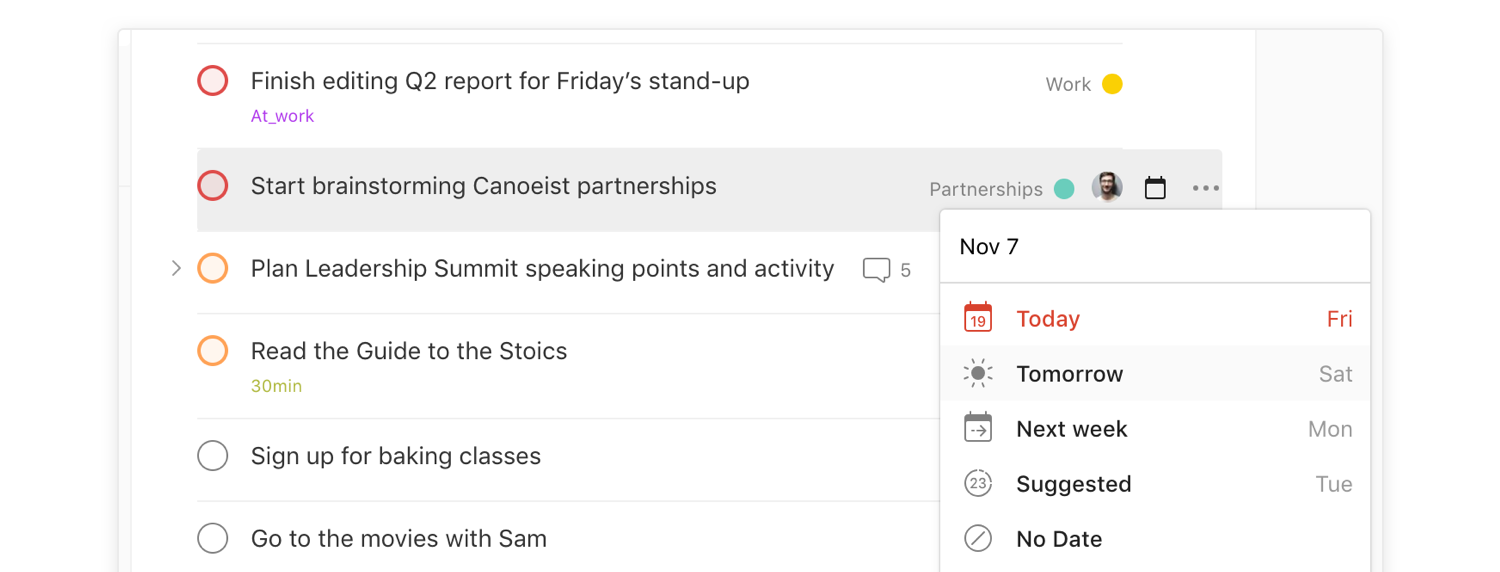
Si necesitas reprogramar la tarea para una fecha específica, abre el planificador de tareas y toca o haz clic en la nueva fecha de vencimiento en el calendario que se muestra. Presiona la flecha hacia la derecha para ver más fechas.
Por supuesto, también puedes cambiar la fecha editando la tarea y escribiendo una nueva fecha en el campo de la misma.
Rompe con el ciclo y reprograma todas tus tareas vencidas a la vez
Cuando las tareas comienzan a acumularse, podrías entrar en un ciclo y comenzar a posponer tus tareas sin cesar, un día o una semana hasta que se desata una avalancha de tareas vencidas.
Vuelve a equilibrar todas tus tareas simultáneamente haciendo clic en Reprogramar en la parte superior derecha de tu vista Hoy o Próximo. También puedes reprogramar selectivamente algunas tareas a la vez: Selecciona varias tareas, haz clic en Programar y elige una fecha que sea un poco menos agitada.
⬆ Volver a la tabla de contenido
3. Sigue el progreso de tus tareas utilizando las vistas Bandeja de entrada, Hoy y Próximo
A medida que añades y programas más y más tareas, se vuelve más difícil mantener las cosas organizadas y saber en qué trabajar primero.
Es por eso que Todoist organiza tus tareas en tres útiles vistas en la parte superior izquierda: Bandeja de entrada, Hoy y Próximo.
Bandeja de entrada: ubicación predeterminada para las tareas nuevas
La Bandeja de entrada captura cualquier tarea nueva que añadas a Todoist y que no sepas muy bien dónde poner. Es mejor sacar la tarea de tu cabeza rápidamente agregándola a la Bandeja de entrada y regresar luego, sea para completarla inmediatamente o para reorganizarla en un proyecto nuevo del cual puedas ocuparte después.
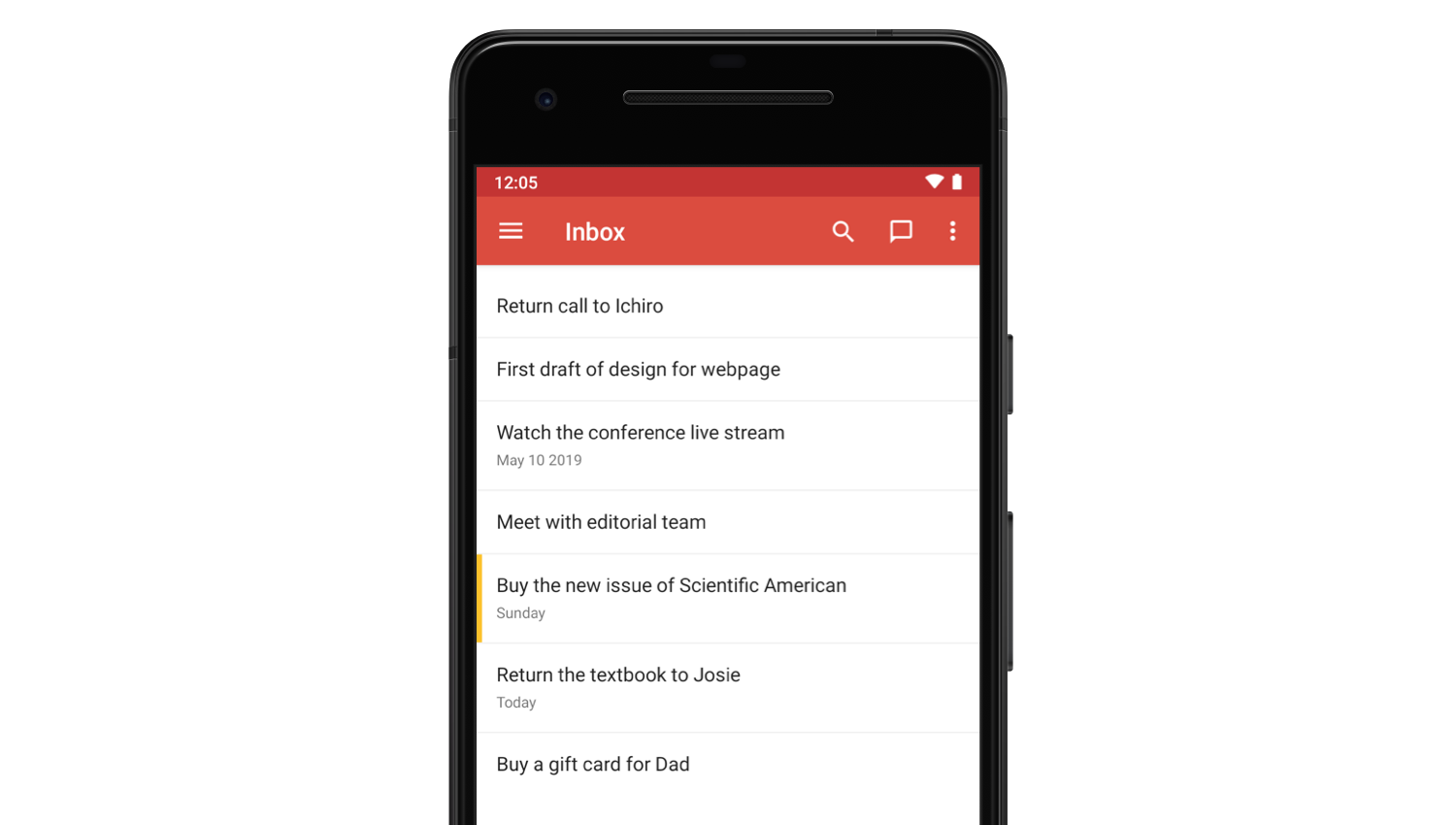
Hoy: Ve tus tareas que vencen hoy en todos los proyectos
¿No sabes bien en qué trabajar a continuación? Simplemente abre tu vista Hoy para ver las tareas que están programadas para el día en todos tus proyectos. Sigue completando tareas una a una, o posponlas si necesario hasta alcanzar Todoist Zero.
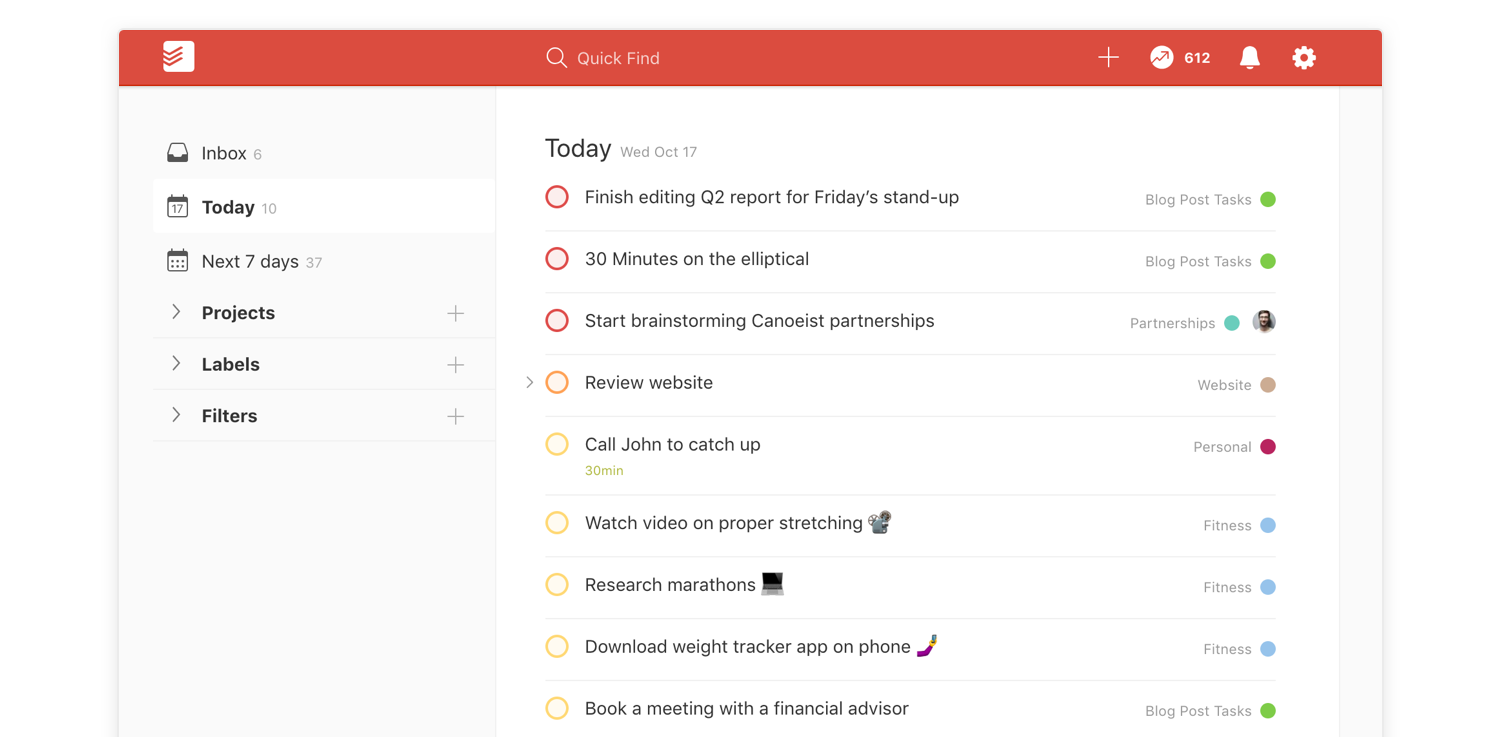
Próximo: Visualiza todas las tareas que vencen próximamente
Obtén un panorama general de todas las tareas que vencen próximamente utilizando la vista Próximo. Podrás ver, día a día, los pendientes de la semana y mover tareas entre los diferentes días.
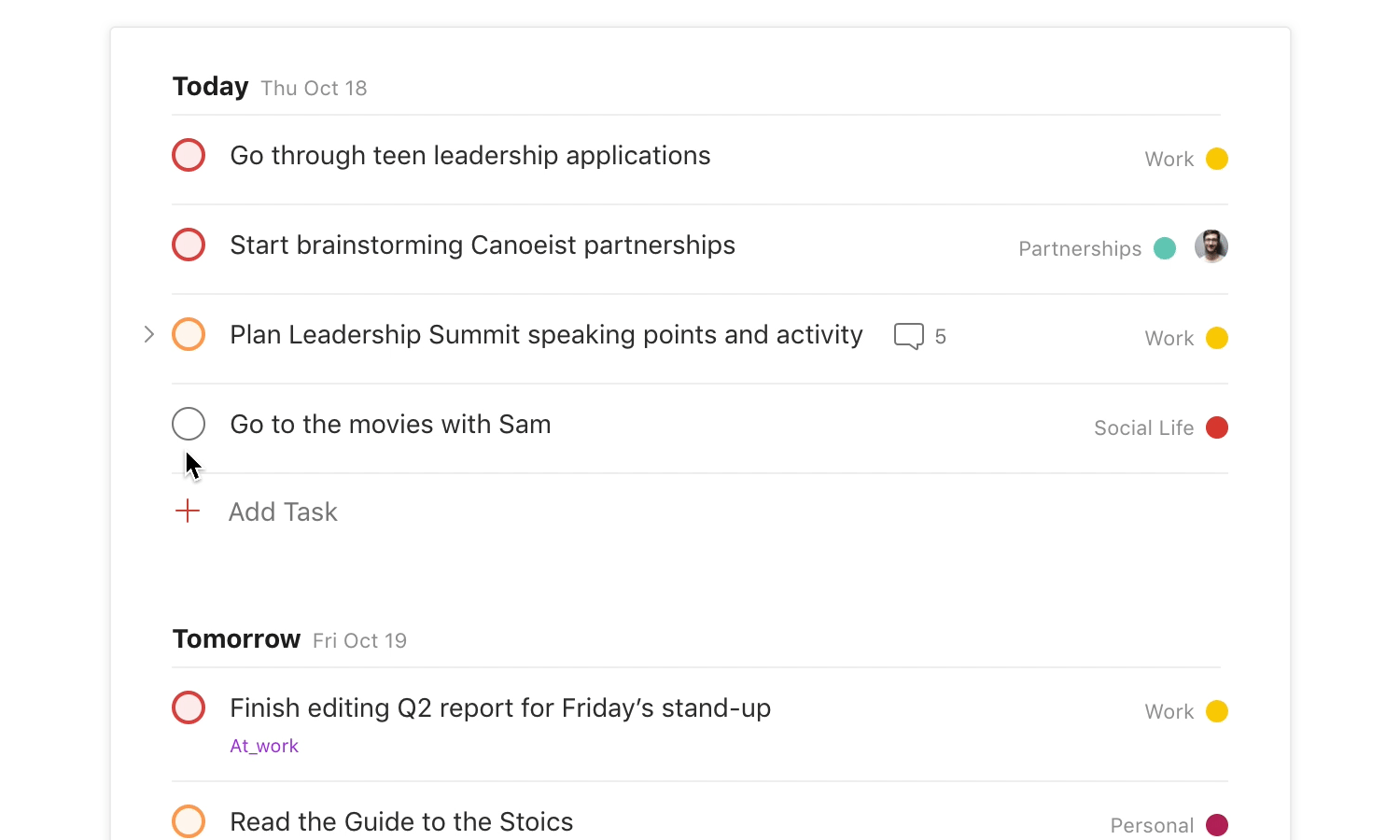
⬆ Volver a la tabla de contenido
4. Usa proyectos para organizar tus metas más ambiciosas
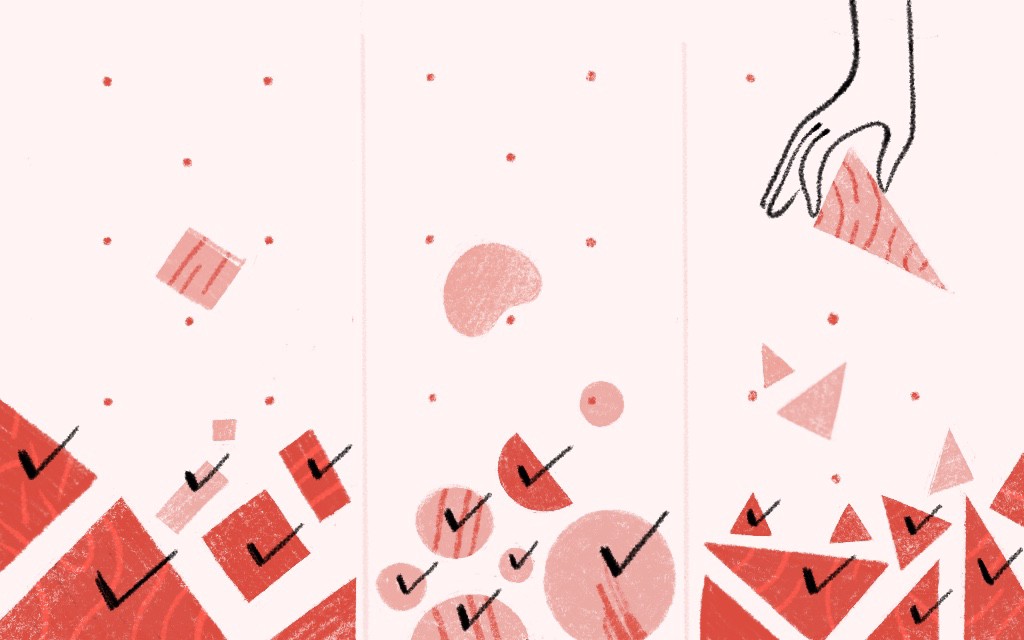
Una tarea individual no siempre es suficiente. Si estás trabajando con tu equipo de trabajo en una presentación o planificando una travesía con varias paradas, necesitarás un proyecto para hacerle seguimiento a todos los detalles.
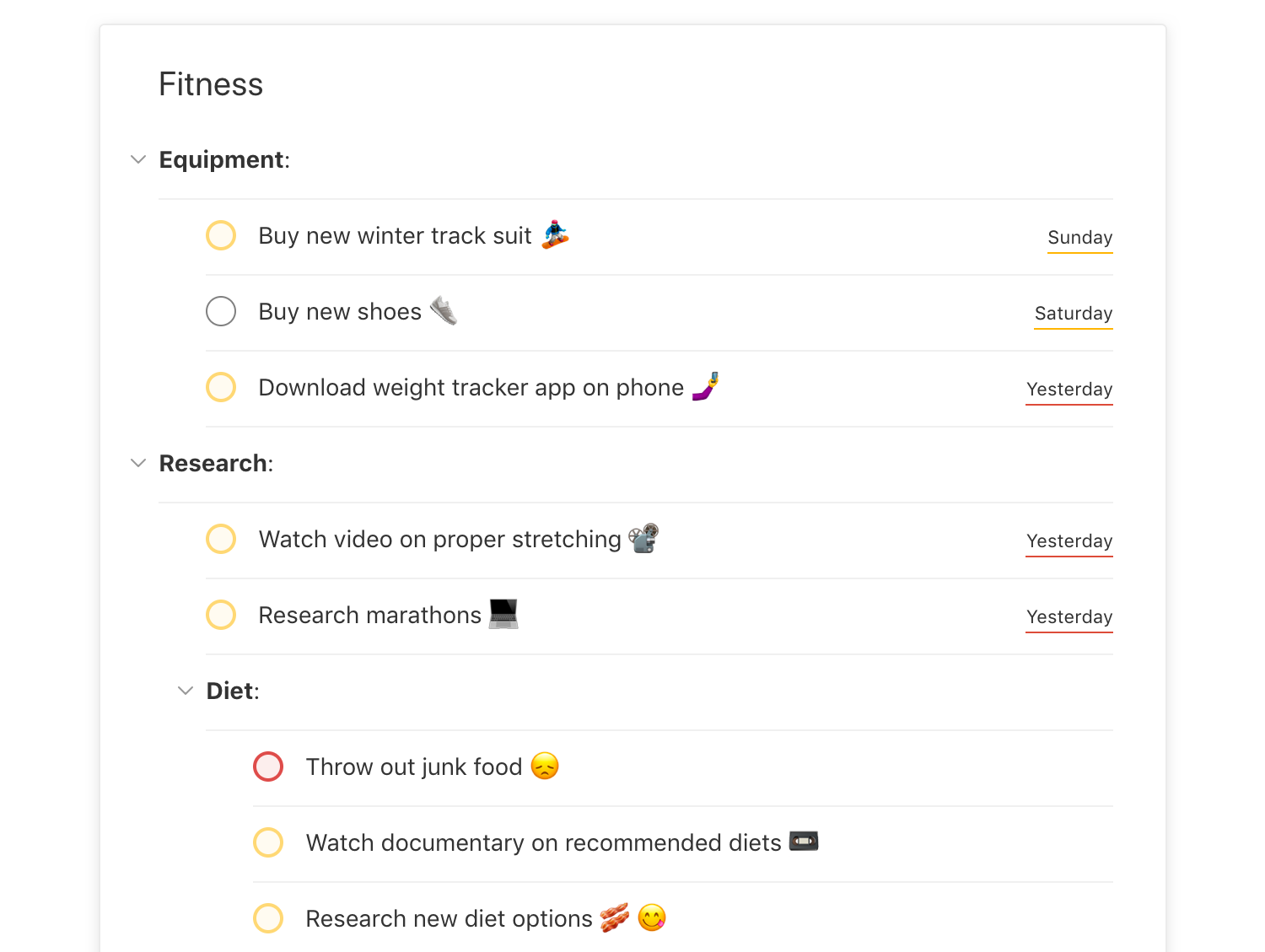
Para crear un proyecto en Todoist, ve al final de tu lista de proyectos y haz clic en Añadir proyecto (en Android/iOS, ve a tu menú de navegación de la izquierda y toca + a la derecha de Proyectos). Ponle nombre a tu nuevo proyecto (quizá acompañado de un emoji ilustrativo ✈️) y haz clic en Añadir tarea para comenzar a registrar todos los pasos relevantes que vayan surgiendo en el camino.
Puedes asignar rápidamente una tarea a un proyecto escribiendo # en el campo de la tarea para desplegar una lista de todos tus proyectos. Sigue escribiendo el nombre del proyecto para acotar la lista.

¿Para qué cosas debería usar proyectos? 💡
- Coordinar tu trabajo con compañeros de equipo
- Seguir el progreso de un proyecto paralelo
- Crear un plan concreto para conseguir un objetivo
- Guardar cosas para leer o ver después
- Compartir una lista de tareas con un ser querido

Divide tareas más grandes en subtareas
No tengas miedo de añadir tareas más pequeñas a un proyecto. Por ejemplo, vas a necesitar muchos pequeños pasos para completar una tarea como “Escribir el guión de un video”. Añade subtareas por cada uno de los pasos que te lleven a completar una tarea más compleja.
Supongamos que estás escribiendo un guión como parte de tu proyecto #Video: puedes añadir subtareas llamadas Primer borrador, Segundo borrador y Borrador final. Dividir tareas grandes en otras más pequeñas hace que empezar resulte menos abrumador, y tachar cosas a medida que las terminas crea momentum para llevar tu proyecto a término.
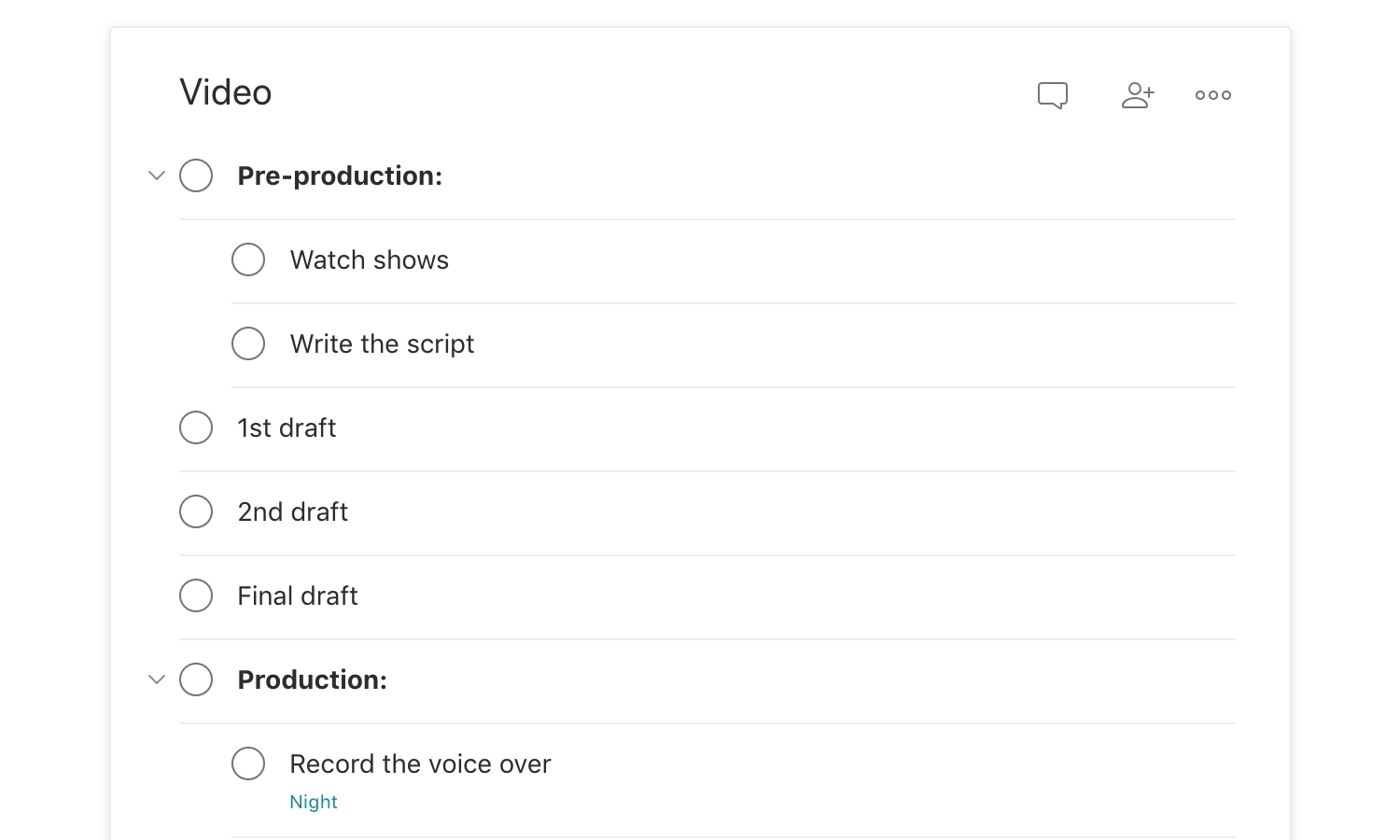
Crea una subtarea arrastrando y soltando una tarea normal bajo una tarea raíz (Web, Desktop, Windows). En iOS y Android, presiona unos segundos la tarea y arrástrala hacia la derecha debajo de la tarea raíz.
Completar subtareas es como completar tareas normales: haz clic en el círculo a la izquierda (Web, Windows, macOS) o desplaza la subtarea hacia la derecha (iOS, Android). Para ayudarte a visualizar tu progreso, las subtareas completadas se mantendrán visiblemente tachadas hasta que la tarea raíz se complete.
Organiza tu proyecto en secciones
Mantén tu proyecto ordenado organizando tus tareas en secciones y añadiendo tareas dentro de cada una de ellas.
Por ejemplo, si vas a crear un proyecto para correr una maratón, puedes tener una sección para las tareas relacionadas con tu Equipamiento (como comprar ropa y calzado adecuados), tu Entrenamiento (como correr 5 kilómetros mañana) y tu Nutrición (como aprender sobre los diferentes tipos de dietas):
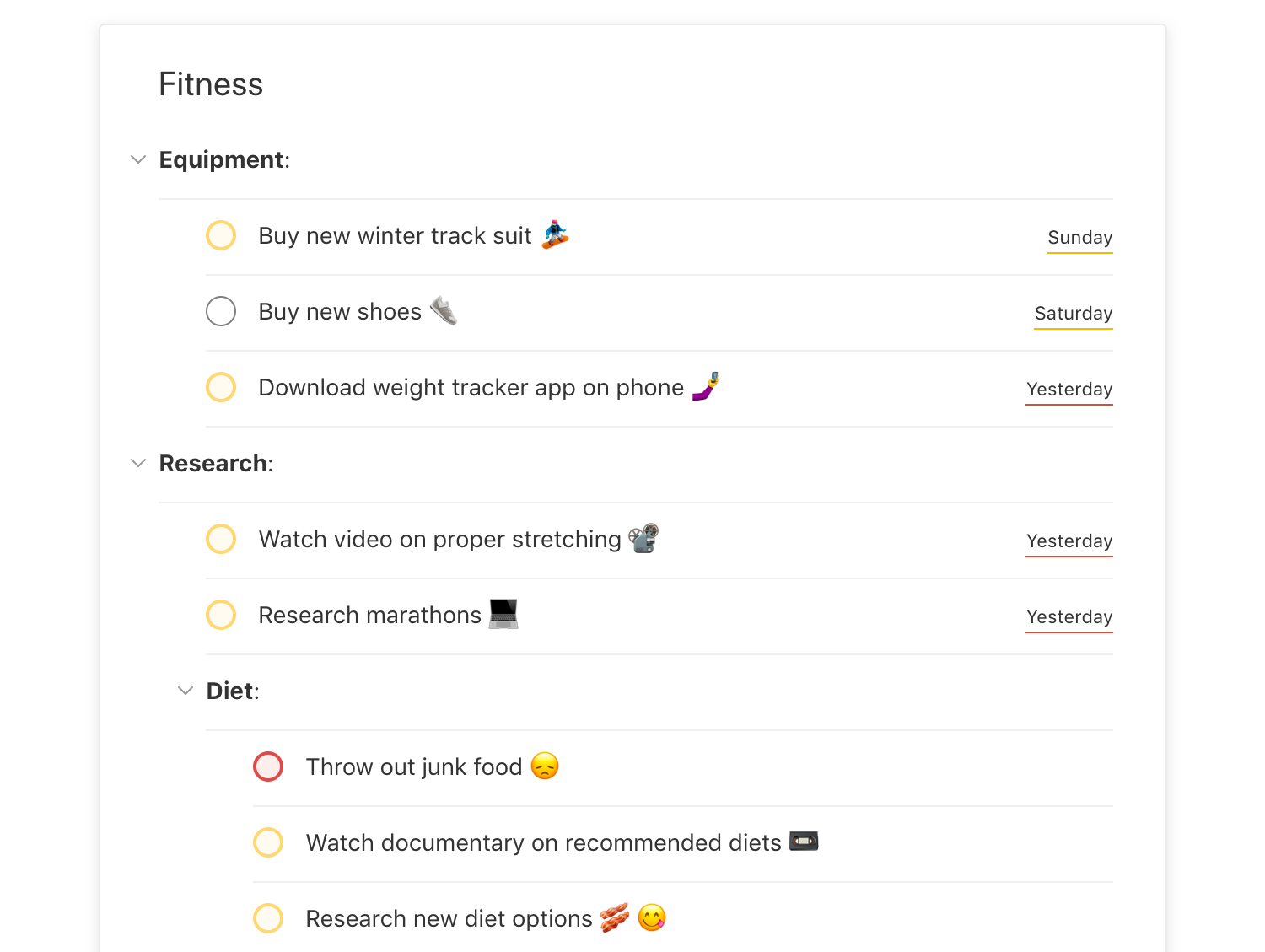
Para crear una nueva sección, simplemente pasa el ratón por la parte inferior de tu lista de tareas para que aparezca la acción “Añadir sección”. Entonces tendrás la opción de añadir tareas nuevas bajo esa sección o de arrastrar y soltar tareas existentes en ella.
Añade rápidamente una tarea a cualquier sección de cualquier proyecto escribiendo “/” en Añadir rápido o también en el editor de tarea. Por ejemplo, si escribes “#Grandes ideas/Trabajo”, se agregará tu tarea a la sección Trabajo de tu proyecto Grandes ideas. Esta misma barra diagonal también funciona al buscar secciones o incluso añadirlas a un filtro (más sobre esto más adelante).
Por último, puedes tocar o hacer clic en la flecha gris a la izquierda del nombre de una sección para contraer o expandir dicha sección, haciendo que sea muy fácil concentrarse en una sola parte de tu proyecto a la vez.
Mantén proyectos relacionados juntos utilizando subproyectos
Cuando ya lleves un tiempo usando Todoist, verás que tu lista de proyectos tiende a crecer.
Primero que nada, trata de mantener tus proyectos al mínimo. Tienes una reserva de tiempo y energía limitada y entre más te puedas concentrar, más feliz y productivo/a vas a ser.
Pero si realmente necesitas los proyectos, mantén todo ordenado utilizando subproyectos.
Supongamos que estás comenzando un nuevo semestre en la Universidad y te gustaría mantener tus entregas en un lugar donde puedas encontrar todo fácilmente. Crea un proyecto como Trabajos de la U y proyectos para cada materia: Cálculo, Estadística, Química, etc. Luego arrastra y suelta las tareas bajo el proyecto Trabajos de la U para convertirlos en subproyectos:

Puedes contraer tus subproyectos bajo el proyecto raíz para ocultarlos cuando no necesites verlos haciendo clic en la flecha a la izquierda del nombre del proyecto raíz.
Cuando quieras ver todas las tareas en todos tus proyectos de la Universidad en un solo lugar, simplemente haz clic en el proyecto raíz Trabajos de la U. Para ver solo las tareas en el proyecto raíz principal, haz clic en el proyecto raíz nuevamente.
Con frecuencia la gente usa proyectos para organizar su lista alrededor de las áreas principales de su vida. Por ejemplo, una opción es tener dos proyectos raíz únicamente: “Trabajo” y “Personal”, de manera que puedas concentrarte en una sola área a la vez. En el trabajo, puedes mantener tus proyectos personales ocultos y en casa, puedes hacer lo mismo con los laborales. Prueba diferentes formas de organizar tus proyectos hasta descubrir lo que tenga más sentido para ti.
Guarda tus proyectos más usados como plantillas (Pro)
Si a menudo te encuentras rehaciendo el mismo proyecto una y otra vez, como listas de equipaje para viajes, listas de verificación para clientes nuevos, incorporación de personal, etc.; guarda el proyecto como una plantilla para reutilizarla después.
Una plantilla guardará cada una de las tareas incluidas en el proyecto. Más adelante, puedes importar la plantilla a un nuevo proyecto y hacer los cambios que necesites.
Algunas de tus plantillas también pueden servirles a tus amigos, compañeros de equipo o colegas. Puedes compartirlas enviándoles el archivo o el enlace.
También puedes explorar docenas de plantillas Todoist en todoist.com/templates para emprender tu próximo proyecto.
⬆ Volver a la tabla de contenido
5. Concéntrate en las cosas correctas estableciendo prioridades de tarea
Bien, así que ya sabes qué tareas tienes que hacer y cuándo hacerlas. Ahora debes averiguar cuáles hacer primero.
“Si tu trabajo es comerte una rana, es mejor comértela a primera hora de la mañana.
Y si tu trabajo es comerte dos ranas, es mejor comerte la más grande primero.” -Mark Twain
Comerte la rana significa dirigir la mirada a las tareas importantes y difíciles que tienes que hacer hoy, y hacerlas primero. Comenzarás tu día con algo de impulso y acabarás con cualquier posibilidad de postergación.
En Todoist, puedes marcar tu tarea más importante con color rojo estableciendo su prioridad de tarea a p1. en P1. Tus vistas Hoy y Próximo se ordenarán automáticamente según la prioridad, por lo que tus tareas P1 siempre se mostrarán en la parte superior. De esta manera, siempre sabrás qué rana comerte al inicio de tu día.
Todoist ofrece cuatro niveles de prioridad, donde 1 es para lo más importante (en rojo) y 4 para todo lo demás (sin color). Para establecer una prioridad, escribe “p” en el campo de la tarea seguido del nivel de prioridad que quieres. Por ej. “Comer la rana p1”.
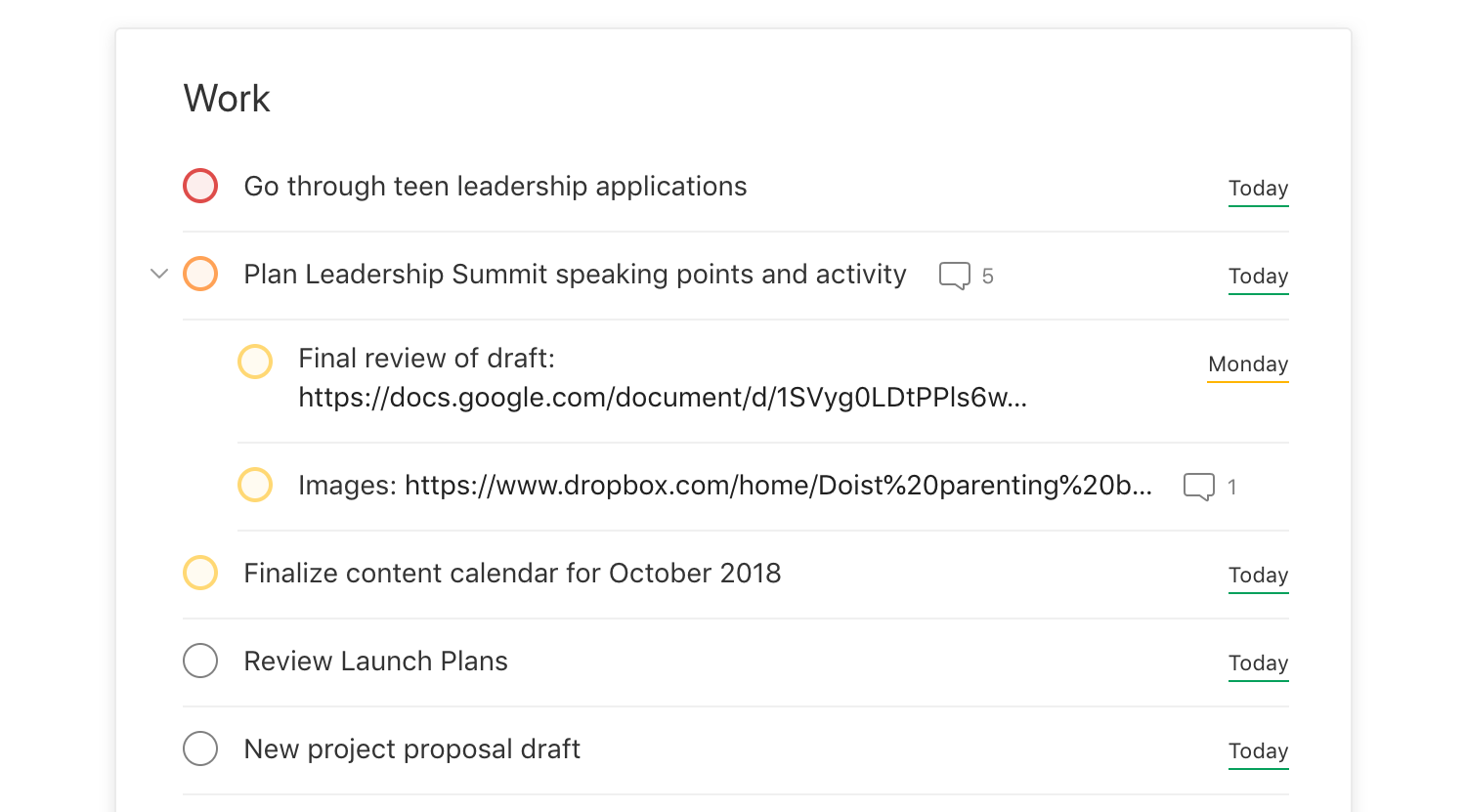
⬆ Volver a la tabla de contenido
6. Nunca pases nada por alto con los recordatorios de tarea (Pro)

¿Qué sentido tiene utilizar un administrador de tareas si olvidas terminar tareas importantes? Afortunadamente, puedes hacer que Todoist te envíe un recordatorio por email o notificación push cuando una tarea esté por vencer.
Recordatorios automáticos
Cuando le pones fecha y hora de vencimiento a una tarea, Todoist automáticamente te enviará un recordatorio 30 minutos antes de que la tarea venza (puedes cambiar el tiempo de antelación predeterminado en Configuración > Recordatorios).
Recordatorios manuales
Si por nada del mundo se te puede olvidar hacer algo, establece recordatorios manuales para que se activen a la hora (o el lugar) que tú quieras.
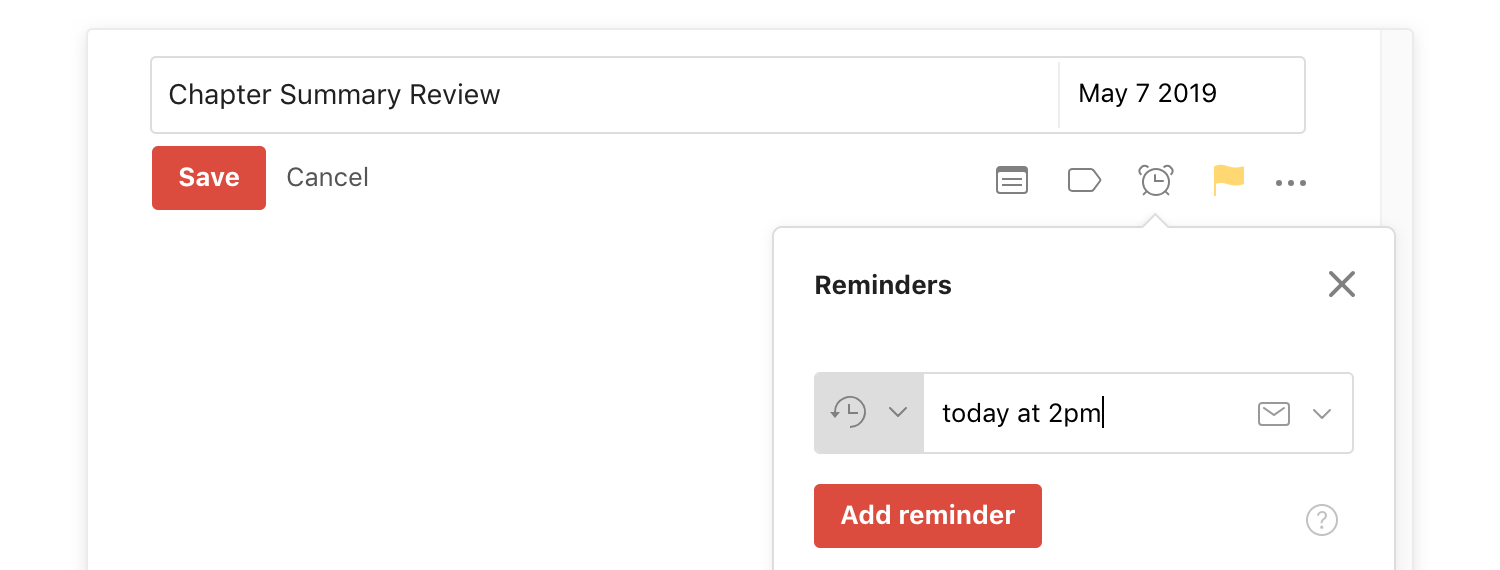
Para poner un recordatorio, haz clic en la tarea, luego en el icono de reloj en la parte inferior derecha y usa alguna de estas tres formas de activar el recordatorio:
- Especifica una fecha y hora para el recordatorio, como “mañana a las 10am”.
- Si tu tarea tiene fecha y hora de vencimiento, tendrás la opción de establecer una hora relativa para el recordatorio, como 1 hora antes de que venza la tarea.
- Si tienes la aplicación de Todoist en tu dispositivo móvil, tendrás la opción de establecer un recordatorio por ubicación y elegir una ubicación específica para activar el recordatorio.
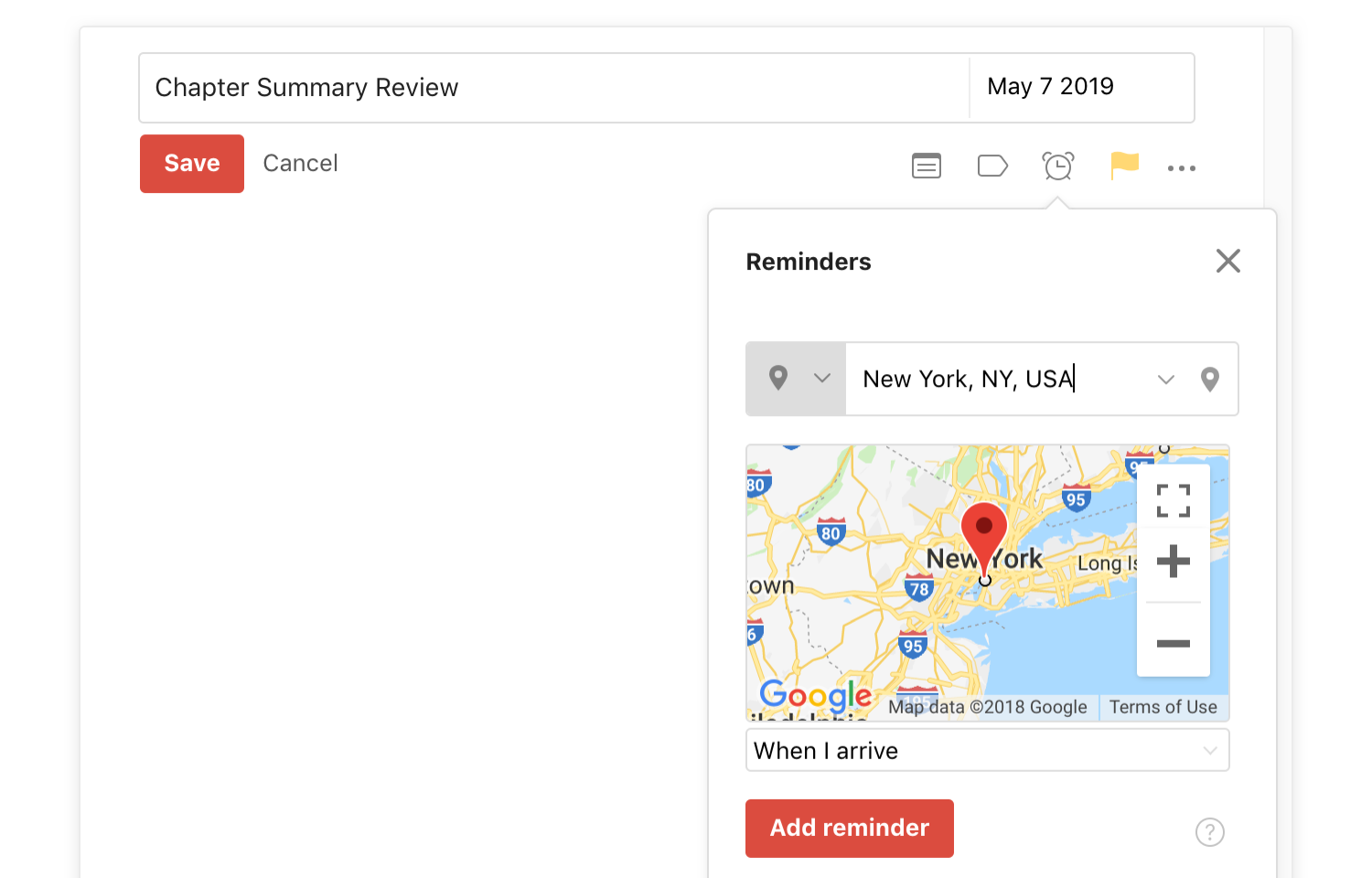
⬆ Volver a la tabla de contenido
7. Sube archivos y añade información agregando comentarios de tarea (Pro)
Cuando estás ocupado/a, no quieres perder tiempo buscando archivos e información relacionada con tus tareas. Adquiere el hábito de adjuntar archivos y notas relacionadas con cada una de tus tareas en los comentarios de tarea. Por ejemplo:
- Si vas a viajar, añade un comentario a tu tarea del viaje con la dirección y un enlace al mapa.
- Si vas a enviar un informe, adjunta el documento en el que estás trabajando dentro de la tarea.
- Si estás trabajando en un diseño, añade un comentario con tus mockups más recientes.
- Si estás trabajando con un equipo en una presentación, añade el conjunto de diapositivas para que todos puedan opinar al respecto en los comentarios.
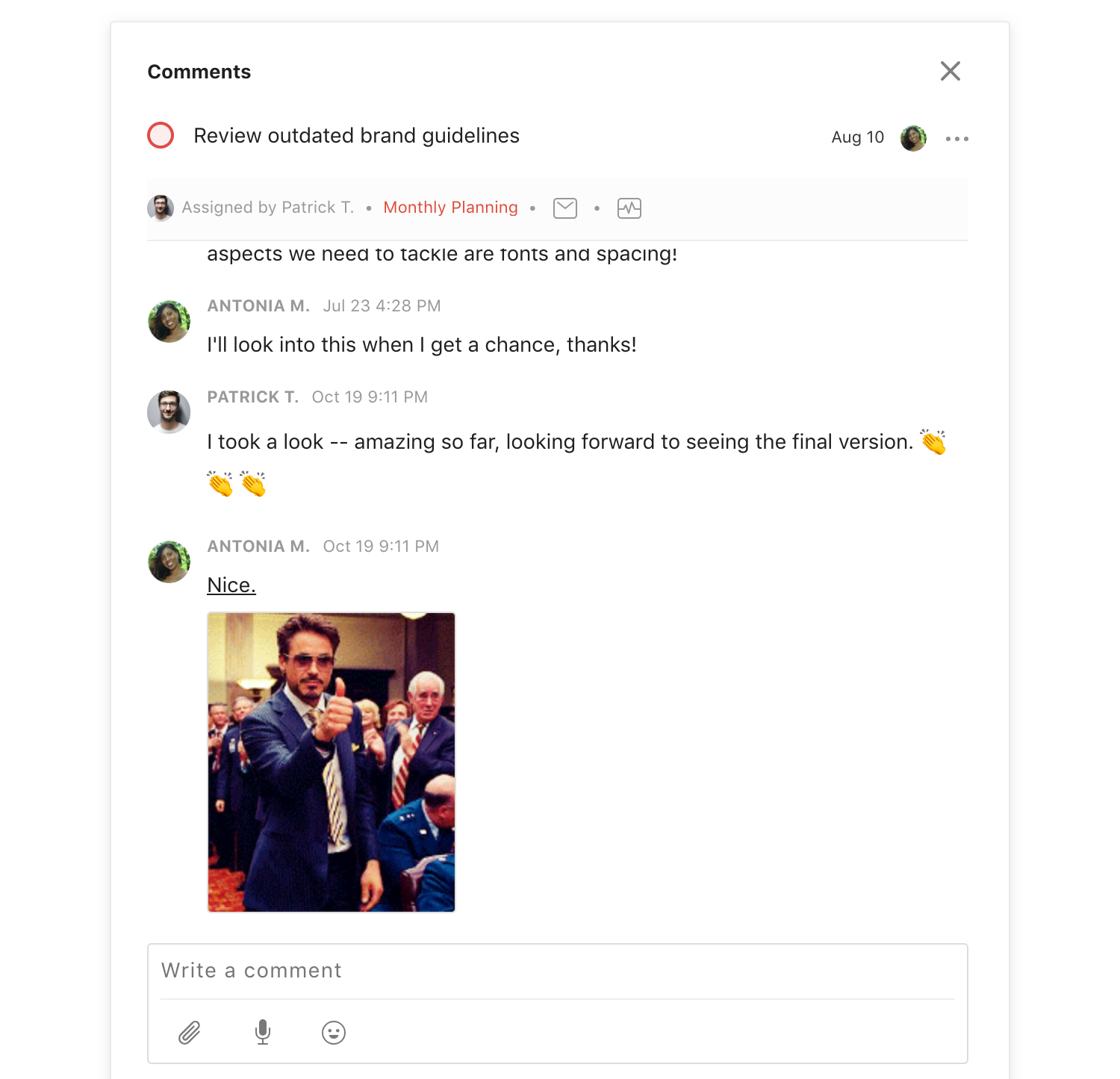
Para añadir un comentario o subir un archivo, pasa el ratón por encima de una tarea en la web (o toca una tarea en las aplicaciones móviles de Todoist) y haz clic en el icono de comentario para abrir la vista correspondiente. Luego arrastra y suelta tu archivo en el recuadro y/o escribe tu comentario.
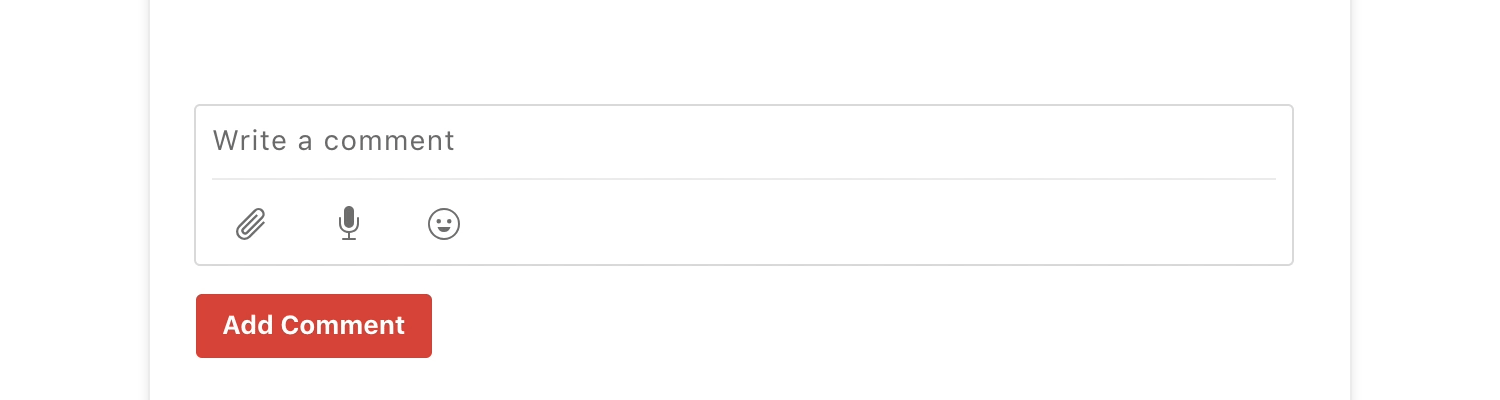
⬆ Volver a la tabla de contenido
8. Trabaja con otras personas compartiendo tus tareas y proyectos
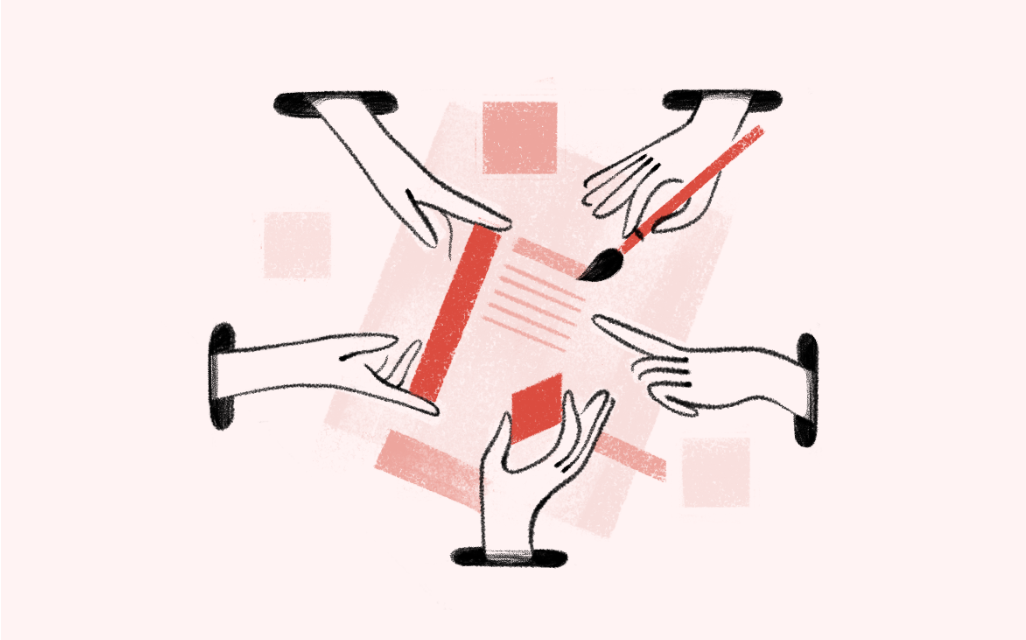
Completar tareas se vuelve más fácil cuando no tienes que hacer todo el trabajo tú mismo/a. Ya sea que estés delegando actividades familiares o coordinando un proyecto con tu equipo, los proyectos compartidos de Todoist mantienen las tareas, fechas de vencimiento, comentarios y archivos organizados en un solo lugar al que todos tienen acceso.
Para compartir un proyecto en nuestras aplicaciones para la Web, macOS o Windows, haz clic derecho en el proyecto en el que quieres trabajar con otras personas y haz clic en Compartir proyecto. Para compartir en Android o iOS, abre el proyecto correspondiente, toca el icono de tres puntos en la parte superior derecha y luego, en la opción Compartir proyecto. Después invita a las personas relevantes utilizando sus direcciones de email.
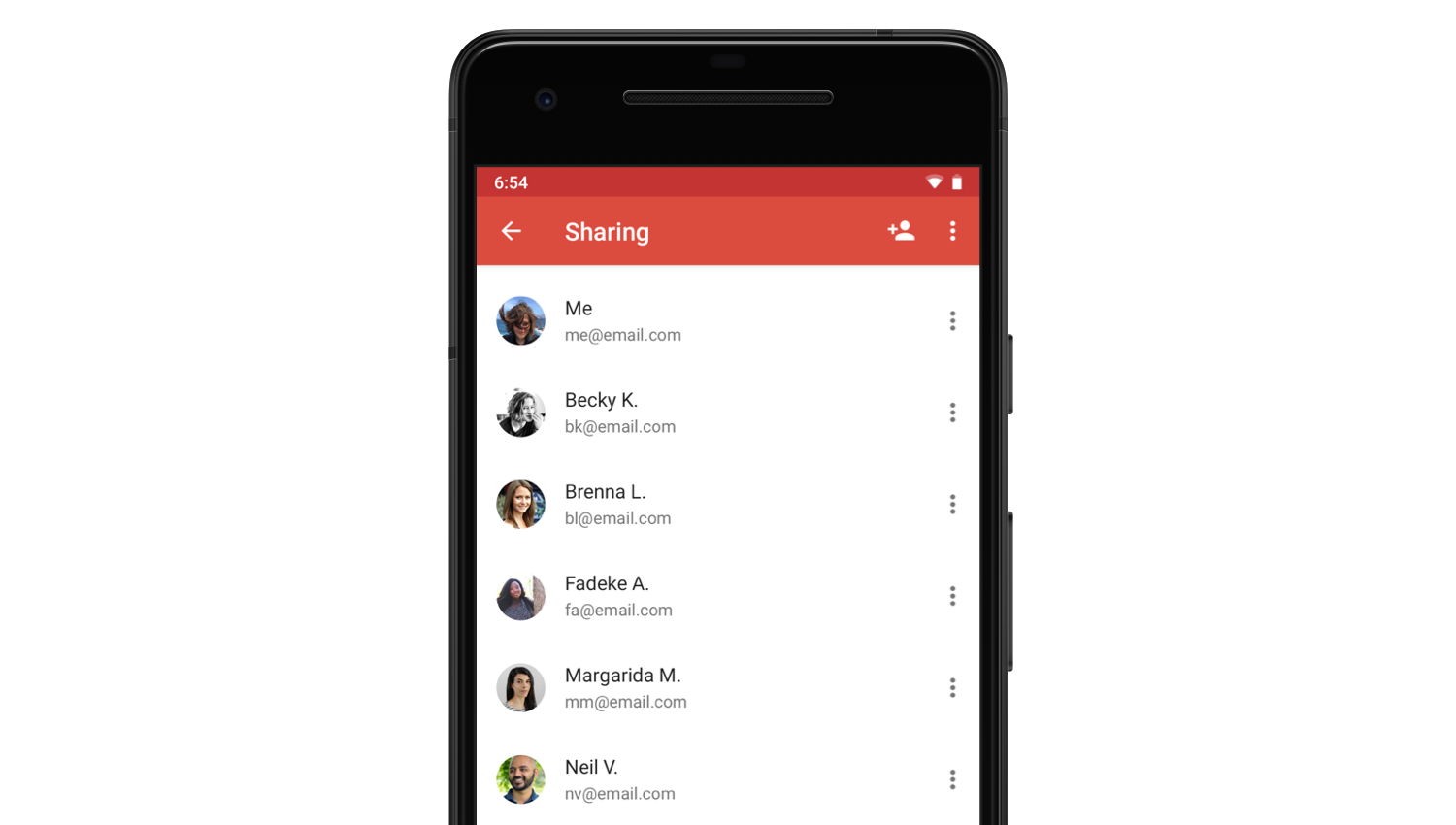
Delega trabajo asignándoles tareas a otras personas
Ya le compartiste tu proyecto a todos, ¿ahora qué? Averigua quién está haciendo qué y asígnale tareas a la gente.
Para asignarle una tarea a alguien en un proyecto compartido, haz clic en el icono gris de persona a la derecha de una tarea (Web, macOS, Windows) o debajo de una tarea (iOS, Android) y elige un nombre de la lista de gente que está en el proyecto.
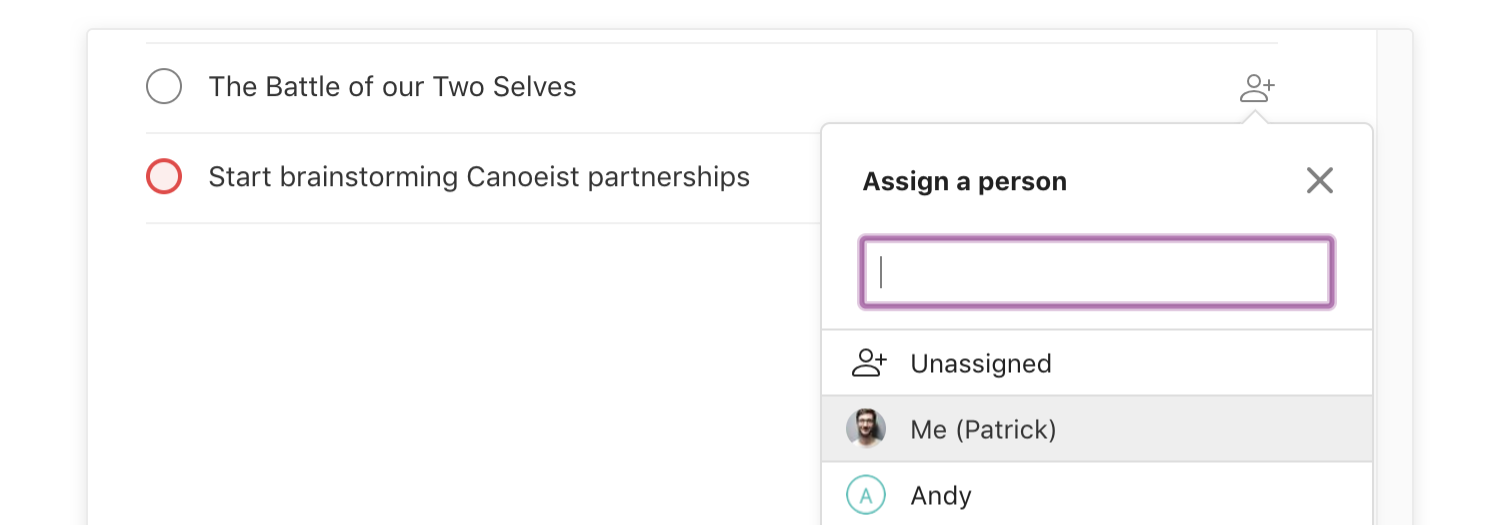
Steve Jobs creía que solo una persona debía responsabilizarse por llevar las cosas a término y llamó a este enfoque el individuo directo responsable. En consecuencia, solo es posible asignar a una persona por tarea en Todoist. Si tienes una tarea que varias personas deben completar (como el envío del informe de gastos de cada uno de los miembros de tu equipo), duplica la tarea para cada persona.
Discute y comparte información usando los comentarios
En proyectos compartidos, los comentarios se convierten en un espacio de colaboración esencial para discutir los detalles de las tareas, compartir archivos y mantener organizada la información relevante. Puedes especificar a quién notificar sobre un comentario y esa(s) persona(s) lo verán en sus notificaciones.
⬆ Volver a la tabla de contenido
9. Añade sitios web como tareas utilizando extensiones de navegador
Cuando estás navegando la web, no siempre tienes tiempo de leer las cosas de inmediato. Consérvalas para leer (o comprar) después guardando páginas web como tareas en Todoist con nuestras extensiones de navegador para Chrome, Firefox y Safari.
Así es como funciona:
- Descarga la extensión (verás un icono de Todoist en la esquina superior derecha de la ventana de tu navegador cuando esté instalada).
- Mientras exploras la página web que quieres añadir a Todoist, haz clic derecho y elige Añadir a Todoist.
- Se creará una nueva tarea vinculada a la página web. Luego, simplemente haz clic en el nombre de la tarea para volver a la página.
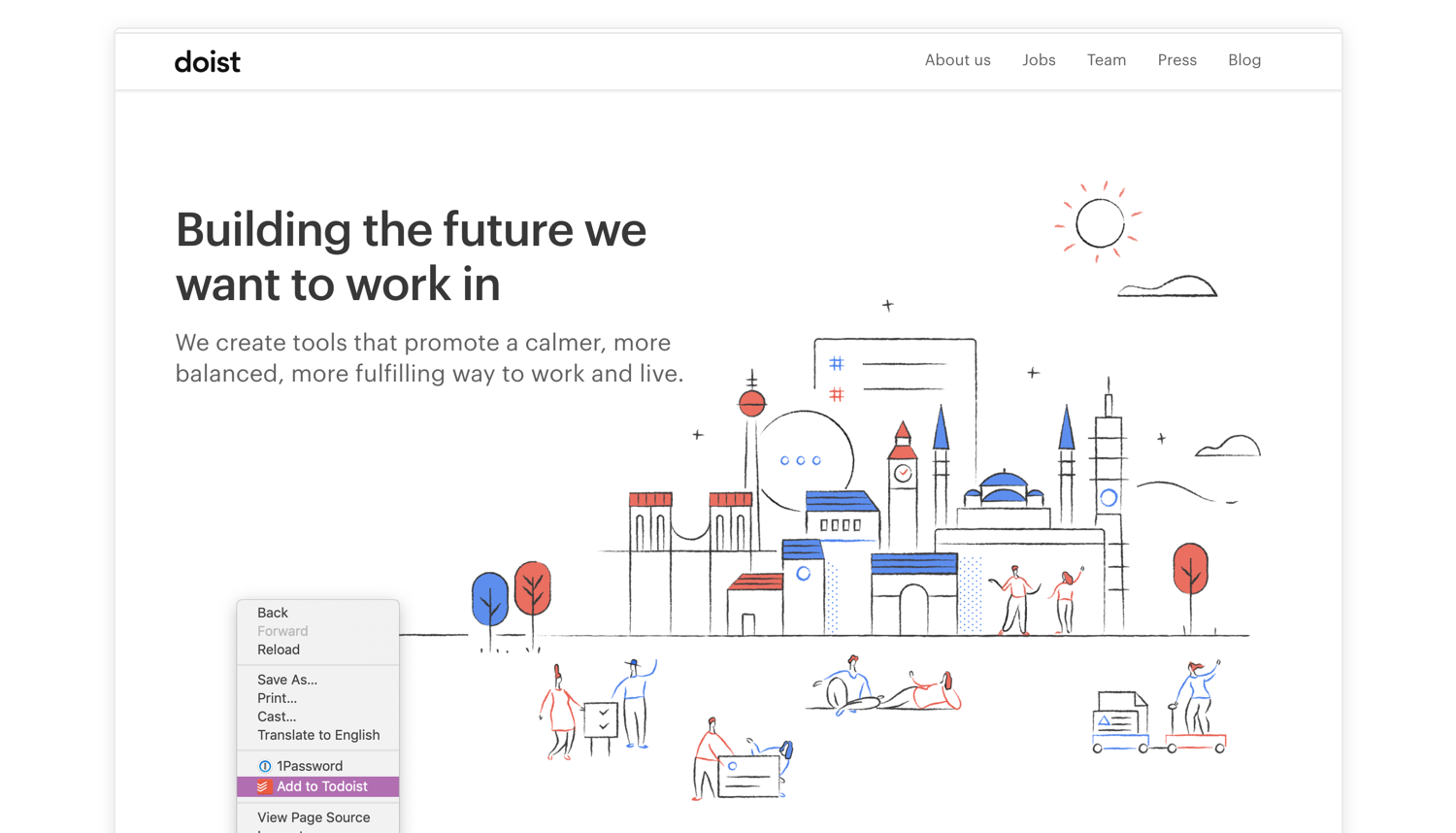
Guarda páginas como tareas desde móviles
En iOS y Android, también puedes usar la opción para compartir de tu navegador para guardar páginas como tareas de Todoist. Simplemente busca la opción para Compartir en tu aplicación de navegador y selecciona la acción de Todoist, Añadir como tarea.
⬆ Volver a la tabla de contenido
10. Añade emails como tareas utilizando plugins y el reenvío de mensajes
No puedes responder todos tus emails inmediatamente te llegan. Es por eso que tu bandeja de entrada sigue llenándose. Pero en algún momento, olvidas hacerle seguimiento a emails importantes. Deja que Todoist te ayude a recordar qué necesita respuesta guardando tus emails importantes como tareas sin necesidad de salirte de tu servicio de email.
Al instalar los plugins de correo electrónico de Gmail y Outlook puedes añadir un email a Todoist con apenas unos clics:
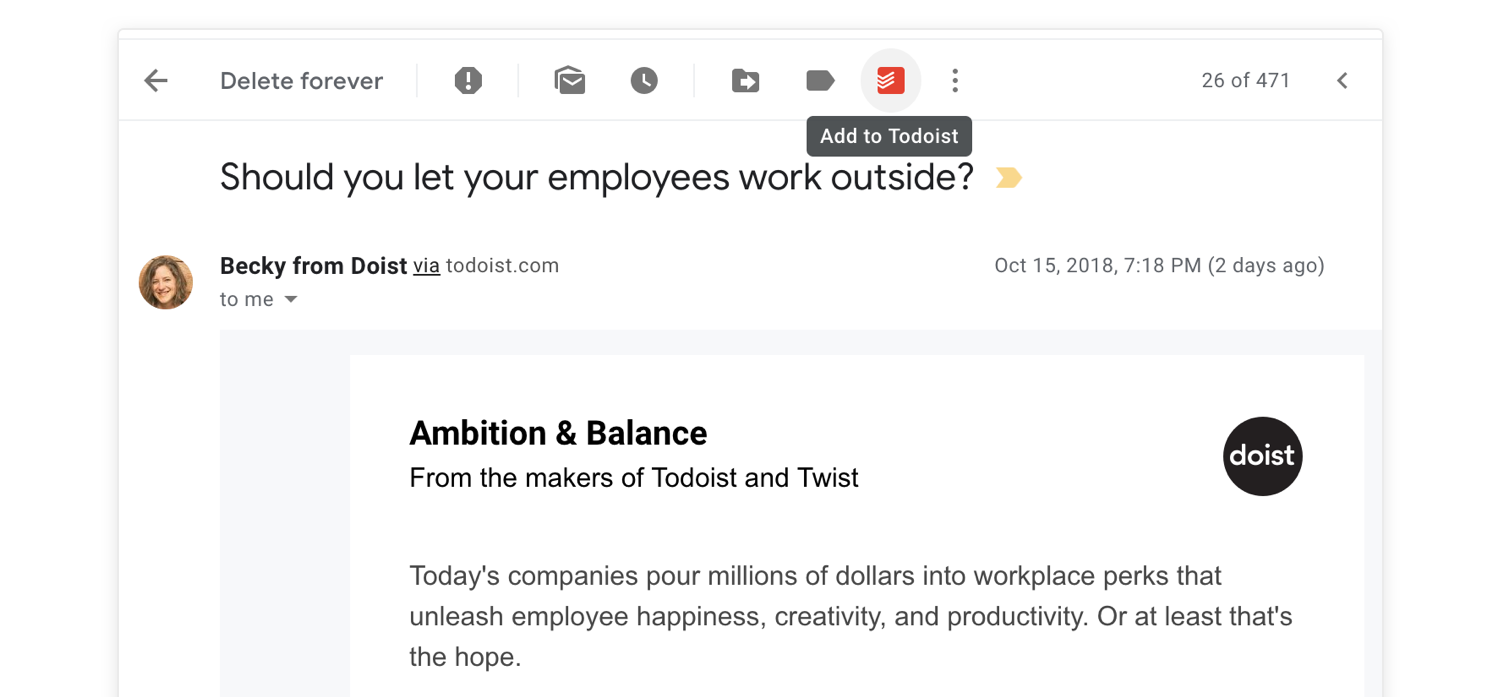
Desde tu servicio de correo electrónico, haz clic en el icono de Todoist en la parte superior. Se creará una tarea nueva vinculada al email, simplemente haz clic en Añadir tarea para guardarla.
Reenvía tus emails a Todoist (Pro)
¿No usas Outlook o Gmail? No te preocupes. Reenvía tus emails a Todoist para añadirlos como tareas.
Así es como se configura:
- Abre Todoist para la Web, macOS o Windows.
- Abre el proyecto al que quieres enviar tus tareas por email.
- Haz clic en el icono de tres puntos.
- Selecciona Reenviar tareas a este proyecto.
- Haz clic en Copiar al portapapeles para copiar la dirección de email proporcionada.
- Regresa a tu servicio de email y reenvía cualquiera de tus mensajes a esa dirección.
- En Todoist, aparecerá una tarea con el asunto del email como nombre y el cuerpo del email estará en los comentarios de la tarea. Los adjuntos del email también estarán en los comentarios.
Si quieres adjuntar un email a una tarea existente, también puedes reenviar emails directamente a los comentarios de tarea. Para obtener la dirección de los comentarios para el reenvío de emails, abre la vista de tarea, haz clic en el icono de tres puntos y selecciona Añadir comentarios por email.
⬆ Volver a la tabla de contenido
11. Mantén el control de una agenda ocupada sincronizando tus tareas con tu calendario
Llevar un calendario es una estupenda forma de obtener un panorama general de tu trabajo día a día, hora a hora. Mantén tu calendario sincronizado con tus tareas utilizando las integraciones y los feeds de calendario de Todoist. De este modo, nunca pasarás nada por alto.
Puedes elegir ver todas tus tareas de Todoist en tu calendario, o solo tareas de un proyecto específico.
Añade, completa y edita tareas de Todoist directamente desde tu Google Calendar
Si estás utilizando Google Calendar, puedes añadir, completar y editar tareas directamente desde tu calendario y ver esos cambios reflejados en Todoist utilizando nuestra sincronización bidireccional. Lee más sobre la integración con Google Calendar
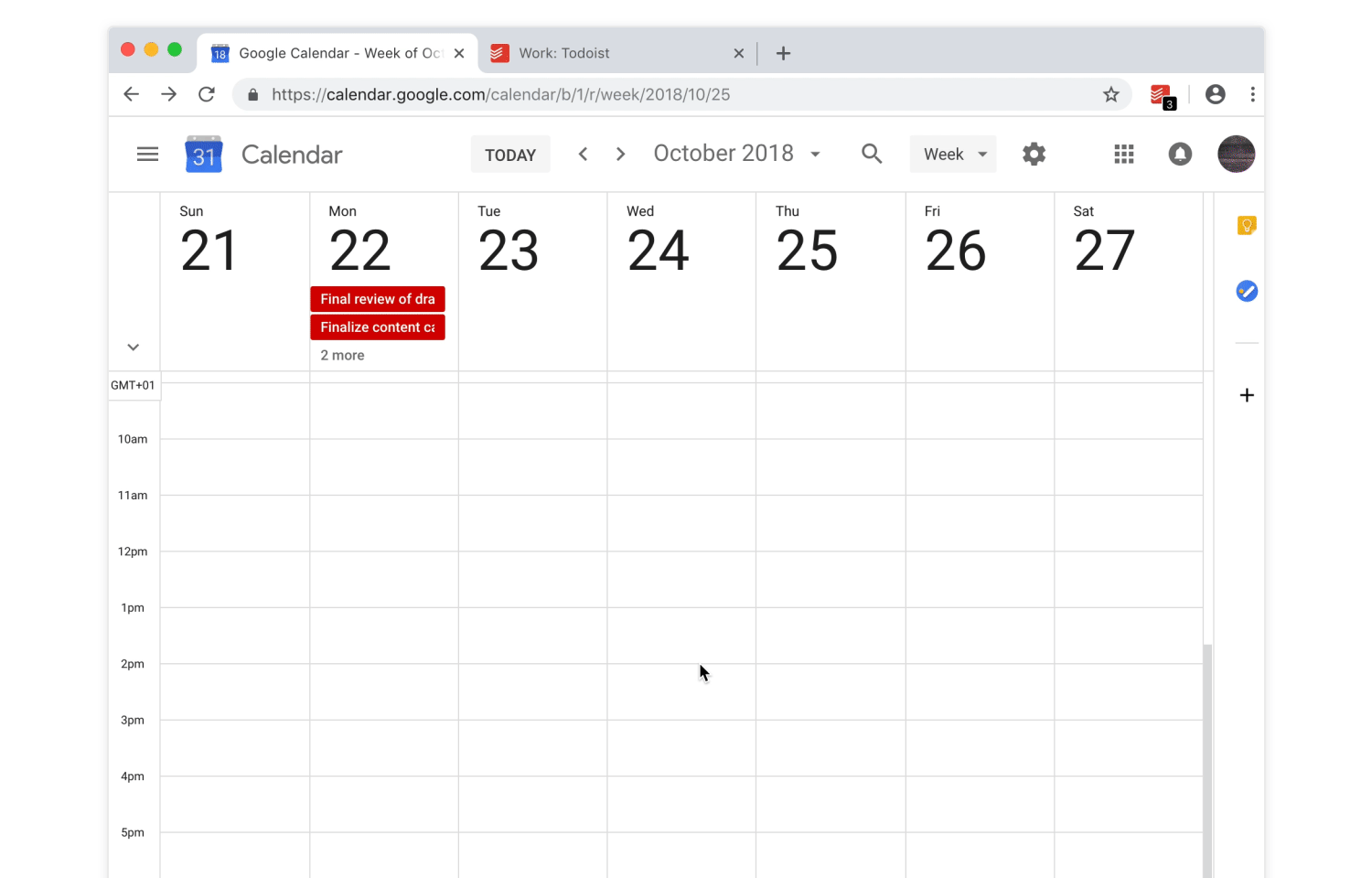
⬆ Volver a la tabla de contenido
12. Marca y organiza tus tareas utilizando etiquetas (Pro)
Hay ocasiones en las que necesitas ver ciertos tipos de tareas, incluso si están distribuidas en varios proyectos. Puedes hacer esto asignando una etiqueta a todas las tareas similares.
Por ejemplo, puede que quieras ver todas las tareas relacionadas con correos electrónicos en una lista. Simplemente marca cada tarea con una etiqueta como @email y así podrás desplegarlas todas cuando necesites hacerlo:

Estas son algunas de las formas de usar las etiquetas:
- Para registrar el tiempo que tomarán tus tareas, usa etiquetas como @5_minutos, @15_minutos y @30_minutos. Así, cuando tengas solo 5 minutos libres, puedes desplegar tu etiqueta @5_minutos para que no pierdas ni un minuto.
- Si estás esperando algo de alguien para terminar una tarea, utiliza la etiqueta @waiting y así sabrás que no necesita ninguna acción de tu parte hasta que la persona se comunique contigo. Si él/ella no lo hace, puedes desplegar tu lista con la etiqueta @esperando y enviar un breve mensaje a esas personas para hacerle seguimiento a la tarea en cuestión.
Para añadir una etiqueta, simplemente escribe @ cuando añadas o edites la tarea. Verás una lista de etiquetas disponibles para elegir, o bien, puedes escribir el nombre de una etiqueta nueva para crearla.
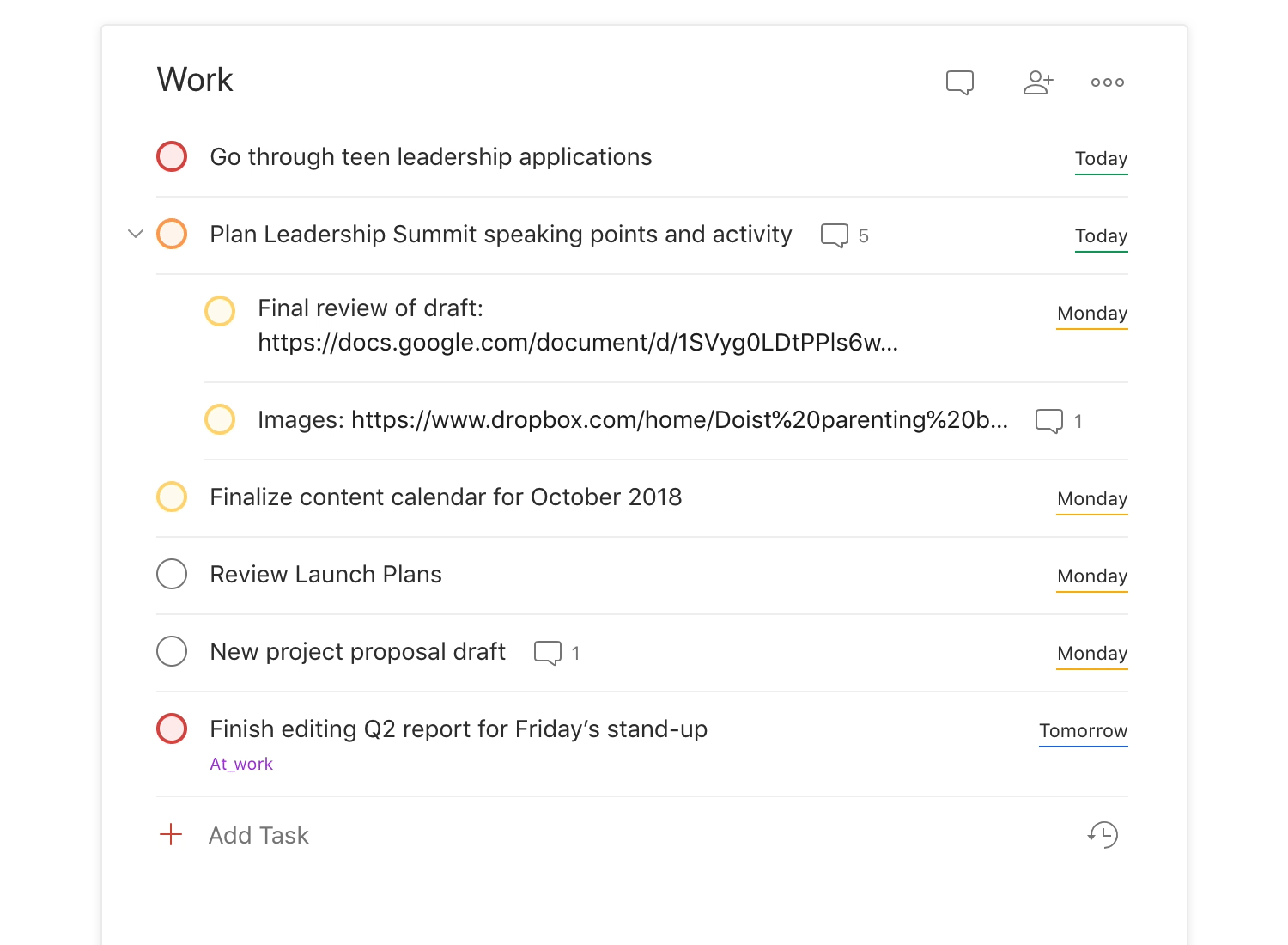
Para ver las tareas con cierta etiqueta, despliega las Etiquetas n tu panel de navegación y busca la que necesitas. O simplemente escribe una etiqueta como @compras en la barra de búsqueda.
⬆ Volver a la tabla de contenido
13. Encuentra las tareas correctas utilizando el buscador y los filtros (Pro)

A medida que tu Todoist se llene de tareas, querrás crear aquellas que caigan dentro de ciertos parámetros, como todas las tareas que tengan la palabra “Conferencia” o todas las tareas que venzan en los próximos 30 días.
Encuentra cualquier tarea, comentario, proyecto o etiqueta rápidamente con el buscador
La manera más rápida de encontrar una tarea, comentario, etiqueta o proyecto específicos es con el Buscador. Simplemente haz clic en la barra de Búsqueda rápida en la parte superior de Todoist o toca la lupa en iOS o Android y escribe la palabra clave que estás buscando. Verás una lista de todas las tareas, comentarios, etiquetas y proyectos que contengan esa palabra clave.
Filtra tus tareas para ver exactamente lo que quieres
Puede que las vistas de tarea predeterminadas que ofrece Todoist (Bandeja de entrada, Próximo, Proyectos) no sean suficientes. Por ejemplo, es posible que quieras ver todas las tareas que vencen en los próximos 30 días, o las tareas que no tienen fecha de vencimiento, o todas las tareas asignadas a ti.
Es ahí donde los filtros resultan útiles.
Los filtros son vistas personalizadas de tus tareas y proyectos basadas en los parámetros que te interesan. Por ejemplo, podrías tener un filtro que solo muestre:
- Las tareas que vencen en los próximos 14 días.
- Las tareas en tu proyecto #Trabajo que vencen hoy.
- Las tareas que vencen esta semana que son prioridad 1.
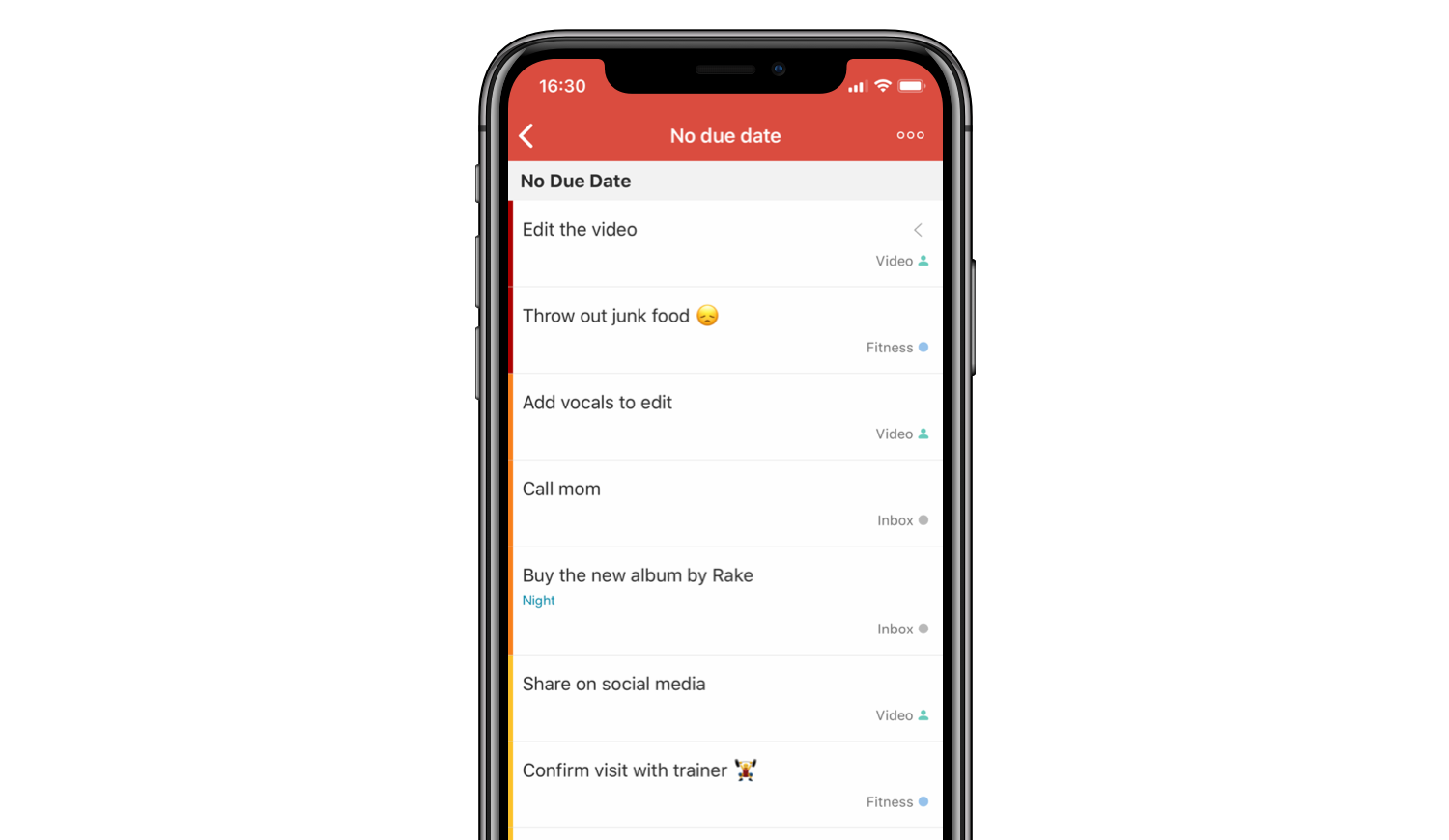
Una vez que sepas qué tareas quieres ver, crea un filtro para que puedas regresar fácilmente a la misma vista en otro momento. Empieza por hacer clic en el signo + junto a Filtros en el menú. Escribe el nombre de tu filtro y añade la búsqueda por filtro que especifica lo que necesitas. Estos son algunos ejemplos:
- 30 días te mostrará tus tareas que vencen en los próximos 30 días.
- Asignadas a: Juan te mostrará las tareas asignadas a Juan.
- Sin fecha te mostrará las tareas sin fecha de vencimiento.
También puedes combinar 2 o más parámetros en tu filtro. Por ejemplo:
- Hoy & #Trabajo te mostrará las tareas que vencen hoy y que además están en tu proyecto #Trabajo.
- 7 días & p1 te mostrará las tareas que vencen esta semana y que además son prioridad 1.
- Asignadas a:Juan & 30 días & #Trabajo te mostrará las tareas que están asignadas a Juan, vencen en los próximos 30 días y además están en el proyecto #Trabajo.
Una vez que hayas introducido tu búsqueda por filtro, toca o haz clic en Añadir para guardarla. Para ver sus tareas, toca o haz clic en el menú desplegable Filtros en tu panel de navegación y luego, toca o haz clic en el filtro que estás buscando. A medida que agregues tareas que coincidan con tu búsqueda por filtro, el filtro se actualizará automáticamente.
Puedes encontrar más ejemplos de búsquedas y todo lo que necesitas saber sobre los filtros en nuestro centro de ayuda.
⬆ Volver a la tabla de contenido
14. Fija tus proyectos, etiquetas o filtros importantes a Favoritos
Si tienes un proyecto, etiqueta o filtro particularmente importante para tu flujo de trabajo, mantenlo junto a ti en todo momento guardándolo en tus favoritos. Los elementos marcados como favoritos siempre estarán visibles en tu panel de navegación a la izquierda, justo debajo de la vista Próximo.
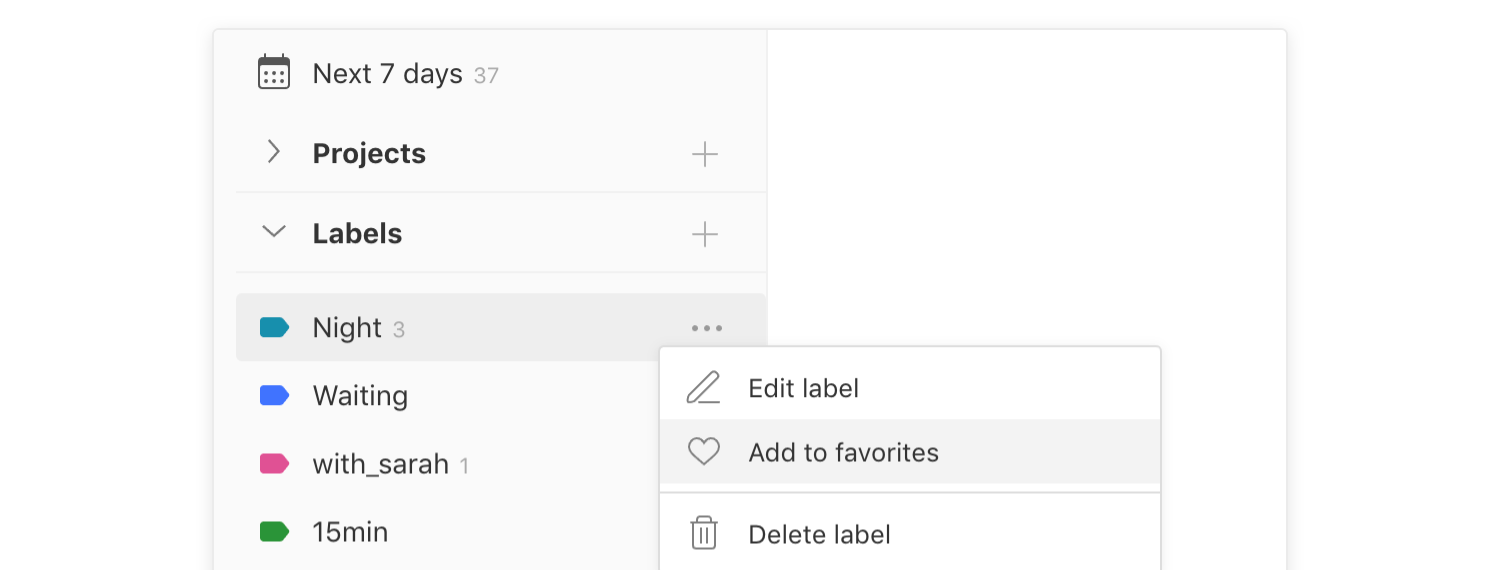
Tus favoritos te siguen a donde sea que uses Todoist: tu teléfono, tableta, ordenador, reloj o cualquier otro lugar, de modo que siempre tengas acceso rápido a lo que necesitas.
⬆ Volver a la tabla de contenido
15. Consulta tu progreso utilizando la vista Productividad
¿Cuán productivo eres realmente? Utiliza la vista ‘Productividad’ para averiguarlo.
Verás cuántas tareas has completado esta semana, cuánto has avanzado hacia el logro de tus objetivos diarios y semanales, y cuántos puntos de Todoist Karma has ganado (lee la siguiente sección para saber más sobre el Karma).
Para acceder a tu Productividad, haz clic en el icono de gráfico circular (Web, macOS, Windows), toca tu icono de productividad (iOS) o toca el icono de + (Android).
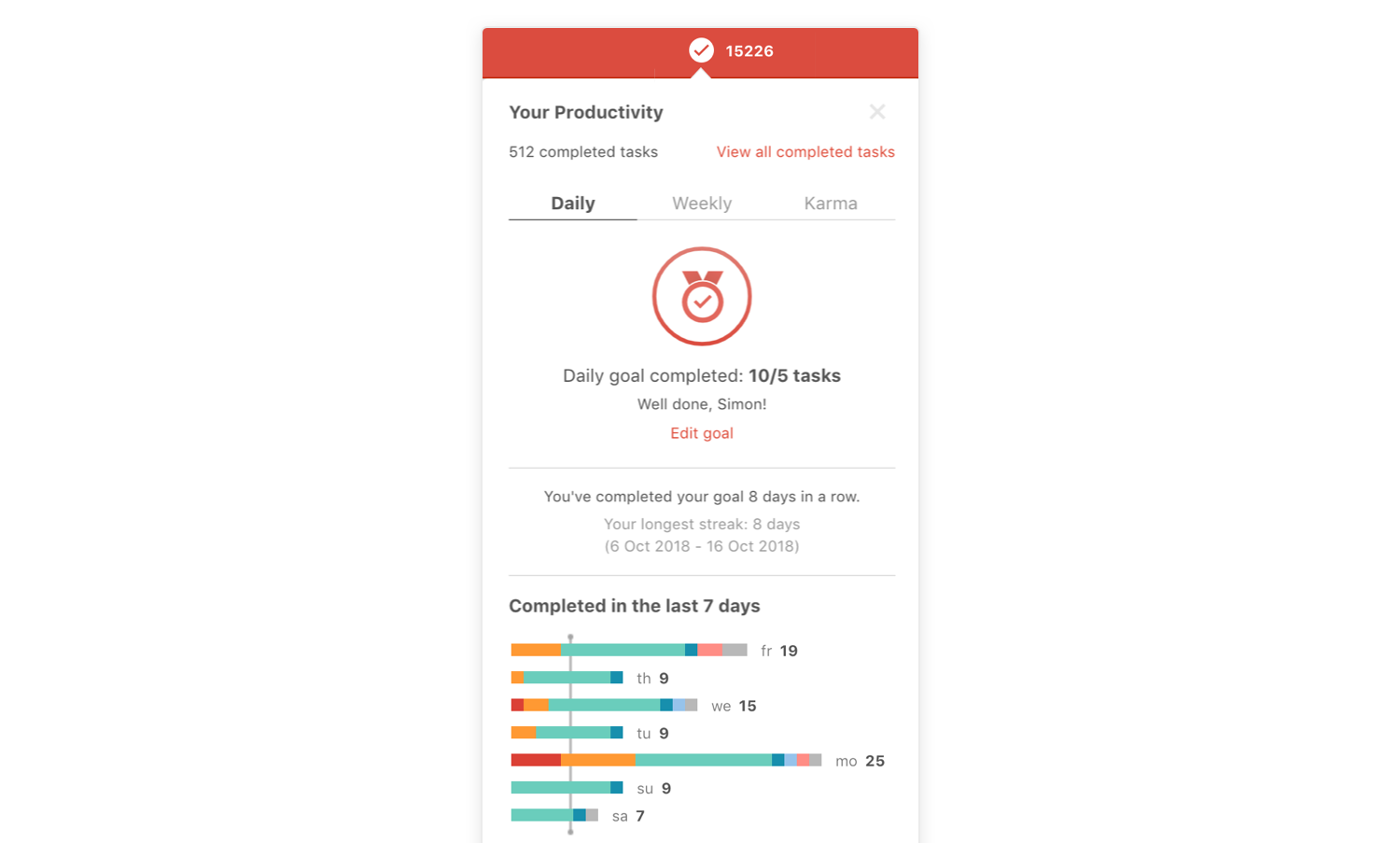
Comienza por establecer objetivos de tareas diarias o semanales y ve cómo te va durante una semana o un mes. Trata de alcanzar tu objetivo durante varios días y semanas seguidos y crea una racha. Luego mantén esa racha tanto como puedas (y sé más y más productivo en el proceso).
⬆ Volver a la tabla de contenido
16. Mantente motivado/a con el sistema de puntuación de Todoist Karma
Se te otorgan puntos de Todoist Karma a medida que completas tareas en Todoist. Son el yin y el yang de la productividad: un pequeño reconocimiento por completar tus tareas y un impulso para mantener la motivación y no romper tu racha. A medida que ganes puntos, obtendrás mayor nivel de Karma y tal vez un día te unas a las filas de los Iluminados de Todoist. 😇
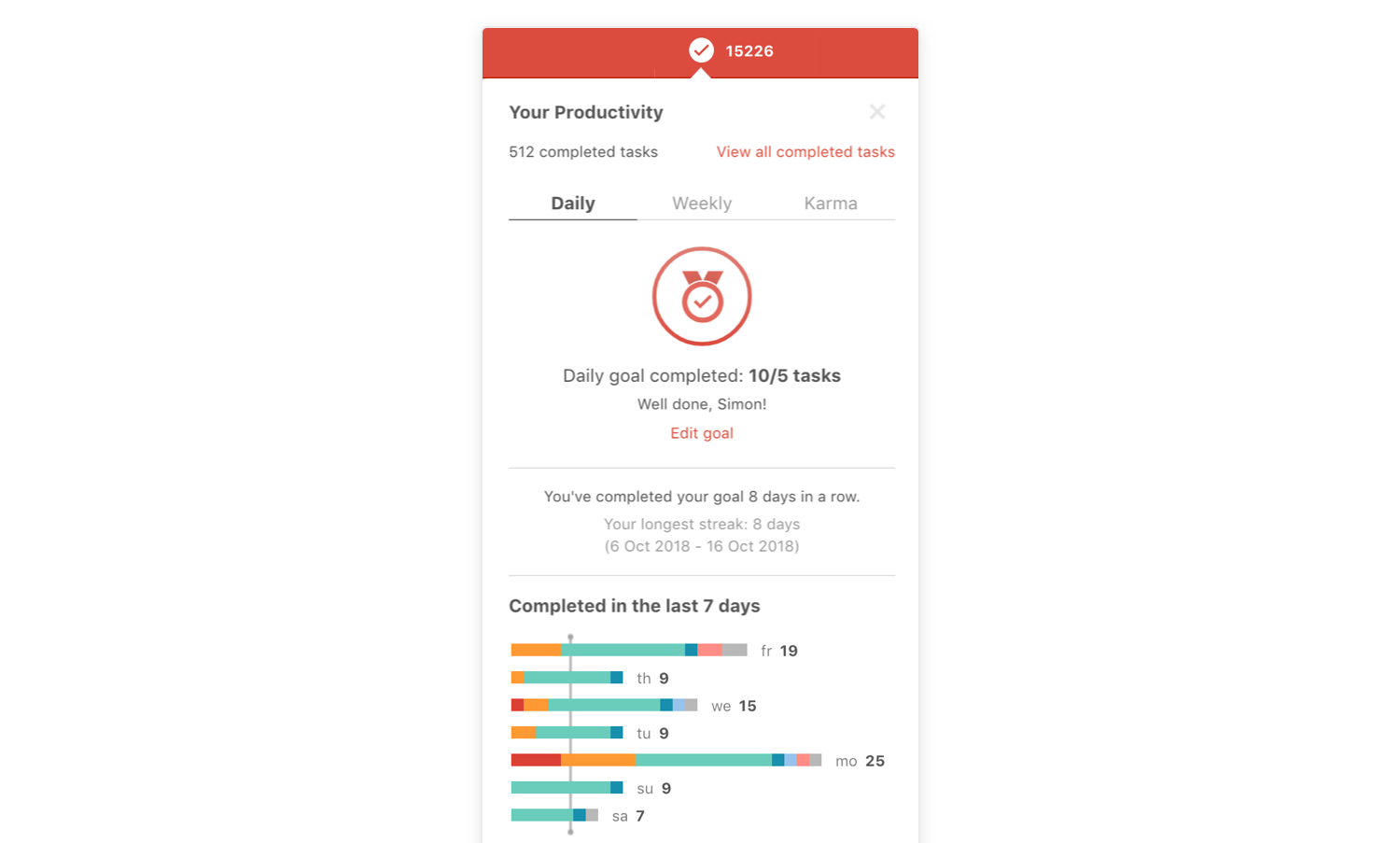
⬆ Volver a la tabla de contenido
17. Personaliza tu Todoist con temas coloridos
Sigue el ejemplo de la gurú organizacional Marie Kondo y convierte tu Todoist en un espacio que te inspire llenándolo de color. Elige un tema desde Arándano hasta Frambuesa para Todoist en el menú de Configuración > Tema. Este tema se sincronizará en todos los dispositivos que utilices.

Si eres una persona nocturna o simplemente te gusta tener las luces bajas, prueba el Tema oscuro:
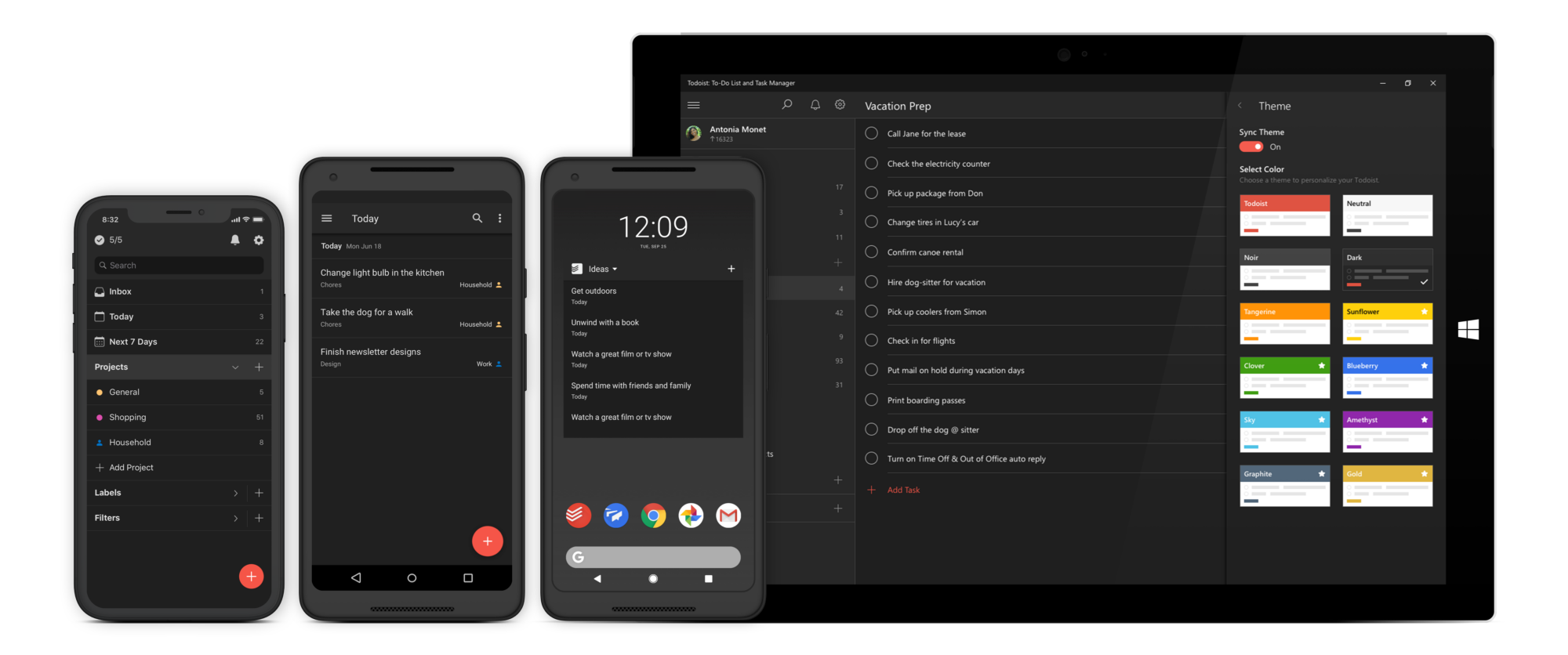
⬆ Volver a la tabla de contenido
18. Usa Todoist con todas tus aplicaciones gracias a las integraciones
A veces pareciera que tu vida está distribuida en un montón de aplicaciones y es difícil estar al tanto de todo lo que está pasando.
Deja que Todoist sea tu centro de operaciones sacando información de tus diferentes aplicaciones para que puedas revisar todo de un vistazo. Hay más de 100 integraciones de Todoist que te permiten hacer cosas como:
- Dictarle tareas a tu teléfono (o a Google Home) utilizando la integración con Google Assistant.
- Importar tus archivos de Dropbox o Google Drive a tareas y comentarios de tareas.
- Extraer información de cientos de aplicaciones hacia Todoist utilizando tus Zaps de Zapier o Applets de IFTTT.
⬆ Volver a la tabla de contenido
Ahora tienes una lista completa de formas para capturar y organizar tus tareas con Todoist, pero la verdadera clave de la productividad es crear un sistema simple y sostenible en el que puedas confiar. Sigue probando cosas y tal vez algunas de estas características se conviertan en peldaños hacia un sistema óptimo de productividad personal, sea que se trate de un flujo de trabajo muy general o solo unas pocas reglas simples para mantenerte organizado/a.
(Traducción: Angélica Puerto Tello)

