- Introduction
- Füge Aufgaben hinzu und erledige sie
- Plane deine Aufgaben
- Eingang, Heute und Demnächst
- Organisiere deine Projekte
- Leg Prioritätsstufen fest
- Setze Erinnerungen
- Füge Kommentare und Dateien hinzu
- Arbeite mit anderen zusammen und weise ihnen Aufgaben zu
- Füge Websites als Aufgaben hinzu
- Füge E-Mails als Aufgaben hinzu
- Synchronisiere Todoist mit deinem Kalender
- Kategorisiere Aufgaben mit Etiketten
- Suche Aufgaben und erstelle Filter
- Füge Projekte, Etiketten und Filter zu den Favoriten hinzu
- Verfolge deine Produktivität
- Steigere deine Motivation mit Karma
- Personalisiere Todoist mit farbenfrohen Themes
- Verknüpfe Todoist mit deinen besten Apps
„Ein Arbeiter, der seine Arbeit recht machen will, muss erst seine Werkzeuge schleifen.“ –Konfuzius
Egal, ob es das Fertigstellen eines großen Teamprojekts, das Planen einer bedeutenden Veranstaltung oder das Nachverfolgen von Zahlungsfristen ist – es werden ständig Ziele gesetzt.
Das Problem ist, dass Zielsetzungen nicht genug sind. Du brauchst ein System, um Dinge wirklich erledigen zu können.
Hier kommt Todoist ins Spiel. Am Anfang wirkt es relativ simpel: Du fügst Aufgaben hinzu und erledigst sie. Aber mit der Zeit wirst du die vielen Features entdecken, die unter der Oberfläche von Todoist liegen – du kannst zum Beispiel wöchentliche Aufgaben planen, Erinnerungen setzen oder E-Mails in Aufgaben umwandeln.
Gehe zunächst diesen Todoist-Leitfaden durch und nimm dann nach und nach neue Features in deinen täglichen Workflow auf. So kommst du letztendlich auf eine Kombination verschiedener Features, die dafür sorgt, dass du immer zur richtigen Zeit an den richtigen Dingen arbeitest, ohne etwas Wichtiges zu verpassen. Dieses System bildet die Grundlage für ein ruhigeres, besser organisiertes und produktiveres Leben…
In diesem Leitfaden erfährst du alles zu den folgenden Aktionen:
- Mach dir den Kopf frei, indem du jeden Tag Aufgaben hinzufügst und erledigst
- Halte deinen Zeitplan ein, indem du für deine Aufgaben einmalige oder wiederkehrende Fälligkeitsdaten setzt
- Behalte den Überblick über deine Aufgaben mit den Ansichten Eingang, Heute und Demnächst
- Verwende Projekte, um deine größeren Ziele zu organisieren
- Konzentriere dich auf die richtigen Dinge, indem du Prioritätsstufen für deine Aufgaben setzt
- Setze dir Aufgabenerinnerungen, damit du nichts vergisst
- Lade Dateien hoch und füge Informationen mit Hilfe von Aufgabenkommentaren hinzu
- Arbeite mit anderen zusammen, indem du deine Aufgaben und Projekte teilst
- Füge Websites als Aufgaben hinzu, indem du Browser-Erweiterungen verwendest
- Füge E-Mails als Aufgaben hinzu, indem du Plugins oder das Weiterleitungs-Feature verwendest
- Behalte deinen vollen Zeitplan im Auge, indem du deine Aufgaben mit deinem Kalender synchronisierst
- Markiere und organisiere deine Aufgaben mit Etiketten
- Finde die richtigen Aufgaben mit Suchabfragen und Filtern
- Füge deine wichtigen Projekte, Etiketten und Filter als Favoriten hinzu
- Überprüfe deine Fortschritte mit der Produktivitätsansicht
- Bleib mit Karmapunkten motiviert
- Personalisiere Todoist mit farbenfrohen Themes
- Verknüpfe Todoist mit den Apps, die du bereits verwendest
Bevor du loslegst: Schau dir an, wie Todoist funktioniert
Du musst erst lernen zu gehen, bevor du anfängst zu laufen – verschaffe dir deshalb zunächst einen Überblick über die Grundlagen:
Falls du es noch nicht getan hast, erstelle ein Todoist-Konto, melde dich an und beginne damit, jeden Tag etwas umzusetzen, indem du Aufgaben hinzufügst und diese erledigst.
1. Mach dir den Kopf frei, indem du jeden Tag Aufgaben hinzufügst und erledigst

Beginne damit, alle Aufgaben, über die du dir Gedanken machst, aus dem Kopf zu kriegen und in Todoist festzuhalten, damit du dich auf das konzentrieren kannst, was gerade vor dir liegt. Um eine neue Aufgabe auf einer beliebigen Plattform hinzuzufügen, drücke einfach das Plussymbol, gib den Aufgabennamen ein und drücke Aufgabe hinzufügen, um die Aufgabe zu speichern.
Mach es zu einer täglichen Gewohnheit, jedes Mal eine Todoist-Aufgabe hinzuzufügen, wenn dir etwas einfällt. Verwende dafür einfach ein beliebiges Gerät, das du gerade zur Hand hast.
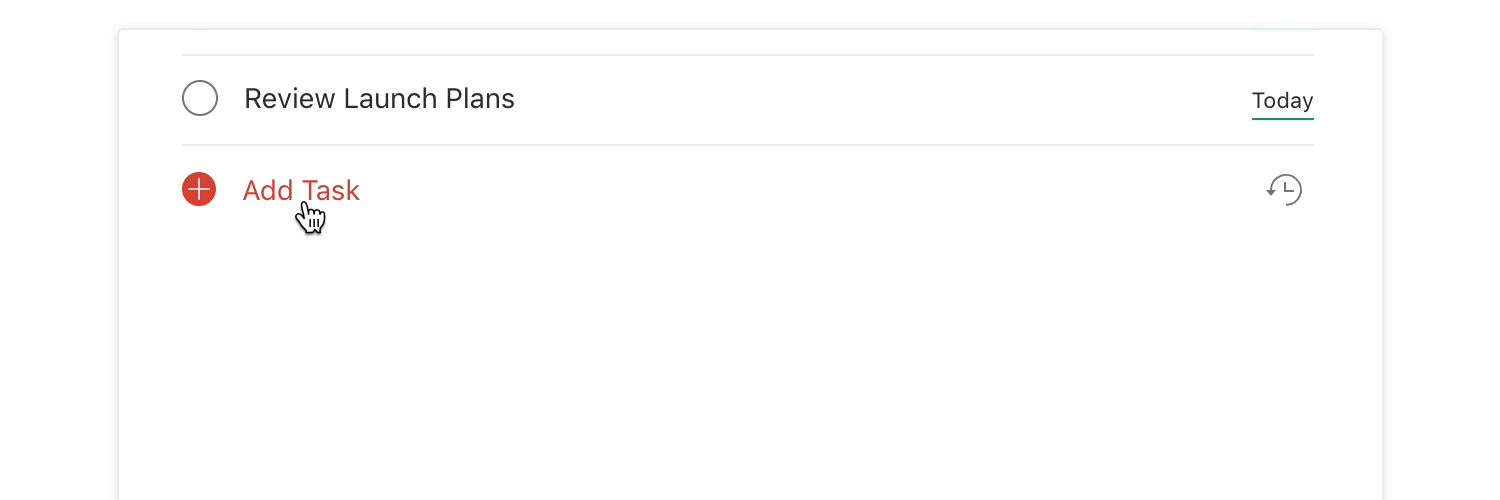
Schau im Laufe des Tages in der Heute-Ansicht oben links nach, was zu tun ist. Markiere eine Aufgabe als erledigt, indem du links neben der Aufgabe auf den Kreis klickst oder auf deinem mobilen Gerät von links nach rechts über die Aufgabe wischst.

 Tipp: Wenn du eine Aufgabe versehentlich als erledigt markiert hast, kannst du sie jederzeit wieder als unerledigt markieren, um sie wiederherzustellen.
Tipp: Wenn du eine Aufgabe versehentlich als erledigt markiert hast, kannst du sie jederzeit wieder als unerledigt markieren, um sie wiederherzustellen.⬆ Zurück zum Inhaltsverzeichnis
2. Halte deinen Zeitplan ein, indem du für deine Aufgaben einmalige oder wiederkehrende Fälligkeitsdaten setzt
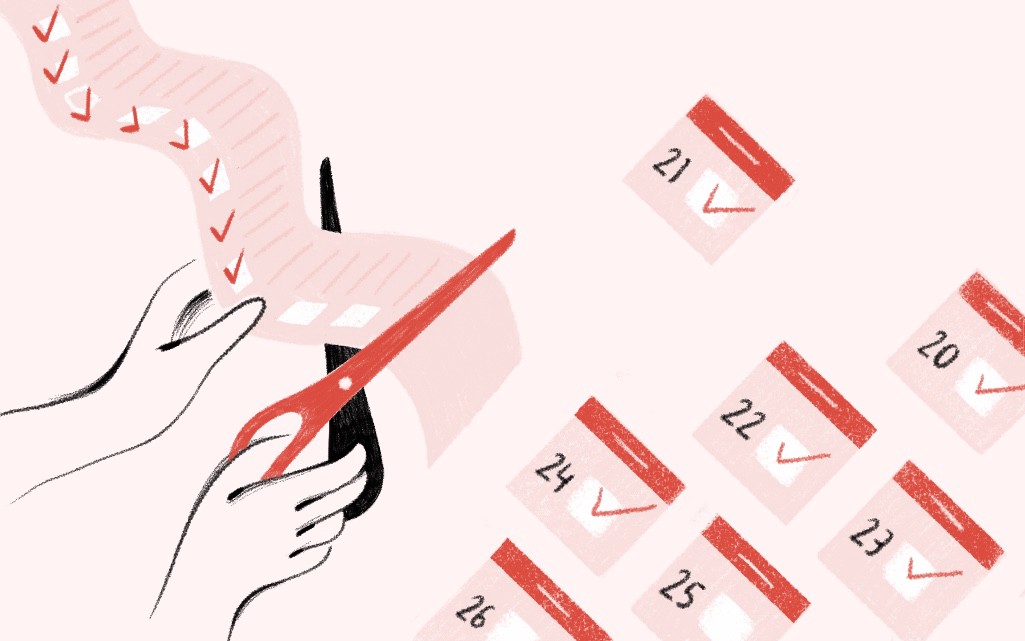
Anstatt zu versuchen, alles heute zu erledigen, leg spätere Fälligkeitstermine für deine Aufgaben fest, damit du genug Zeit hast, dein Bestes zu geben und wichtige Termine einzuhalten.
Um ein Fälligkeitsdatum für eine Aufgabe festzulegen, gib einfach das Datum in natürlicher Sprache direkt in das Aufgabenfeld ein. Das kann zum Beispiel heute, morgen, 15. Juni oder nächsten Montag sein. Du kannst auch eine bestimmte Fälligkeitszeit eingeben, z. B. 15. Juni um 9 Uhr. Todoist erkennt den Fälligkeitstermin dann automatisch und fügt ihn zu der Aufgabe hinzu, wenn du sie speicherst.
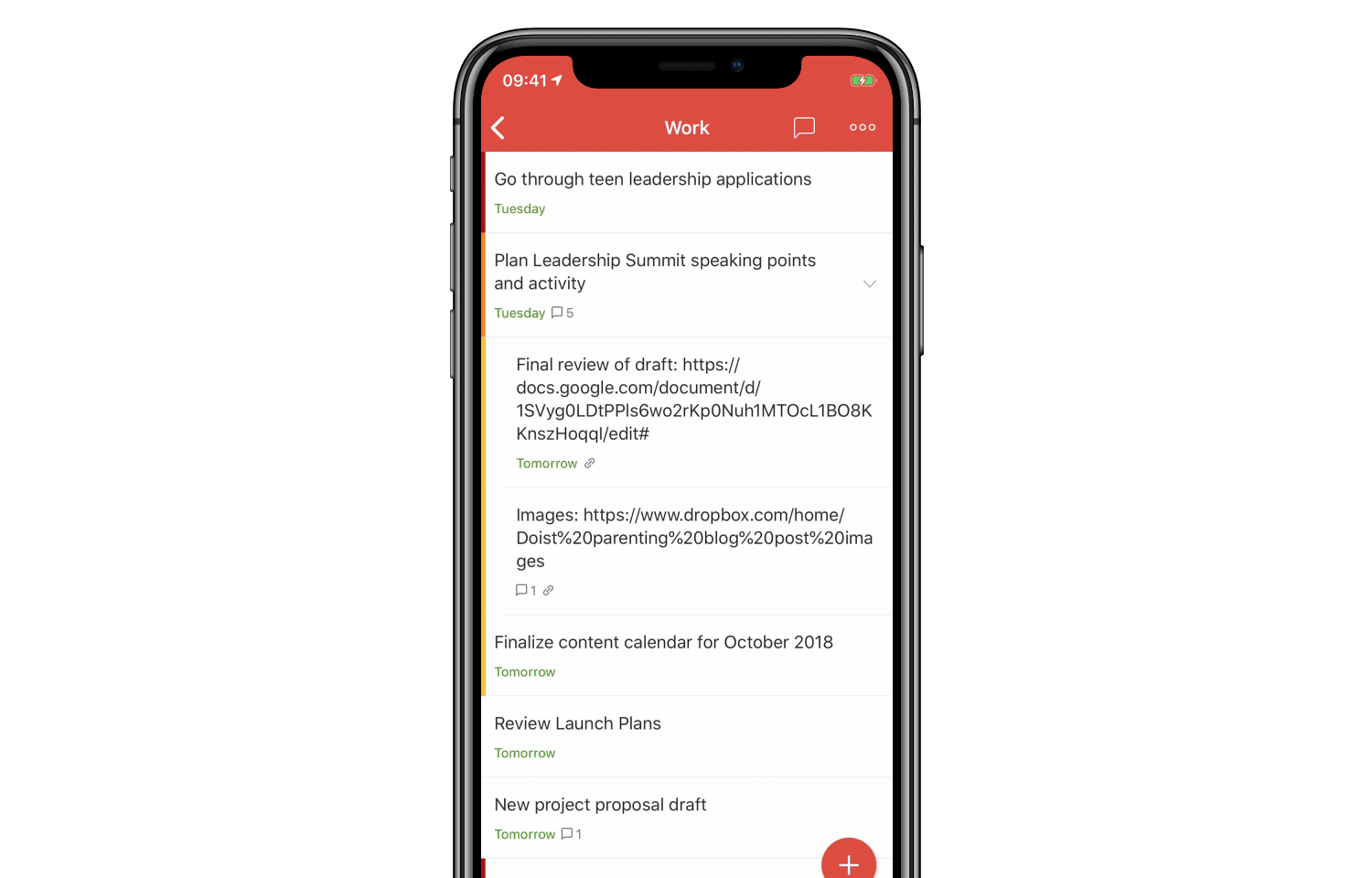
Zur besseren Veranschaulichung deines Zeitplans kannst du dein Fälligkeitsdatum auch aus dem Kalender wählen. Klicke oder tippe einfach auf das Feld für das Fälligkeitsdatum oder auf das Kalendersymbol, wenn du auf einer beliebigen Plattform eine Aufgabe hinzufügst oder bearbeitest. Von dort aus kannst du manuell ein Datum aus dem Kalender auswählen oder eine unserer praktischen Kurzbefehle für Fälligkeitsdaten wie Heute, Morgen oder Nächste Woche verwenden.
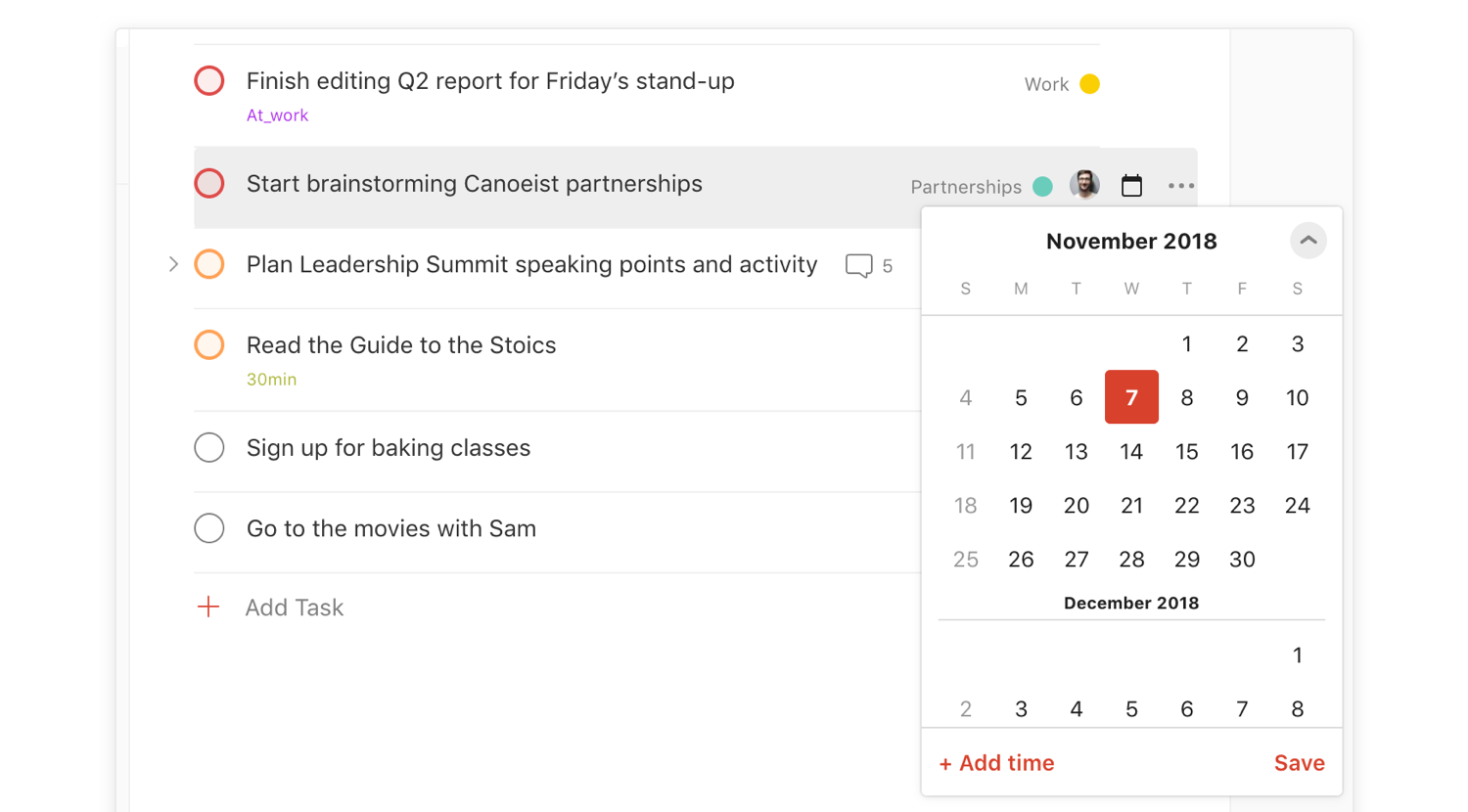
Leg wiederkehrende Fälligkeitsdaten fest
Wöchentliche Status-Updates schreiben, Quartalsberichte verfassen, die Mülltonnen rausstellen etc. – einige Aufgaben müssen nicht nur einmal erledigt werden. Behalte mit wiederkehrenden Fälligkeitsdaten den Überblick über derartige sich wiederholende Aufgaben.
Um ein wiederkehrendes Fälligkeitsdatum festzulegen, gib das Datum in das Aufgabenfeld in natürlicher Sprache ein, wie du es auch bei gewöhnlichen Fälligkeitsdaten tun würdest. Das kann unter anderem jeden Tag, jeden Freitag oder alle 3 Tage ab nächsten Montag sein.
Wenn du eine wiederkehrende Aufgabe erledigst, wird sie automatisch auf das nächste Fälligkeitsdatum gesetzt, damit du sie nicht vergisst.
Ändere deine Fälligkeitsdaten
Pläne ändern sich (öfter als wir es wahrhaben wollen). Deshalb müssen Fälligkeitsdaten manchmal aktualisiert werden.
Wenn du es eilig hast und eine Aufgabe um einen Tag oder auf die nächste Woche verschieben möchtest, klicke mit der rechten Maustaste auf die Aufgabe (Web, Windows, macOS) oder wische von rechts nach links über die Aufgabe (iOS, Android). Im sich öffnenden Menü kannst du dann oben die Kurzbefehle Morgen oder Nächste Woche verwenden.
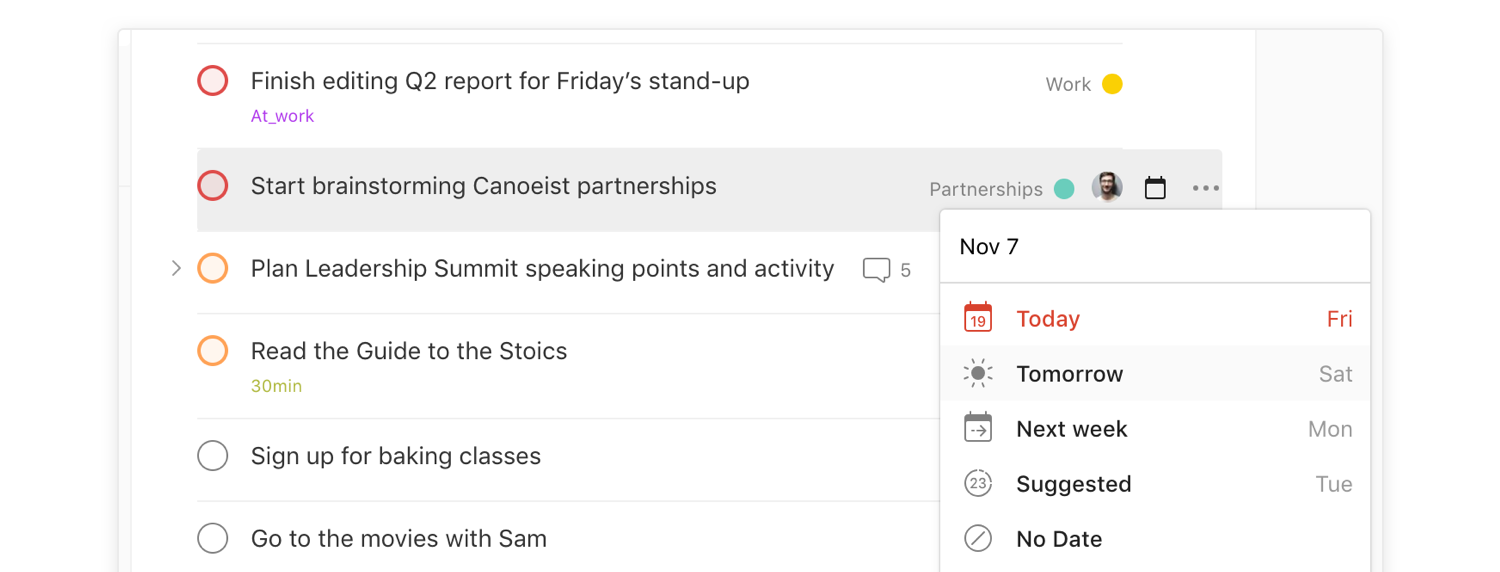
Wenn du eine Aufgabe auf ein bestimmtes Datum umplanen musst, öffne den Aufgabenplaner und klicke/tippe unten auf das neue Fälligkeitsdatum im Kalender. Drücke den Rechtspfeil, um weitere Daten anzuzeigen.
Selbstverständlich kannst du das Datum auch ändern, indem du die Aufgabe bearbeitest und einfach ein neues Datum in das Aufgabenfeld eingibst.
Befreie dich von der Last überfälliger Aufgaben und plane sie alle auf einmal um
Wenn Aufgaben anfangen, sich zu stapeln, kann es passieren, dass du sie ständig um einen Tag oder eine Woche verschieben musst, bis letztendlich eine Lawine überfälliger Aufgaben entsteht.
Passe alle deine Aufgaben neu an, indem du oben rechts in den Ansichten Heute oder Demnächst auf Umplanen klickst. Du kannst auch einige Aufgaben auswählen und sie zusammen umplanen. Wähle einfach mehrere Aufgaben aus, klicke auf Planen und wähle ein Datum, an dem es etwas weniger hektisch zugeht.
⬆ Zurück zum Inhaltsverzeichnis
3. Behalte den Überblick über deine Aufgaben mit den Ansichten Eingang, Heute und Demnächst
Je mehr Aufgaben du hinzufügst und planst, desto schwieriger wird es, alles organisiert zu halten und zu wissen, was du als Erstes angehen sollst.
Deshalb sortiert Todoist deine Aufgaben in drei nützliche Ansichten: Eingang, Heute und Demnächst.
Eingang: Der standardmäßige Ort für neue Aufgaben
Der Eingang fängt alle neuen Aufgaben auf, die du zu Todoist hinzufügst und bei denen du nicht sicher bist, wo sie eingeordnet werden können. Wenn du eine neue Aufgabe hast, ist es besser, schnell Platz im Kopf zu machen, indem du sie dem Eingang hinzufügst. Du kannst dann bei Gelegenheit zurückkehren und die Aufgabe entweder direkt erledigen oder in ein neues Projekt verschieben.
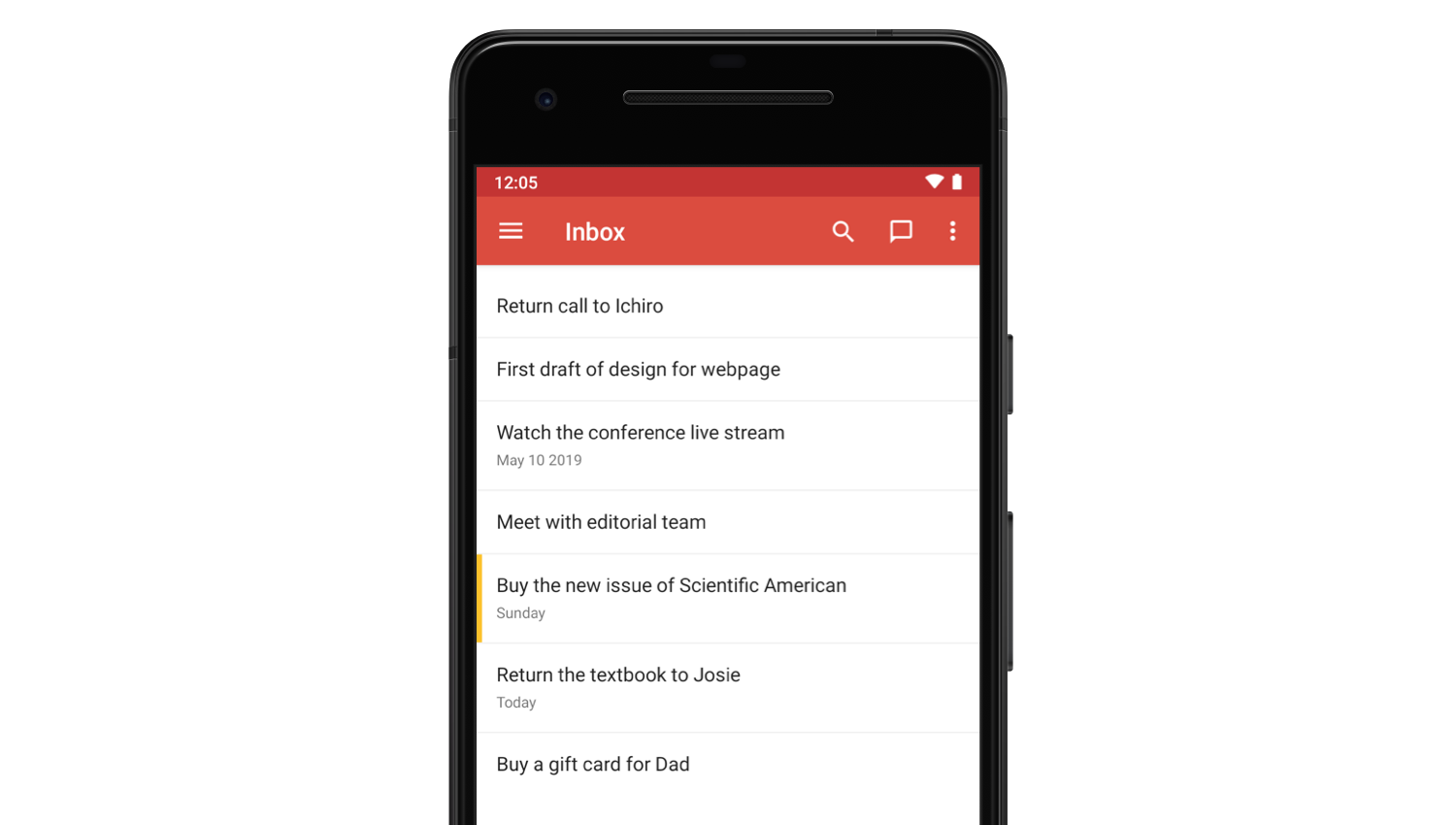
Heute: Schau dir alle heute fälligen Aufgaben aus allen Projekten an
Weißt du nicht genau, woran du als Nächstes arbeiten sollst? Öffne einfach deine Heute-Ansicht, um alle Aufgaben zu sehen, die am heutigen Tag in sämtlichen Projekten anstehen. Erledige eine Aufgabe nach der anderen oder verschiebe sie, wenn nötig, bis du Todoist Zero erreicht hast.
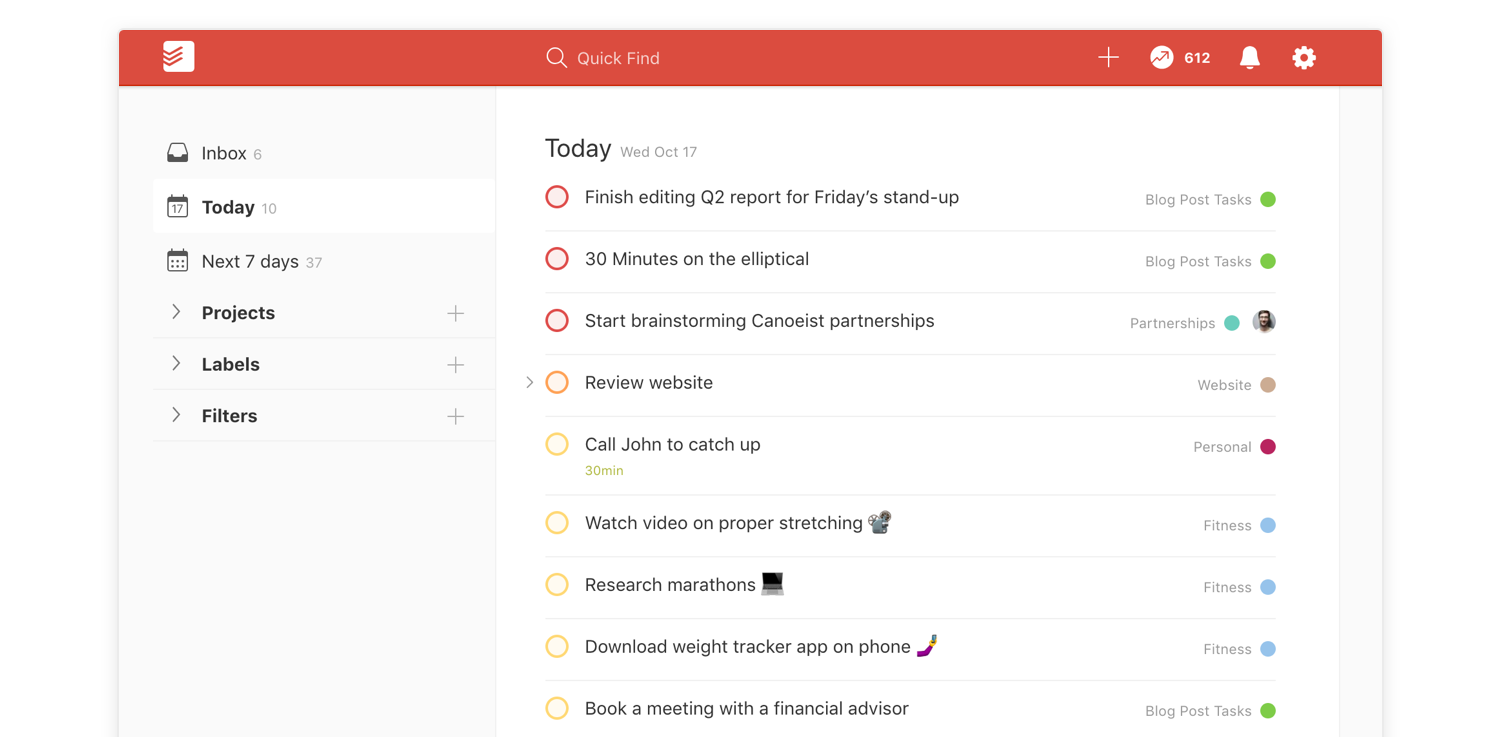
Demnächst: Schau dir alle Aufgaben an, die in der Zukunft liegen
Verschaffe dir einen Überblick über alle Aufgaben, die in den nächsten Wochen, Monaten oder Jahren fällig sind, indem du die Ansicht Demnächst verwendest. Dort siehst du eine detaillierte Tagesübersicht aller anstehenden Aufgaben. Diese kannst du auch per Drag & Drop von einem Tag auf den anderen verschieben.
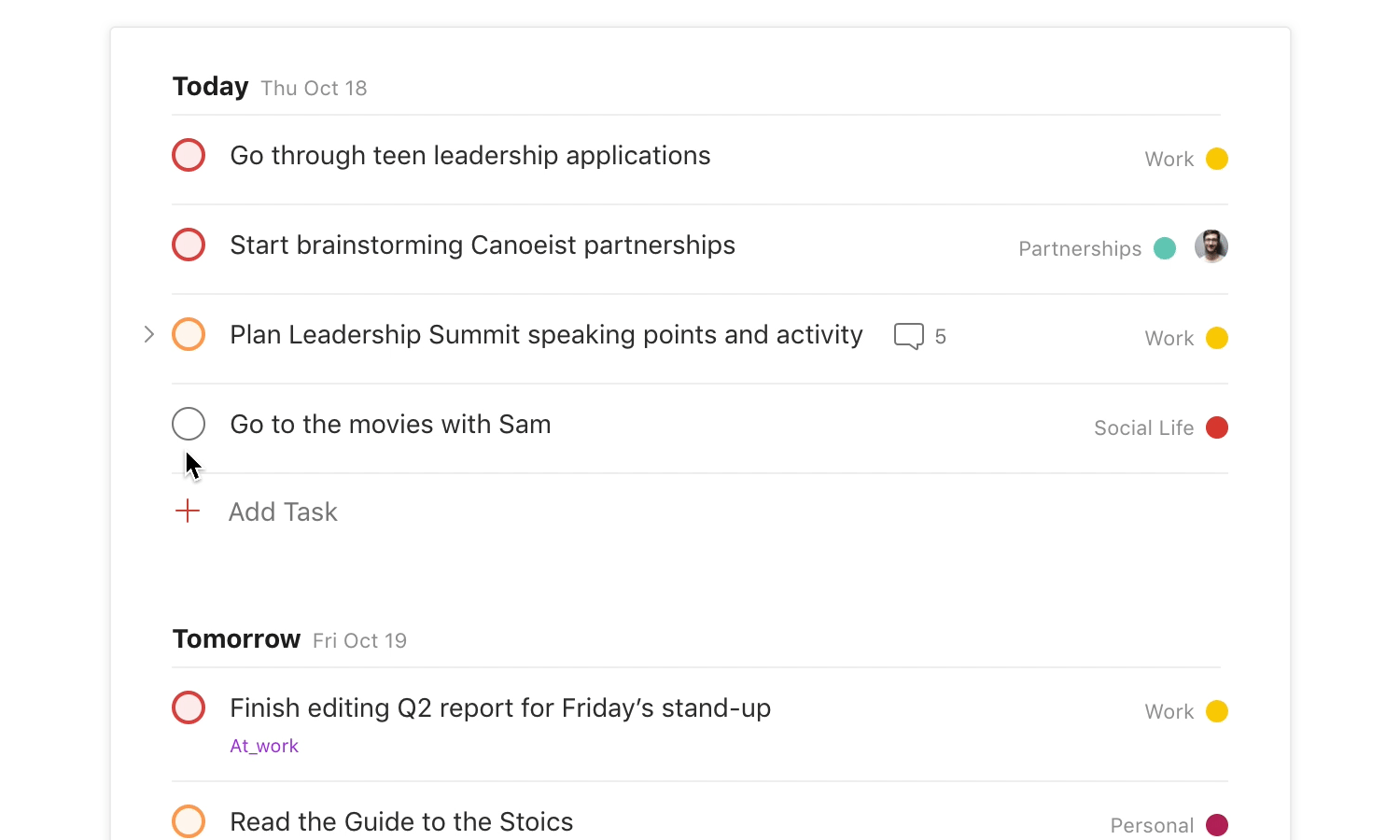
⬆ Zurück zum Inhaltsverzeichnis
4. Verwende Projekte, um deine größeren Ziele zu organisieren
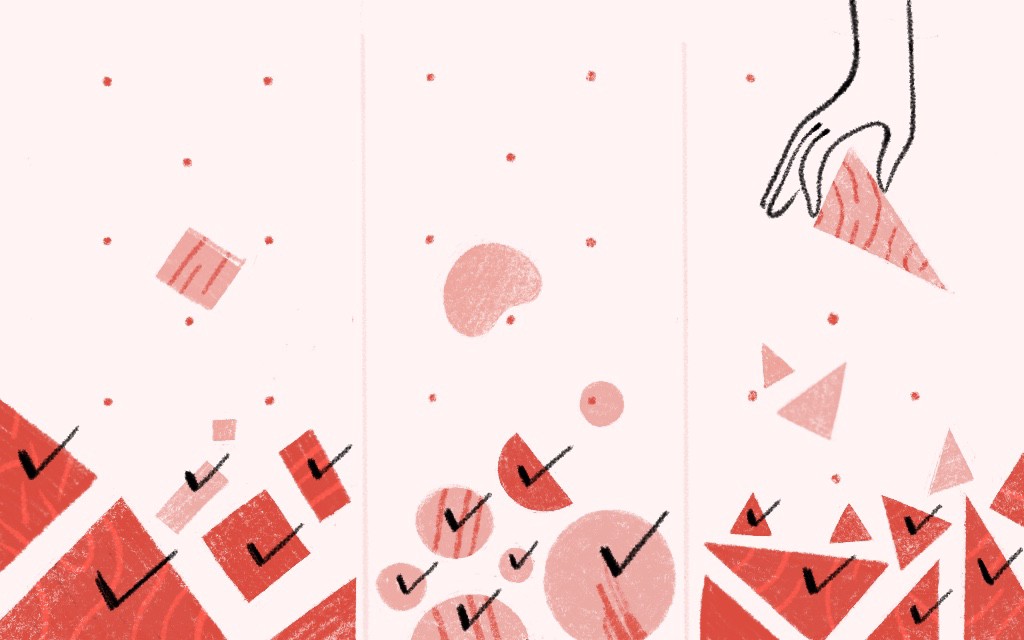
Eine Aufgabe allein reicht nicht immer aus. Wenn du zum Beispiel an einer Team-Präsentation arbeitest oder eine Reise mit mehreren Zwischenstopps planst, benötigst du ein Projekt, um alle Details im Auge zu behalten.
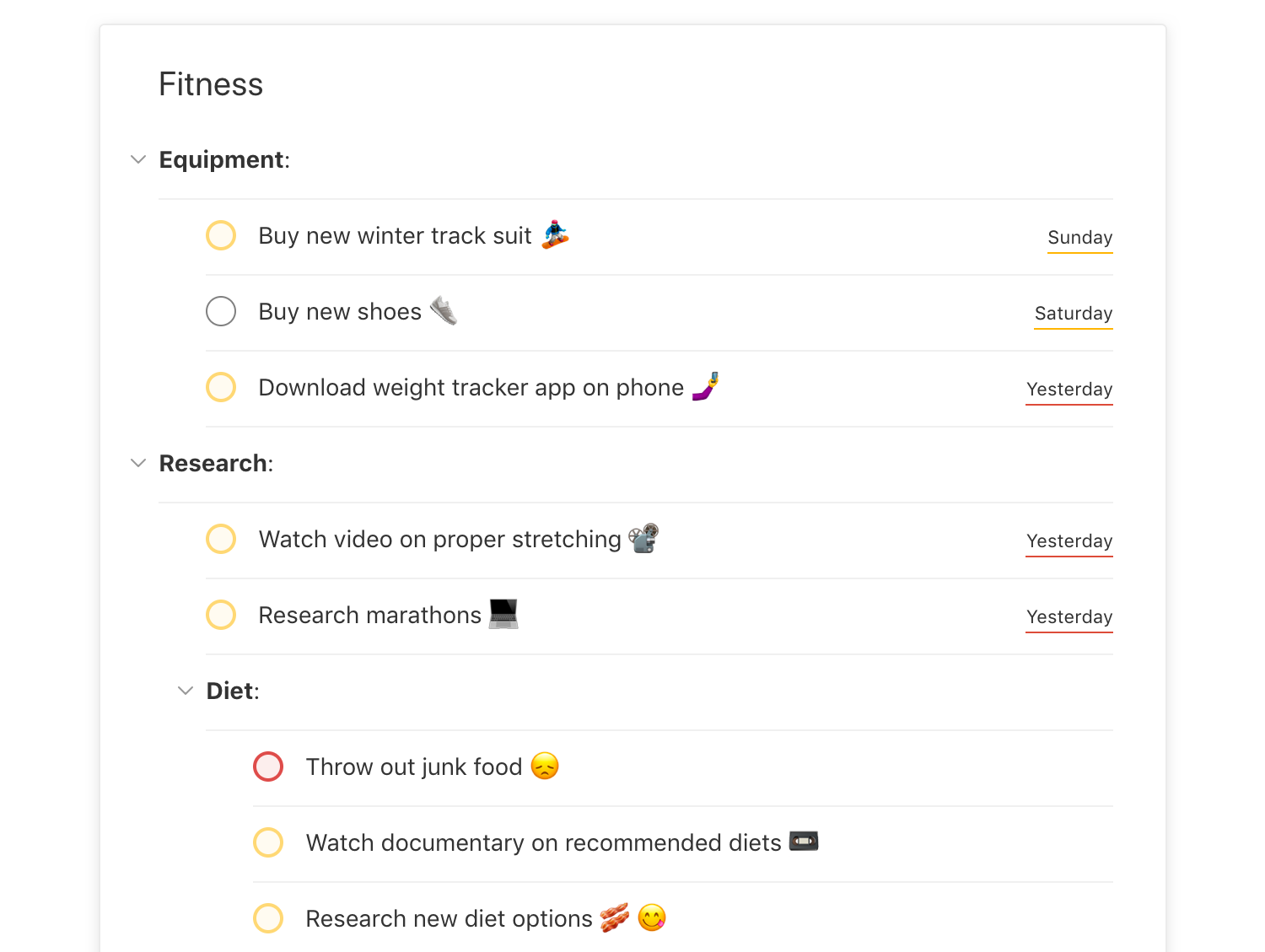
Um ein Projekt in Todoist zu erstellen, scrolle zum Ende deiner Projektliste und klicke auf Projekt hinzufügen (auf Android/iOS musst du zum linken Navigationsmenü gehen und auf das Plussymbol rechts neben Projekte tippen). Gib deinem neuen Projekt einen Namen (vielleicht mit einem anschaulichen Emoji ✈️) und klicke auf Aufgabe hinzufügen, um eine Liste aller Schritte zu erstellen, die für die Umsetzung deines Projekts relevant sind.
Du kannst eine Aufgabe einfach einem Projekt zuweisen, indem du # in das Aufgabenfeld eingibst und so eine Liste aller deiner vorhandenen Projekte aufrufst. Beginne mit der Eingabe des Projektnamens, um die Liste einzugrenzen.

Wofür kann ich Projekte verwenden? 💡
- Koordiniere deine Arbeit mit den Mitarbeitenden in deinem Team
- Behalte den Überblick über ein Nebenprojekt
- Erstelle einen konkreten Plan, um ein Ziel zu erreichen
- Speichere alles, was du später lesen oder anschauen möchtest
- Teile eine To-Do Liste mit einer Person, die dir nahesteht

Teile größere Aufgaben in Unteraufgaben auf
Scheu dich nicht, auch kleinere Aufgaben zu deinen Projekten hinzuzufügen. Um zum Beispiel eine Aufgabe wie „Videoskript schreiben“ zu bewältigen, sind viele kleine Schritte notwendig. Füge eine Unteraufgabe für jeden Schritt hinzu, den du für die Umsetzung einer größeren Aufgabe brauchst.
Nehmen wir an, du schreibst ein Skript für dein Projekt, das #Video heißt: Dann kannst du Unteraufgaben mit den Namen Erster Entwurf, Zweiter Entwurf und Endfassung hinzufügen. Wenn wir nämlich große Aufgaben in kleinere aufteilen, ist die Hürde kleiner, die uns davon abhält, anzufangen. Das Abhaken kleinerer Aufgaben gibt uns den Schwung, um große Dinge zu Ende zu bringen.
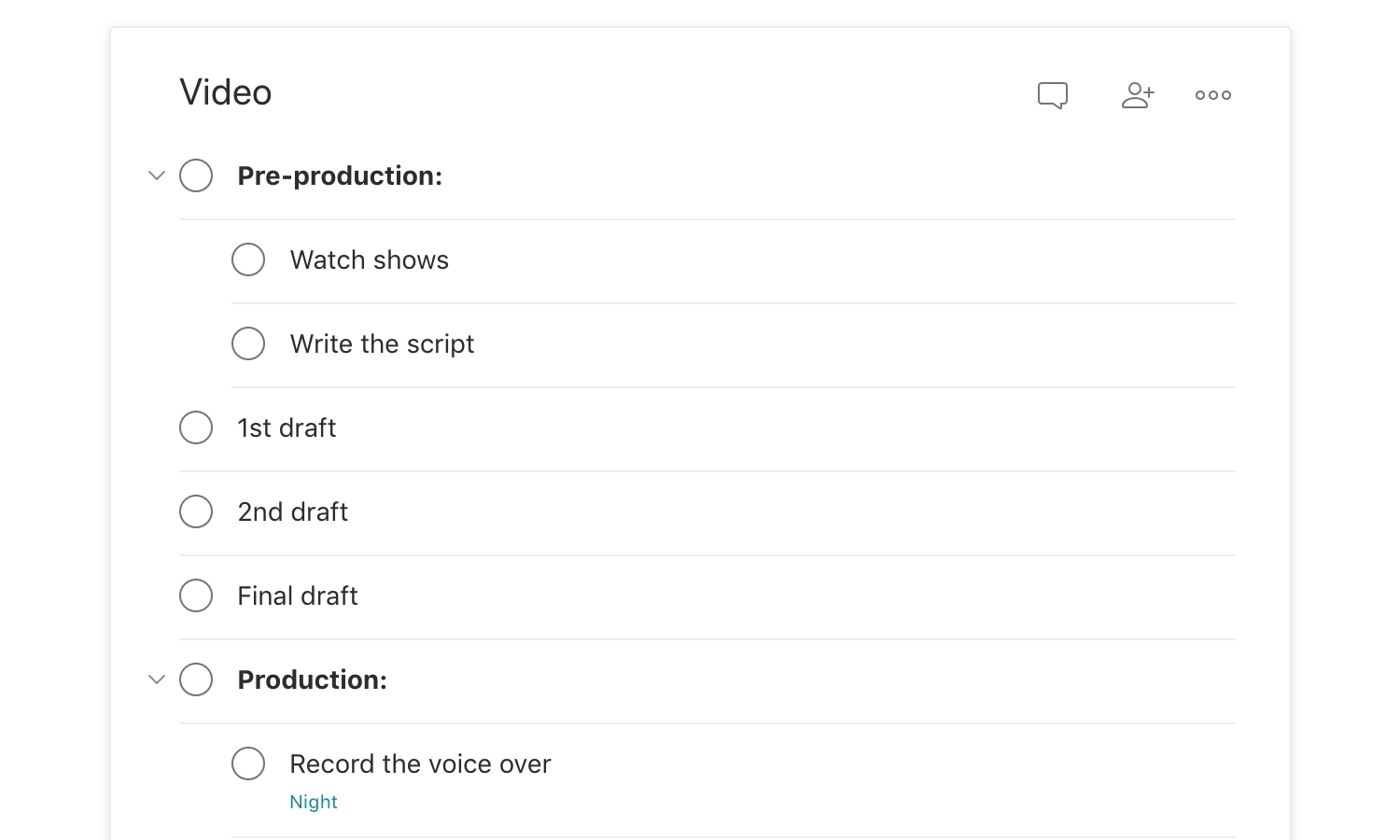
Erstelle eine Unteraufgabe, indem du eine gewöhnliche Aufgabe per Drag & Drop unter eine Hauptaufgabe ziehst (Web, Desktop, Windows). Auf Android und iOS musst du hier lange auf eine Aufgabe drücken und sie nach rechts unter die Hauptaufgabe ziehen.
Das Erledigen einer Unteraufgabe funktioniert genau wie bei gewöhnlichen Aufgaben: Klicke hierfür links auf den Kreis (Web, Windows, macOS) oder wische von links nach rechts (iOS, Android). Um dir zu helfen, deine Fortschritte zu visualisieren, sind erledigte Unteraufgaben weiterhin sichtbar, aber durchgestrichen, bis die Hauptaufgabe erledigt ist.
Organisiere dein Projekt in Abschnitte
Sorge für Ordnung in deinem Projekt, indem du Aufgaben in Abschnitte gliederst und unter jedem Abschnitt Aufgaben hinzufügst.
Wenn du zum Beispiel ein Projekt für einen Marathonlauf planst, kannst du für deine Aufgaben Abschnitte anlegen, sei es für deine Ausrüstung (z. B. neue Laufschuhe kaufen), dein Training (z. B. morgen 8 Kilometer laufen) oder deine Ernährung (z. B. verschiedene Ernährungspläne recherchieren):
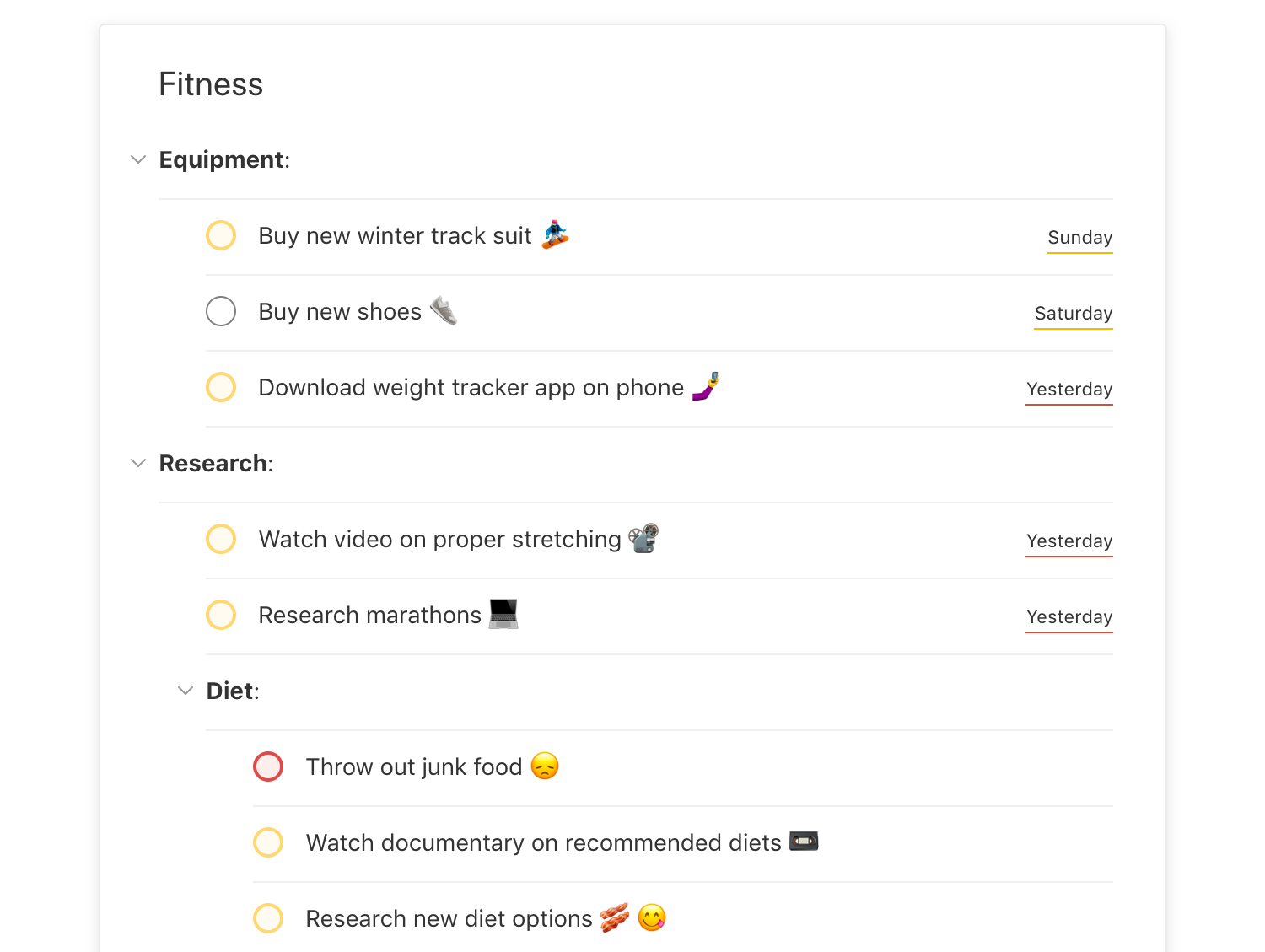
Um einen neuen Abschnitt zu erstellen, setze den Cursor einfach ans Ende deiner Aufgabenliste, damit die Aktion „Abschnitt hinzufügen“ angezeigt wird. Du hast dann die Möglichkeit, neue Aufgaben unterhalb des Abschnitts hinzuzufügen oder bestehende Aufgaben per Drag & Drop in den Abschnitt zu ziehen.
Füge schnell eine Aufgabe zu einem beliebigen Abschnitt eines Projekts hinzu, indem du zusätzlich in die Schnelleingabe oder in den Aufgaben-Editor „/“ eingibst. Wenn du zum Beispiel „#Große Ideen /Arbeit“ eingibst, wird deine Aufgabe dem Abschnitt „Arbeit“ im Projekt „Große Ideen“ hinzugefügt. Derselbe Slash-Befehl funktioniert auch bei der Suche nach Abschnitten oder wenn diese zu einem Filter hinzugefügt werden sollen (mehr dazu später).
Schließlich kannst du auch auf den grauen Pfeil links neben einem Abschnittsnamen klicken oder tippen, um den Abschnitt ein- oder auszublenden, damit du dich jeweils nur auf einen Teil deines Projekts konzentrieren kannst.
Verwende Unterprojekte, um ähnliche Projekte zusammenzuhalten
Nach einiger Zeit wächst die Liste der Projekte in Todoist.
Versuche zunächst, deine Projekte auf ein Minimum zu beschränken. Zeit und Energie sind begrenzt – und je besser du dich konzentrieren kannst, desto glücklicher und produktiver wirst du sein.
Kannst du allerdings nicht auf die Projekte verzichten, dann halte sie mit Unterprojekten übersichtlich.
Nehmen wir an, es ist der Beginn eines neuen Schulhalbjahres und du möchtest deine gesamten Unterrichtsmaterialien an einem leicht zu findenden Ort unterbringen. Erstelle ein Projekt für Schulaufgaben und jeweils ein weiteres Projekt pro Schulfach: Mathe, Englisch, Chemie etc. Ziehe dann die Fächer per Drag & Drop unter das Schulaufgaben-Projekt, um sie in Unterprojekte umzuwandeln:

Wenn du deine Unterprojekte unter dem Hauptprojekt nicht sehen möchtest, kannst du sie ausblenden, indem du auf den Pfeil links neben dem Namen des Hauptprojekts klickst.
Wenn du alle Aufgaben aller Schulfächer an einem Ort sehen möchtest, klicke einfach auf das übergeordnete Schulaufgaben-Projekt. Um nur die Aufgaben im Hauptprojekt zu sehen, klicke erneut auf das Hauptprojekt.
Viele verwenden Unterprojekte, um ihre Liste nach den wichtigsten Bereichen ihres Lebens zu organisieren. Du kannst zum Beispiel nur zwei Hauptprojekte haben – „Arbeit“ und „Persönliches“. So konzentrierst du dich jeweils nur auf einen Bereich. Während du bei der Arbeit deine persönlichen Projekte ausblendest, blendest du zu Hause deine Arbeitsprojekte aus. Experimentiere mit deiner Projektorganisation, um herauszufinden, was für dich am sinnvollsten ist.
Speichere deine am häufigsten verwendeten Projekte als Vorlagen
Wenn du ein gleiches Projekt immer wieder neu erstellen musst – wie Packlisten für den Urlaub, Checklisten für neue Kund*innen, Onboarding neuer Mitarbeitenden etc. – speichere das Projekt als Vorlage, um es später wiederzuverwenden.
Mit einer Vorlage werden alle Aufgaben in einem Projekt gespeichert. Später kannst du die Vorlage in ein neues Projekt importieren und alle erforderlichen Änderungen vornehmen.
Einige Vorlagen können auch für Bekannte, Teammitglieder oder Kolleg*innen nützlich sein. Deshalb kannst du sie teilen, indem du Leuten die Datei oder den Link schickst.
Du kannst auch eine Vielzahl von Todoist-Vorlagen auf todoist.com/templates durchsuchen, um mit deinem nächsten Projekt sofort loszulegen.
⬆ Zurück zum Inhaltsverzeichnis
5. Konzentriere dich auf die richtigen Dinge, indem du Prioritätsstufen für deine Aufgaben setzt
Nachdem du herausgefunden hast, welche Aufgaben du zu erledigen hast und wann du sie erledigen musst, musst du entscheiden, welche Aufgaben am besten zuerst erledigt werden sollten.
„Wenn es deine Aufgabe ist, einen Frosch zu essen, ist es am besten, es gleich morgens zu tun. Wenn es deine Aufgabe ist, zwei Frösche zu essen, esse am besten den größten zuerst.“ – Mark Twain
Einen Frosch zu essen, bedeutet, die schwierigen, wichtigen Aufgaben, die du heute zu erledigen hast, sofort anzupacken und zuerst zu erledigen. So beginnst du den Tag mit Schwung und gibst der Prokrastination keine Chance.
Markiere in Todoist deine wichtigste Aufgabe rot, indem du die Aufgabenpriorität auf P1 setzt. Die Aufgaben der Ansicht „Heute“ und die Aufgaben an den einzelnen Tage der Ansicht „Demnächst“ werden automatisch nach Priorität sortiert, damit deine mit P1 markierten Aufgaben immer ganz oben angezeigt werden. So weißt du immer, welcher Frosch zu Beginn eines Tages auf dich wartet.
In Todoist gibt es vier Prioritätsstufen. Dabei ist 1 die wichtigste (rot markiert) und 4 die unwichtigste (keine Farbe). Um eine Priorität festzulegen, gib „p“ in das Aufgabenfeld ein, gefolgt von der gewünschten Prioritätsstufe, z. B. „Iss den Frosch p1“.
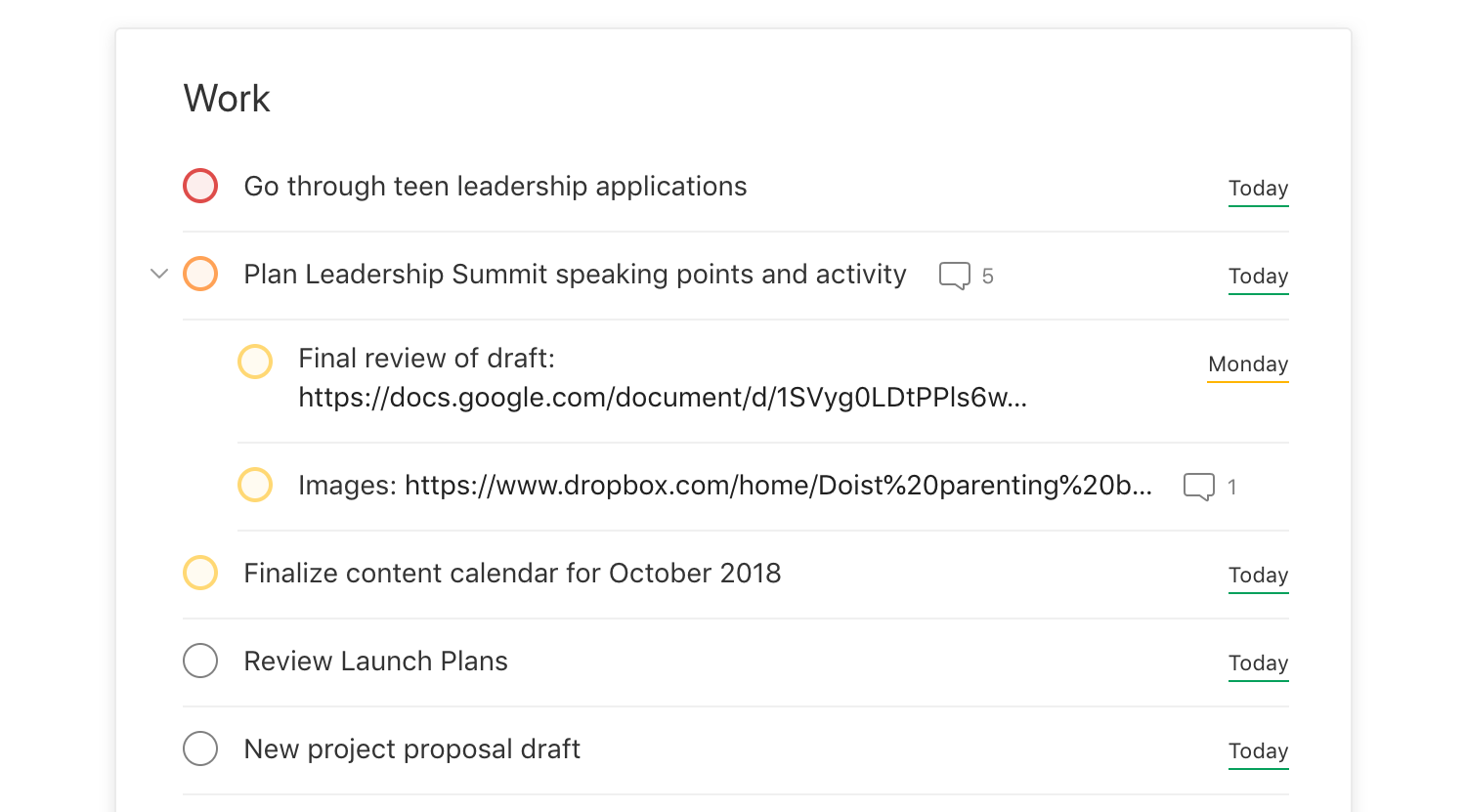
⬆ Zurück zum Inhaltsverzeichnis
6. Setze dir Aufgabenerinnerungen, damit du nichts vergisst

Wozu brauchst du einen Aufgabenmanager, wenn du trotzdem vergisst, die wichtigen Aufgaben zu erledigen? Glücklicherweise kann Todoist dir eine Erinnerung per E-Mail oder eine Push-Benachrichtigung schicken, wenn eine Aufgabe ansteht.
Automatische Erinnerungen
Wenn du ein Fälligkeitsdatum und eine Fälligkeitszeit für eine Aufgabe festlegst, schickt dir Todoist automatisch 30 Minuten vor Fälligkeit der Aufgabe eine Erinnerung (du kannst die Standard-Erinnerungszeit unter Einstellungen > Erinnerungen ändern).
Manuelle Erinnerungen
Wenn du es dir absolut nicht erlauben kannst, eine Aufgabe zu vergessen, setze dir manuelle Erinnerungen, die zu einer beliebigen Zeit (oder an einem beliebigen Ort) ausgelöst werden.
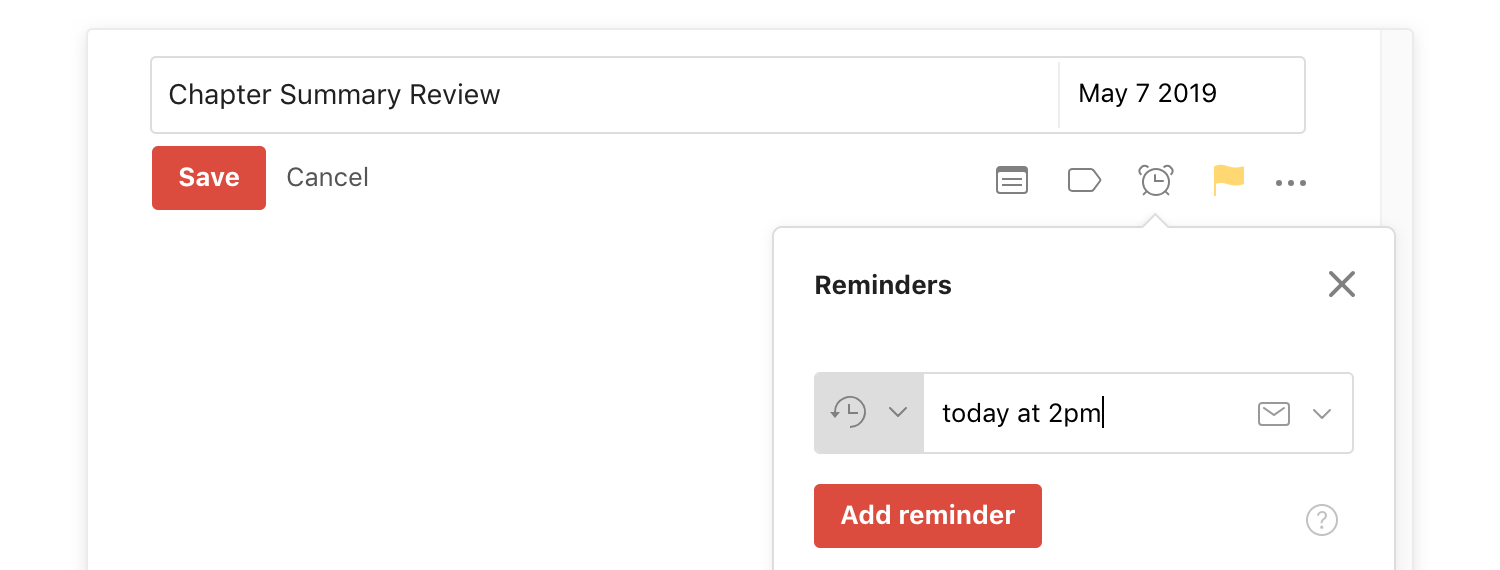
Um eine Erinnerung zu setzen, klicke auf die Aufgabe, dann auf das Weckersymbol unten rechts und setze einen Auslöser für die Erinnerung. Dabei gibt es drei Möglichkeiten:
- Gib ein Datum und eine Uhrzeit für die Erinnerung an, z. B. „morgen um 10 Uhr“.
- Wenn deine Aufgabe ein Fälligkeitsdatum und eine Fälligkeitszeit hat, hast du die Möglichkeit, eine relative Zeit für die Erinnerung festzulegen, z. B. 1 Stunde vor Fälligkeit der Aufgabe.
- Wenn du die Todoist-App auf einem mobilen Gerät installiert hast, kannst du eine ortsbezogene Erinnerung einstellen und einen bestimmten Ort auswählen, um eine Erinnerung auszulösen.
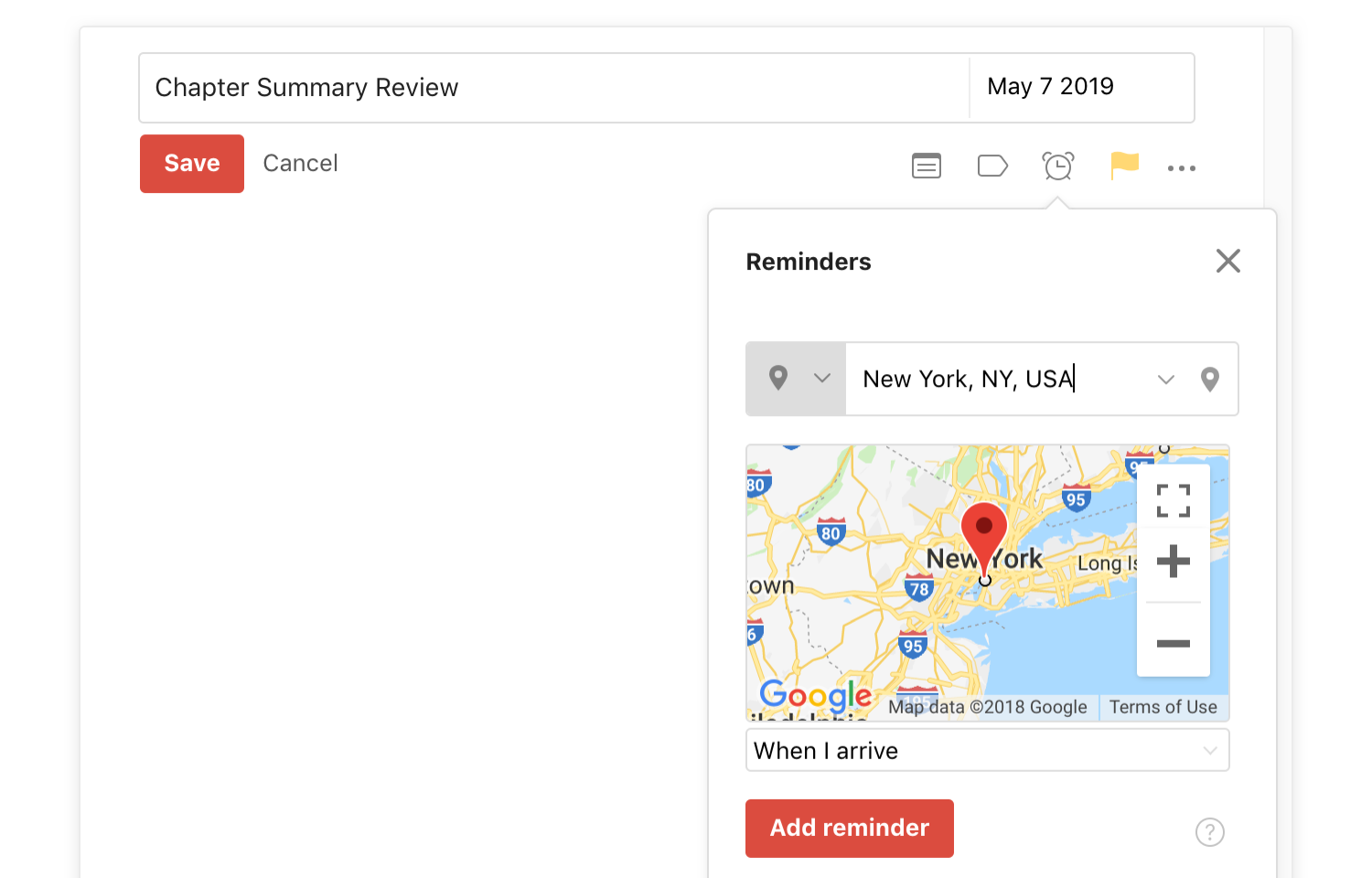
⬆ Zurück zum Inhaltsverzeichnis
7. Lade Dateien hoch und füge Informationen mit Hilfe von Aufgabenkommentaren hinzu
Wenn du viel zu tun hast, willst du keine Zeit damit verschwenden, nach Dateien und Informationen zu suchen, die du für die Erledigung deiner Aufgaben benötigst. Mach es dir zur Gewohnheit, in Aufgabenkommentaren Notizen und Dateien anzuhängen, die für die Aufgaben relevant sind. Zum Beispiel:
- Wenn du irgendwo hinfährst und eine Aufgabe dafür hast, füge einen Kommentar mit der Zieladresse und einem Link zur Karte hinzu.
- Wenn du einen Bericht einreichen musst, füge das Arbeitsdokument der Aufgabe bei.
- Wenn du an einem Design arbeitest, füge einen Kommentar mit deinen neuesten Mockups hinzu.
- Wenn du mit einem Team an einer Präsentation arbeitest, füge den Foliensatz bei, damit alle in den Kommentaren darüber diskutieren können.
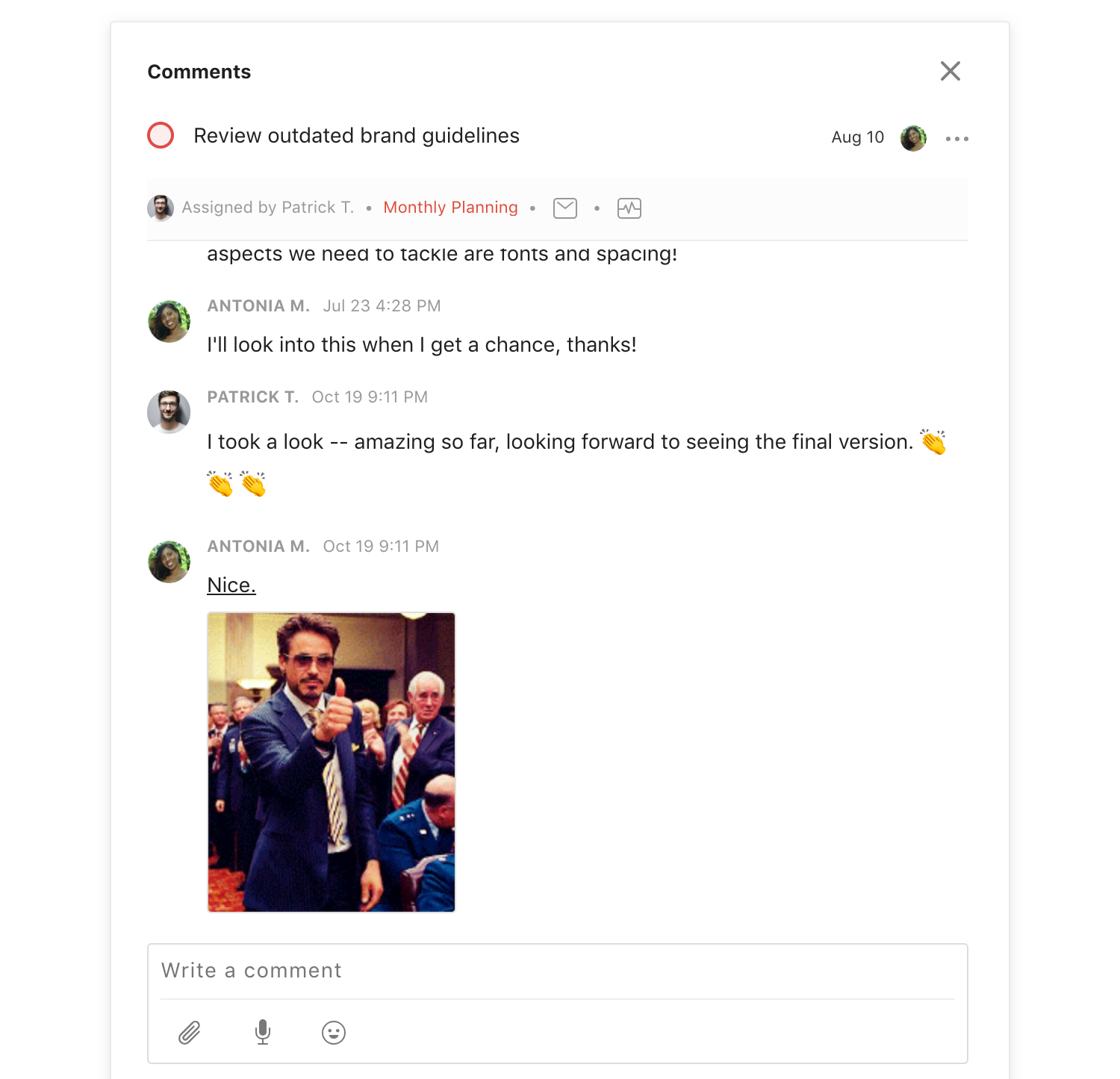
Um einen Kommentar hinzuzufügen oder eine Datei hochzuladen, setze in der Web-App den Cursor auf eine Aufgabe (oder tippe auf eine Aufgabe in der mobilen App) und klicke auf das Sprechblasen-Symbol, um die Kommentaransicht zu öffnen. Ziehe dann deine Datei per Drag & Drop in das Eingabefeld und/oder gib deinen Kommentar ein.
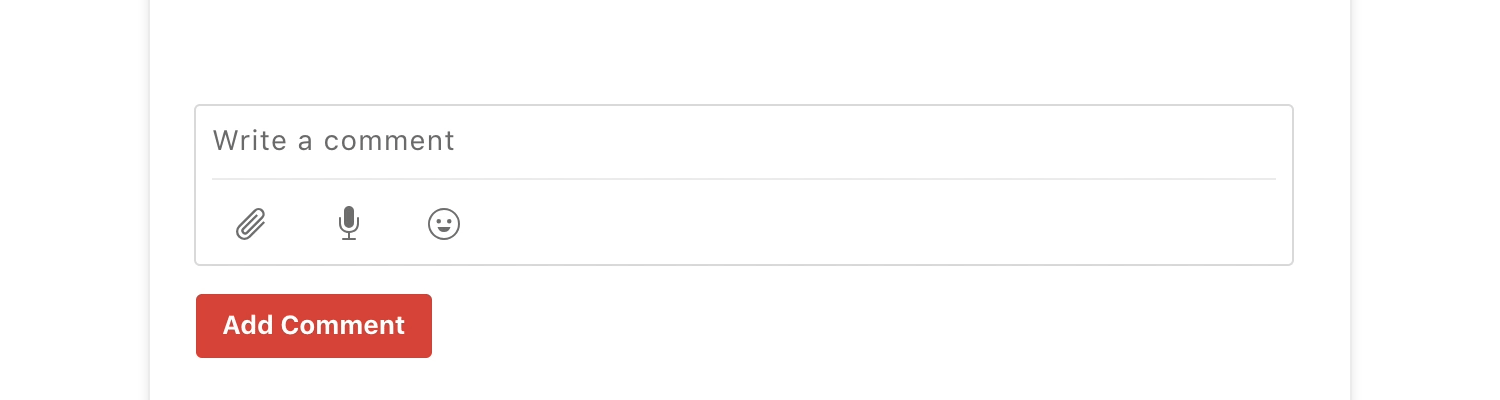
⬆ Zurück zum Inhaltsverzeichnis
8. Arbeite mit anderen zusammen, indem du deine Aufgaben und Projekte teilst
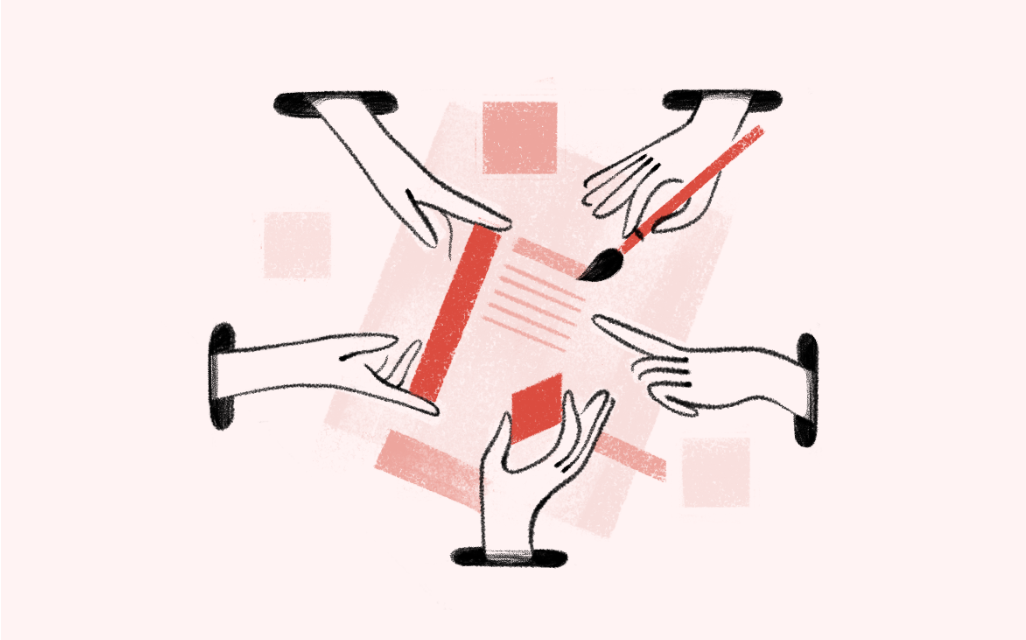
Es ist leichter, Aufgaben zu erledigen, wenn du nicht die ganze Arbeit selbst übernehmen musst. Ganz gleich, ob du Aufgaben in der Familie delegierst oder ein Projekt mit deinem Team koordinierst, in geteilten Todoist-Projekten werden Aufgaben, Fälligkeitstermine, Kommentare und Dateien an einem einzigen Ort organisiert, zu dem alle Beteiligten Zugang haben.
Um ein Projekt in der Web-App, auf macOS oder auf Windows zu teilen, klicke mit der rechten Maustaste auf das Projekt, und dann auf Projekt teilen. Um das Projekt auf Android oder iOS zu teilen, tippe oben rechts im Projekt auf das Dreipunkt-Symbol, und dann auf Projekt teilen. Lade anschließend alle ein, indem du ihre E-Mail-Adressen verwendest.
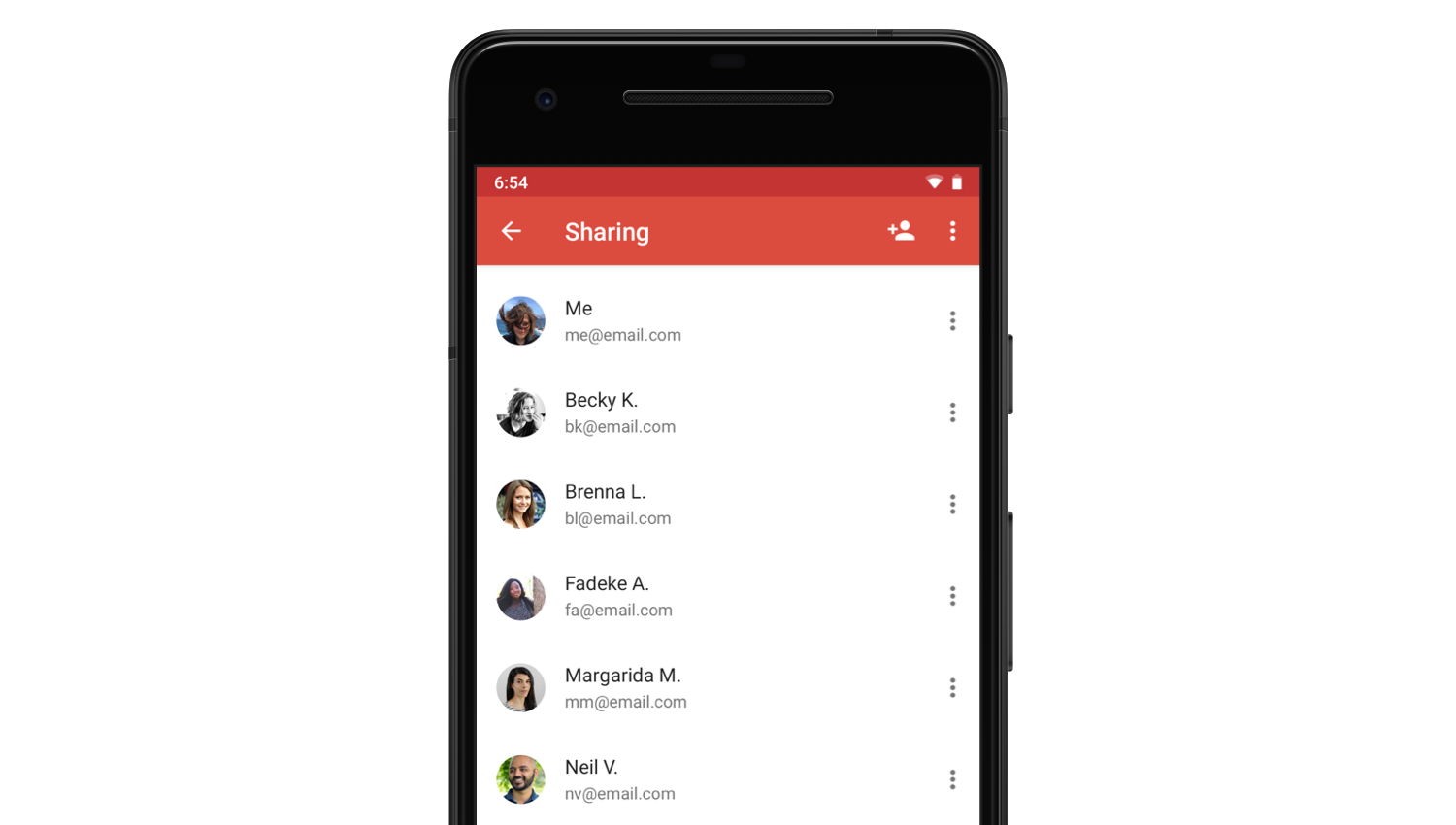
Delegiere einen Teil der Arbeit, indem du anderen Aufgaben zuweist
Du hast dein Projekt nun mit allen geteilt. Was jetzt? Finde heraus, wer was macht und weise deinen Teammitgliedern die entsprechenden Aufgaben zu.
Um einer Person in einem geteilten Projekt eine Aufgabe zuzuweisen, klicke auf das graue Personen-Symbol rechts neben einer Aufgabe (Web, macOS, Windows) oder unter einer Aufgabe (iOS, Android) und wähle einen Namen aus der Liste aller am Projekt beteiligten Personen aus.
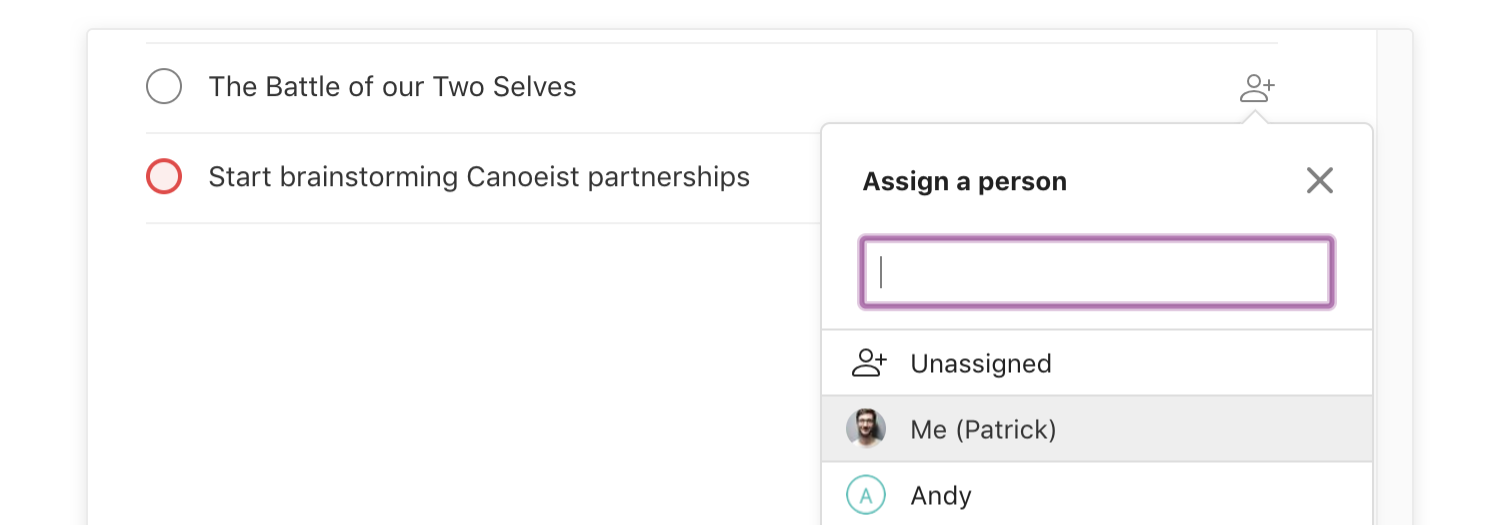
Steve Jobs war der Meinung, dass eine einzelne Person immer eindeutig für eine bestimmte Aufgabe verantwortlich sein sollte. Diesen Ansatz hat er Direct Responsible Individual genannt. Dementsprechend kannst du eine Aufgabe in Todoist nur jeweils einer Person zuweisen. Wenn du eine Aufgabe hast, die von mehreren Personen erledigt werden muss – d. h., wenn du zum Beispiel dein Team darum bittest, die Reisekostenabrechnung einzureichen – dupliziere die Aufgabe für jedes einzelne Teammitglied.
Diskutiere und teile Informationen in Kommentaren
In geteilten Projekten werden Kommentare zu einem wichtigen Ort der Zusammenarbeit, um Aufgabendetails zu besprechen, Dateien auszutauschen und relevante Informationen organisiert zu halten. Du kannst festlegen, wer über einen Kommentar benachrichtigt werden soll. Eine benachrichtigte Person sieht den Kommentar dann in ihren Benachrichtigungen.
⬆ Zurück zum Inhaltsverzeichnis
9. Füge Websites als Aufgaben hinzu, indem du Browser-Erweiterungen verwendest
Wenn du im Internet surfst, hast du nicht immer Zeit, alles sofort zu lesen. Bewahre Dinge zum späteren Lesen (oder Kaufen) auf, indem du Websites als Todoist-Aufgaben über Browser-Erweiterungen für Chrome, Firefox und Safari speicherst.
So geht’s:
- Lade die Erweiterung herunter (nach der Installation siehst du ein Todoist-Symbol in der oberen rechten Ecke deines Browser-Fensters).
- Während du auf einer Website bist, die du zu Todoist hinzufügen möchtest, klicke mit der rechten Maustaste und wähle Zu Todoist hinzufügen.
- Eine neue Aufgabe wird erstellt, die mit der Website verlinkt ist. Klicke später einfach auf den Namen der Aufgabe, um die Seite erneut aufzurufen.
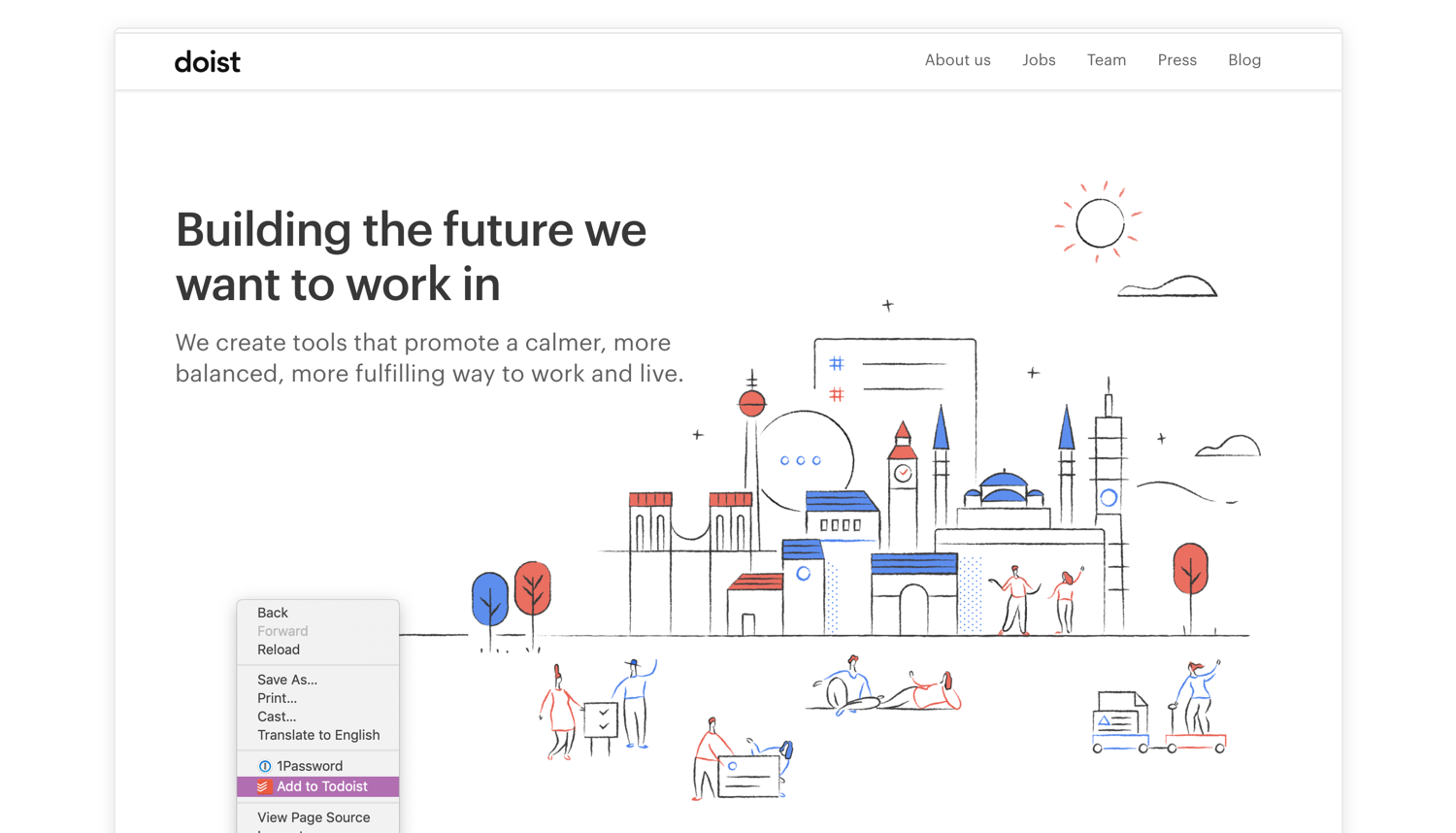
Speichere Websites als Aufgaben von deinem mobilen Gerät aus
Auf iOS und Android kannst du den Teilen-Dialog deines Browsers verwenden, um auch Seiten als Todoist-Aufgaben zu speichern. Suche einfach den Teilen-Dialog in deiner Browser-App und wähle die Todoist-Aktion Als Aufgabe hinzufügen.
⬆ Zurück zum Inhaltsverzeichnis
10. Füge E-Mails als Aufgaben hinzu, indem du Plugins oder das Weiterleitungs-Feature verwendest
Weil du nicht auf jede E-Mail sofort antworten kannst, ist es wahrscheinlich, dass dein Posteingang ständig voll ist. Irgendwann tritt dann der Zeitpunkt ein, an dem du vergisst, eine wichtige E-Mail zu bearbeiten. Todoist hilft dir, dich daran zu erinnern, welche E-Mails zu bearbeiten sind, indem du deine wichtigen E-Mails als Aufgaben speicherst, ohne dafür dein E-Mail-Programm verlassen zu müssen.
Wenn du die E-Mail-Plugins für Gmail oder Outlook installierst, kannst du mit wenigen Klicks eine E-Mail zu Todoist hinzufügen:
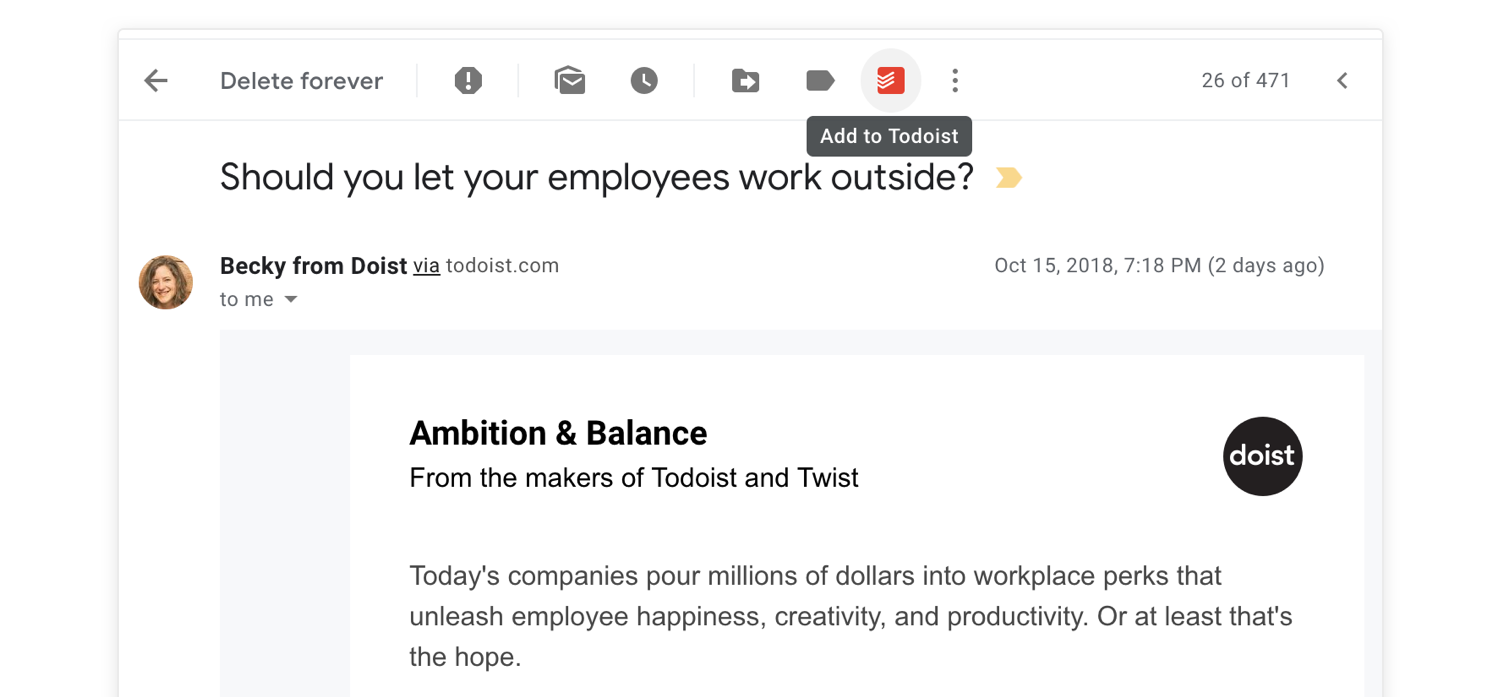
Wenn du in deinem E-Mail-Programm bist, klicke oben auf das Todoist-Symbol, damit eine neue Aufgabe erstellt wird, die mit der E-Mail verlinkt ist. Klicke einfach auf Aufgabe hinzufügen, um die Aufgabe zu speichern.
Leite deine E-Mails an Todoist weiter
Du verwendest weder Outlook noch Gmail? Kein Problem. Leite deine E-Mails an Todoist weiter, um sie als Aufgaben hinzuzufügen.
So richtest du es ein:
- Öffne Todoist in der Web-App, auf macOS oder Windows.
- Öffne das Projekt, an das du deine Aufgaben per E-Mail senden möchtest.
- Klicke oben rechts auf das Dreipunkt-Symbol.
- Wähle Aufgaben per E-Mail an dieses Projekt senden.
- Klicke auf In die Zwischenablage kopieren, um die angegebene E-Mail-Adresse zu kopieren.
- Geh zurück zu deinem E-Mail-Programm und leite eine beliebige E-Mail an diese Adresse weiter.
- Eine Aufgabe erscheint in Todoist, wobei der E-Mail-Betreff als Aufgabenname und der E-Mail-Inhalt als Aufgabenkommentar hinzugefügt wird. Eventuelle E-Mail-Anhänge werden auch in den Kommentaren sein.
Du kannst E-Mails auch direkt an Aufgabenkommentare weiterleiten, wenn du den E-Mail-Inhalt zu einer bestehenden Aufgabe hinzufügen möchtest. Um die E-Mail-Adresse für die Weiterleitung des Kommentars zu erhalten, öffne die Aufgabenansicht, klicke auf das Dreipunkt-Symbol und wähle Kommentare per E-Mail hinzufügen.
⬆ Zurück zum Inhaltsverzeichnis
11. Behalte deinen vollen Zeitplan im Auge, indem du deine Aufgaben mit deinem Kalender synchronisierst
Ein Kalender ist eine großartige Möglichkeit, dir einen Überblick über deine Arbeit zu verschaffen, die täglich und stündlich ansteht. Mit den Kalender-Feeds und Kalender-Integrationen von Todoist sorgst du dafür, dass dein Kalender mit deinen Aufgaben synchronisiert bleibt und du nichts vergisst.
Du kannst wählen, ob du alle deine Todoist-Aufgaben in deinem Kalender sehen möchtest, oder nur Aufgaben aus einem bestimmten Projekt.
Füge Todoist-Aufgaben von deinem Google Kalender aus hinzu und erledige oder bearbeite sie dort
Wenn du Google Kalender verwendest, kannst du Aufgaben direkt von deinem Kalender aus hinzufügen, erledigen und bearbeiten. Die Änderungen werden durch eine bidirektionale Synchronisation in Todoist wiedergegeben. Erfahre mehr über die Google Kalender-Integration
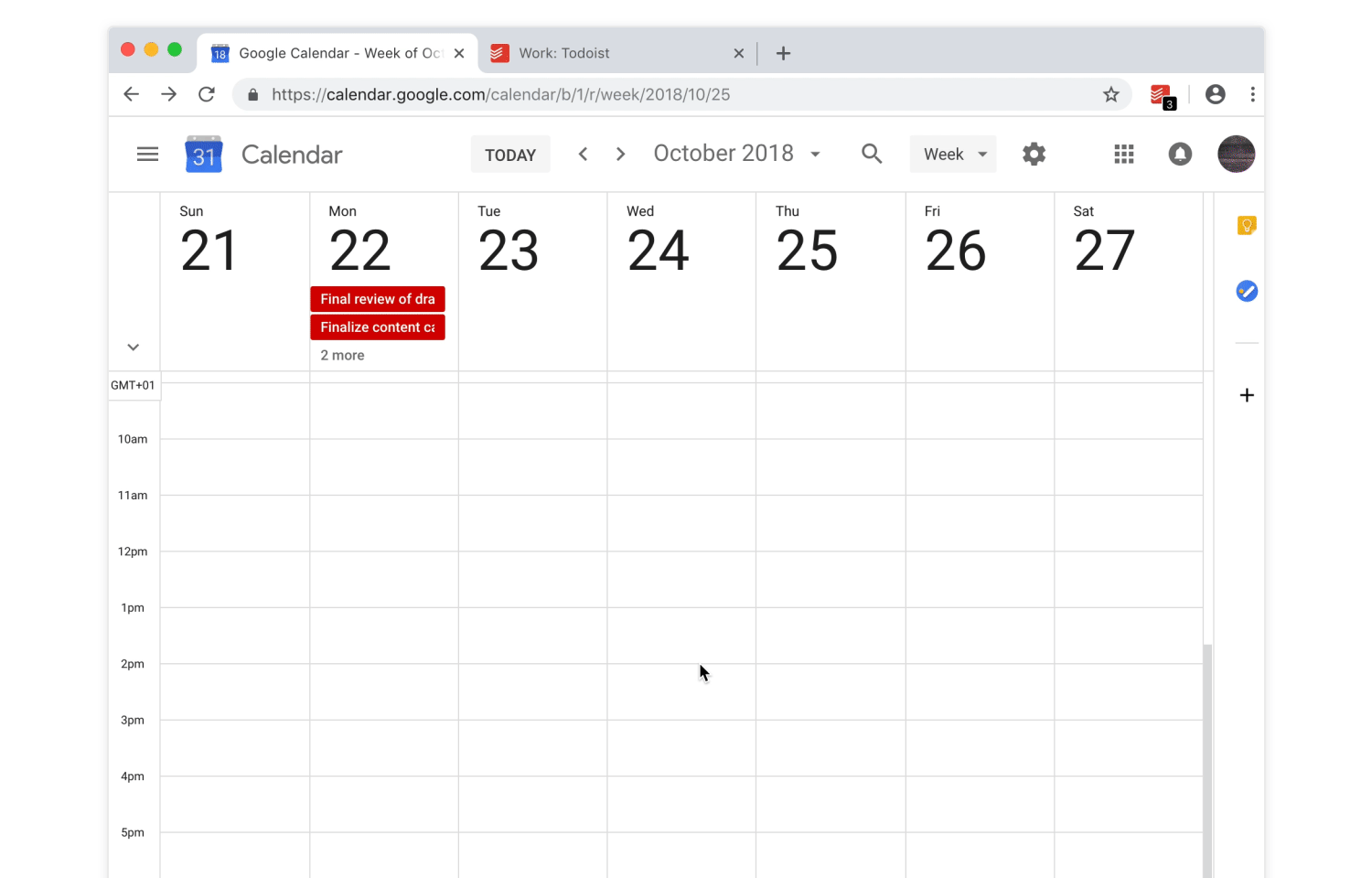
⬆ Zurück zum Inhaltsverzeichnis
12. Markiere und organisiere deine Aufgaben mit Etiketten
Es kann vorkommen, dass du bestimmte Arten von Aufgaben gebündelt sehen möchtest, auch wenn sie über verschiedene Projekte verteilt sind. Hierfür kannst du allen ähnlichen Aufgaben ein Etikett zuweisen.
Vielleicht möchtest du zum Beispiel alle Aufgaben, die etwas mit E-Mails zu tun haben, in einer Liste sehen. Markiere einfach jede einzelne Aufgabe mit einem Etikett wie @E-Mail, damit du diese Aufgaben bei Bedarf zusammen aufrufen kannst:

Hier sind ein paar Möglichkeiten, wie du Etiketten verwenden kannst:
- Um den Überblick darüber zu behalten, wie lange deine Aufgaben dauern werden, verwende Etiketten wie @5_min, @15_min und @30_min. So kannst du, wenn du zwischendurch mal kurz 5 Minuten Zeit hast, dein Etikett @5_min aufrufen, um deine Zeit effektiv zu nutzen.
- Wenn du darauf wartest, dass jemand eine Aufgabe erledigt, verwende das Etikett @warten, damit du weißt, dass keine Aktion erforderlich ist, bis die Person sich bei dir meldet. Wenn du keine Rückmeldungen erhältst, kannst du deine Liste mit dem Etikett @warten aufrufen und dich schnell mit den jeweiligen Personen in Verbindung setzen.
Um ein Etikett hinzuzufügen, gib beim Hinzufügen oder Bearbeiten der Aufgabe einfach ein @-Zeichen ein. Du siehst dann eine Liste der verfügbaren Etiketten und kannst eines auswählen oder einen nicht vorhandenen Etikettennamen eingeben, um ein neues Etikett zu erstellen.
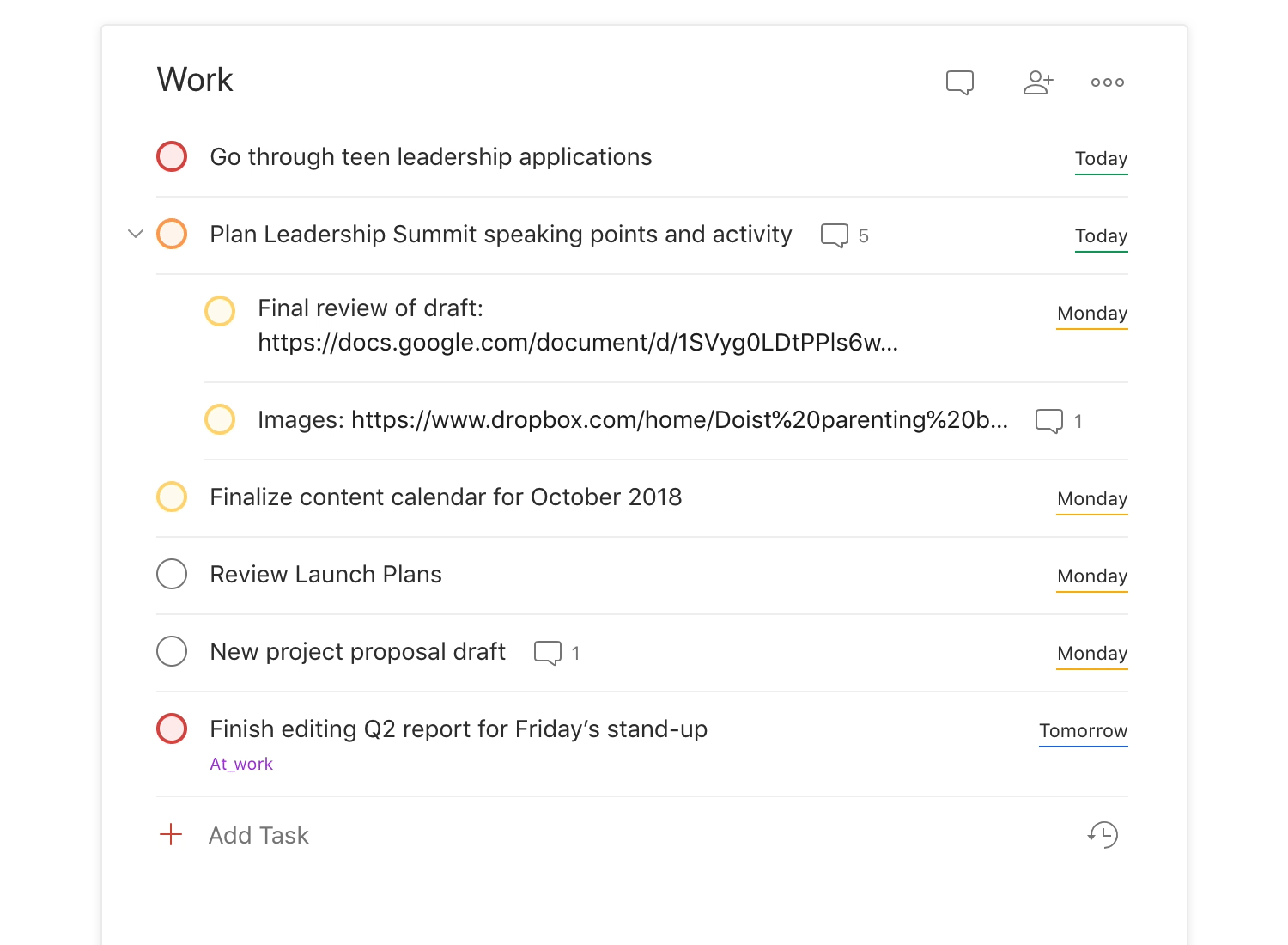
Um die Aufgaben eines Etiketts anzuzeigen, öffne die Dropdown-Liste der Etiketten in deinem Navigationsbereich und suche dort das gewünschte Etikett. Du kannst auch einfach das Etikett, z. B. @Einkäufe, in das Suchfeld eingeben.
⬆ Zurück zum Inhaltsverzeichnis
13. Finde die richtigen Aufgaben mit Suchabfragen und Filtern

Wenn sich Todoist bei dir nach einiger Zeit mit Aufgaben füllt, ist es wahrscheinlich, dass du nicht alle Aufgaben gleichzeitig sehen möchtest, sondern nur solche, die bestimmten Kriterien entsprechen. Das können zum Beispiel alle Aufgaben mit dem Wort „Präsentation“ sein, oder alle Aufgaben, die in den nächsten 30 Tagen fällig sind.
Finde mit der Suchfunktion schnell eine Aufgabe, einen Kommentar, ein Projekt oder ein Etikett
Am schnellsten findest du Aufgaben, Kommentare, Projekte oder Etiketten mit der Suchfunktion. Klicke einfach auf die Schnellsuche am oberen Rand von Todoist, oder tippe auf iOS oder Android auf die Lupe, und gib den Suchbegriff ein. Es erscheint eine Liste aller Aufgaben, Kommentare, Projekte und Etiketten, die den Begriff enthalten.
Filtere deine Aufgaben, um genau das zu sehen, was du möchtest
Die standardmäßigen Aufgabenansichten, die Todoist bereitstellt – Eingang, Heute, Demnächst, Projekte – reichen möglicherweise nicht immer aus. Vielleicht möchtest du zum Beispiel Aufgaben sehen, die in den nächsten 30 Tagen fällig sind; die kein Fälligkeitsdatum haben; oder die dir zugewiesen sind.
Hier erweisen sich Filter als nützlich.
Filter sind individuelle Ansichten deiner Aufgaben und Projekte, die auf beliebigen Kriterien basieren. Du kannst zum Beispiel einen Filter haben, der nur Folgendes anzeigt:
- Aufgaben, die in den nächste 14 Tagen fällig sind.
- Heute fällige Aufgaben aus deinem Projekt #Arbeit.
- In dieser Woche fällige Aufgaben mit der Prioritätsstufe 1.
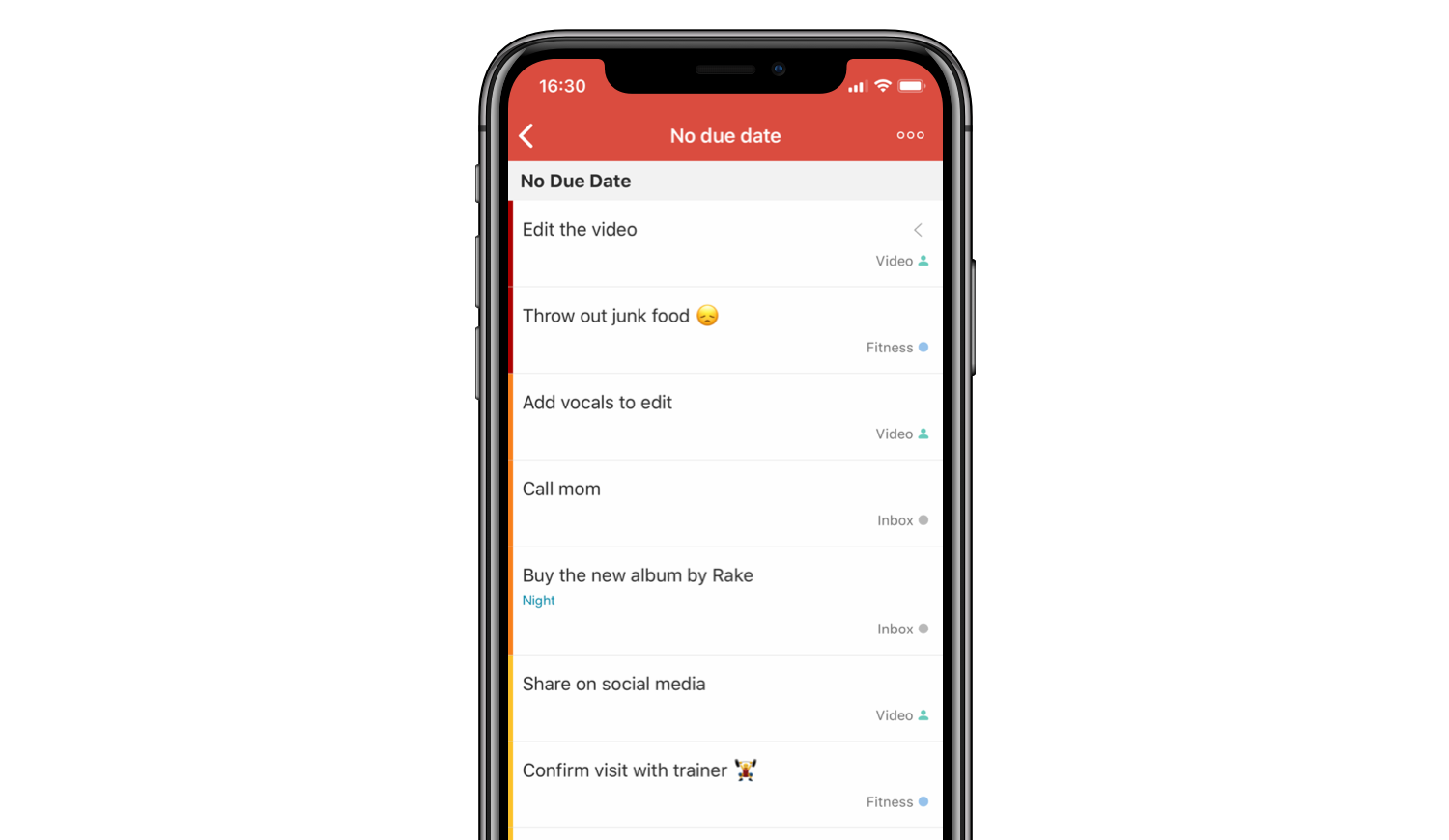
Sobald du weißt, welche Aufgaben du sehen möchtest, erstelle einen Filter, damit du später leicht zur gleichen Ansicht zurückkehren kannst. Geh zunächst zur Filter-Dropdown-Liste in deinem Navigationsbereich, scrolle nach unten und klicke oder tippe auf Filter hinzufügen. Gib deinen Filternamen ein. Füge eine Filterabfrage hinzu, die genau erklärt, was du benötigst. Hier sind einige Beispiele:
- 30 Tage zeigt dir die in den nächsten 30 Tagen fälligen Aufgaben an.
- zugewiesen an: Jennifer zeigt dir Aufgaben an, die Jennifer zugewiesen wurden.
- Kein Datum zeigt dir Aufgaben ohne Fälligkeitsdatum an.
Du kannst auch 2 oder mehr Kriterien in deinem Filter kombinieren. Zum Beispiel:
- Heute & #Arbeit zeigt alle heute fälligen Aufgaben aus deinem Projekt #Arbeit an.
- 7 Tage & p1 zeigt alle in dieser Woche fälligen Aufgaben mit der Prioritätsstufe 1 an.
- Zugewiesen an: Jakob & 30 Tage & #Arbeit zeigt Aufgaben an, die Jakob zugewiesen wurden, in den nächsten 30 Tagen fällig werden und im Projekt #Arbeit sind.
Nachdem du deine Abfrage eingegeben hast, tippe oder klicke auf Filter hinzufügen, um sie zu speichern. Um die entsprechenden Aufgaben anzuzeigen, klicke oder tippe auf die Dropdown-Liste der Filter in deinem Navigationsbereich und klicke oder tippe dann auf den gesuchten Filter. Wenn du Aufgaben hinzufügst, die der Filterabfrage entsprechen, wird der Filter automatisch aktualisiert.
Weitere Beispielabfragen und alles, was du über Filter wissen musst, findest du in unserem Help Center.
⬆ Zurück zum Inhaltsverzeichnis
14. Füge deine wichtigen Projekte, Etiketten und Filter als Favoriten hinzu
Wenn du Projekte, Etiketten oder Filter hast, die für deinen Workflow besonders wichtig sind, solltest du sie immer griffbereit halten, indem du sie in deinen Favoriten speicherst. Die Favoriten werden immer links in deinem Navigationsbereich direkt unter Demnächst angezeigt.
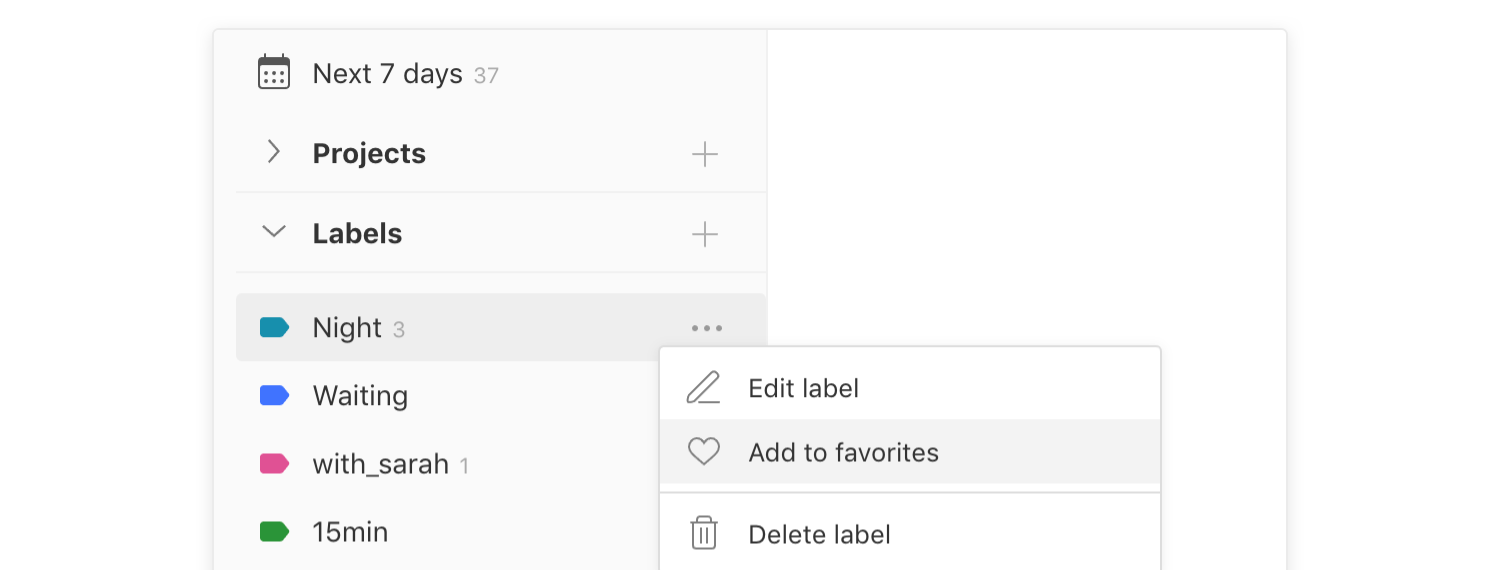
Deine Favoriten folgen dir überallhin, wo immer du Todoist nutzt, sei es auf deinem Telefon, deinem Tablet, deinem Computer oder deiner Uhr, damit du immer schnellen Zugriff auf das hast, was du brauchst.
⬆ Zurück zum Inhaltsverzeichnis
15. Überprüfe deine Fortschritte mit der Produktivitätsansicht
Wie produktiv bist du wirklich? Verwende die Produktivitätsansicht, um es herauszufinden.
Hier siehst du, wie viele Aufgaben du diese Woche erledigt hast, welche Fortschritte du auf dem Weg zu deinen Tages- und Wochenzielen gemacht hast und wie viele Karmapunkte du gesammelt hast (mehr zum Thema Karma findest du im nächsten Abschnitt).
Um die Produktivitätsansicht zu öffnen, klicke auf das Tagesziel-Symbol oben rechts (Web, macOS, Windows), tippe auf dein Produktivitäts-Symbol (iOS) oder tippe auf dein Profilbild oben links (Android).
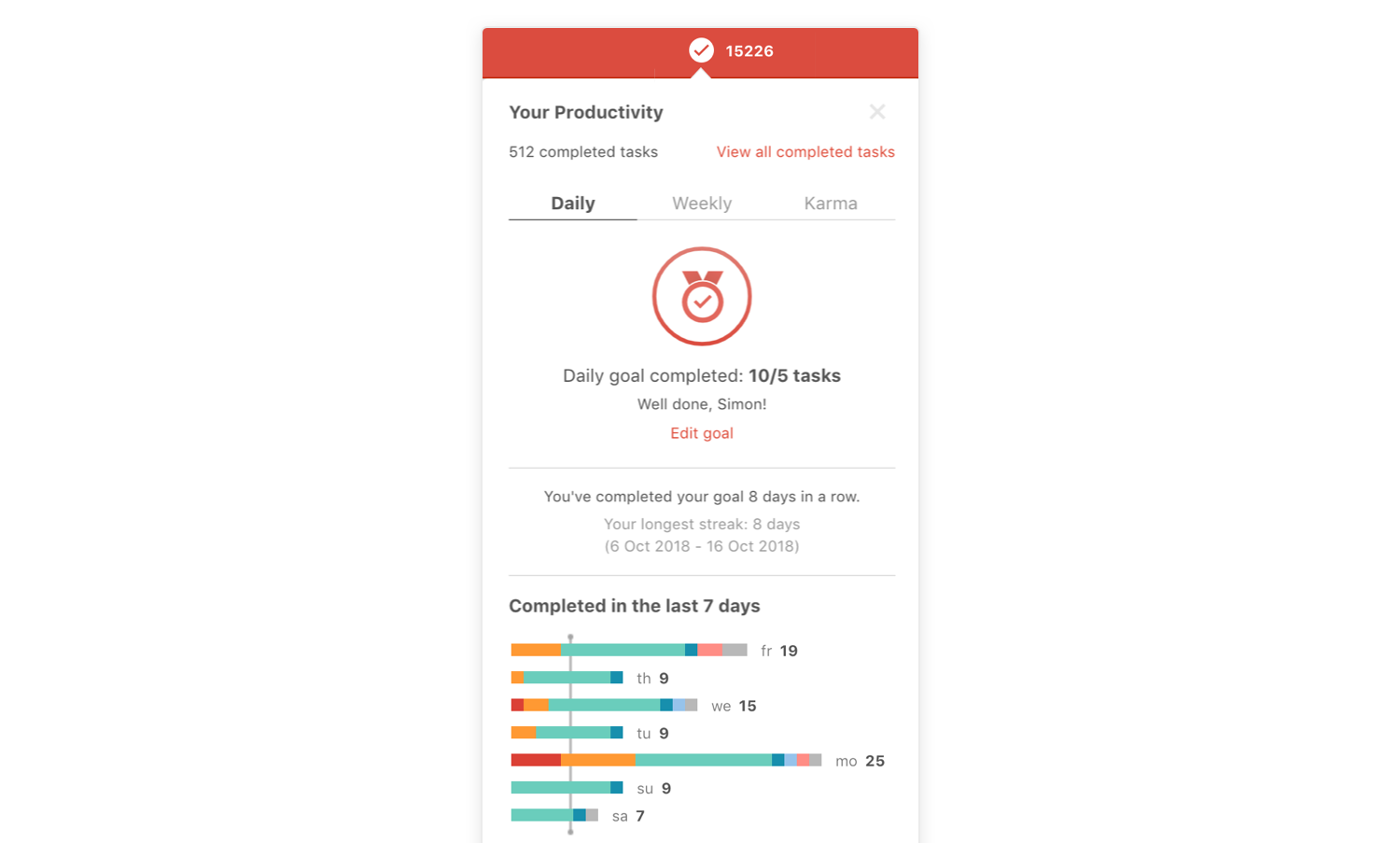
Beginne, indem du dir Tages- und Wochenziele setzt, und schau dir eine Woche oder einen Monat lang an, wie gut du vorankommst. Versuche, dein Ziel mehrere Tage und Wochen hintereinander zu erreichen, eine Produktivitätsserie aufzubauen und diese Serie dann so lange wie möglich aufrechtzuerhalten (dabei siehst du, wie sich deine Produktivität konstant steigert).
⬆ Zurück zum Inhaltsverzeichnis
16. Bleib mit Karmapunkten motiviert
Du erhältst Karmapunkte, wenn du Aufgaben in Todoist erledigst. Sie sind das Yin und Yang der Produktivität, d. h. die Würdigung dafür, dass du deine Aufgaben erledigst, und ein extra Impuls, um weiterzumachen und die Produktivitätsserie aufrechtzuerhalten. Mit zunehmender Punktzahl erreichst du höhere Karma-Level und vielleicht wirst du eines Tages in die Reihen der Todoist-Erleuchteten aufgenommen. 😇
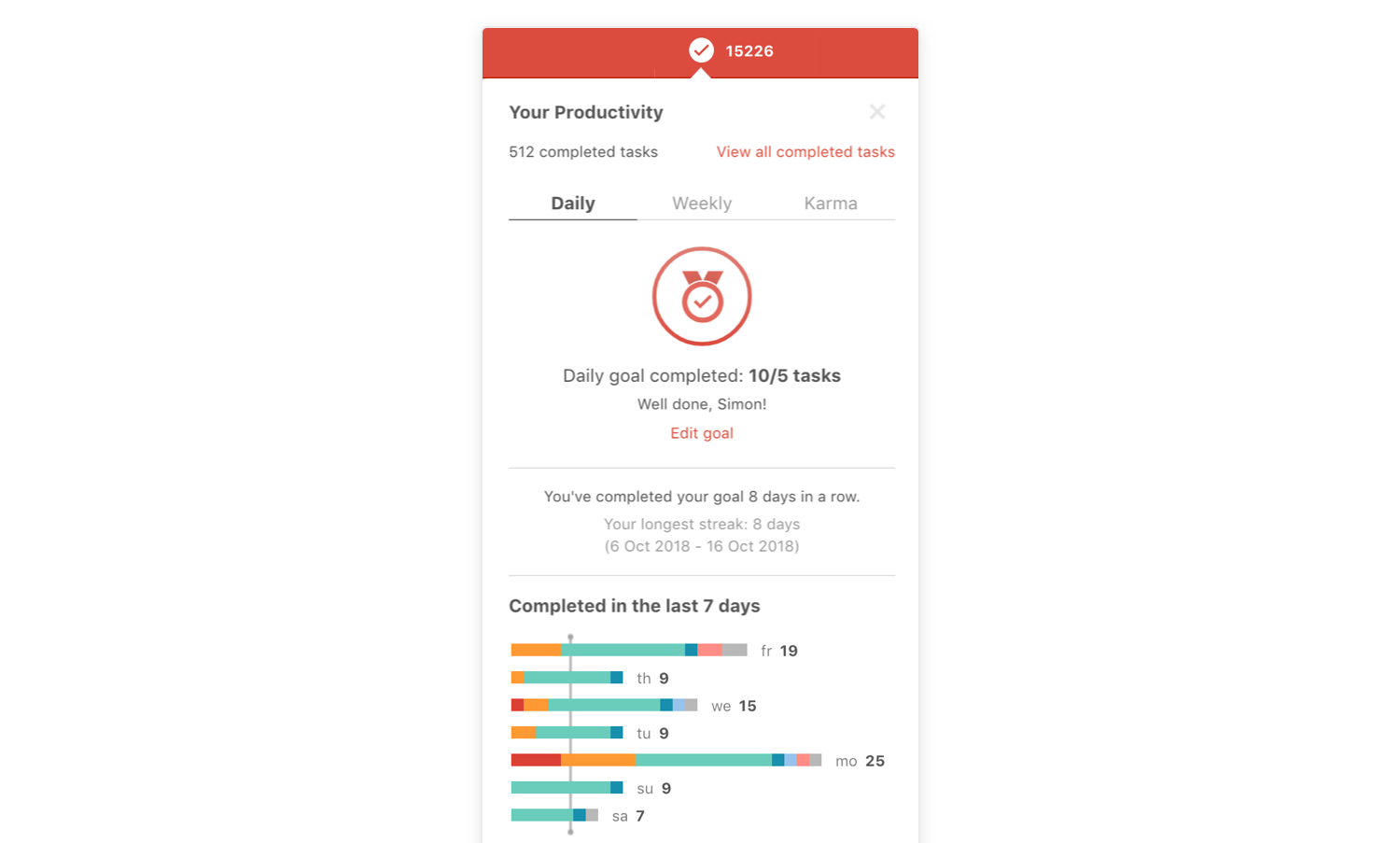
⬆ Zurück zum Inhaltsverzeichnis
17. Personalisiere Todoist mit farbenfrohen Themes
Nimm dir ein Beispiel an Organisations-Guru Marie Kondo und mach mit ein bisschen Farbe aus Todoist einen Ort, der dich inspiriert. Wähle ein Todoist-Theme von Amethyst bis Sonnenblume unter Einstellungen > Theme. Dein Theme wird auf allen von dir verwendeten Geräten synchronisiert.

Wenn du eine Nachteule bist oder gedimmtes Licht eher dein Ding ist, dann probiere das Dark Theme aus:
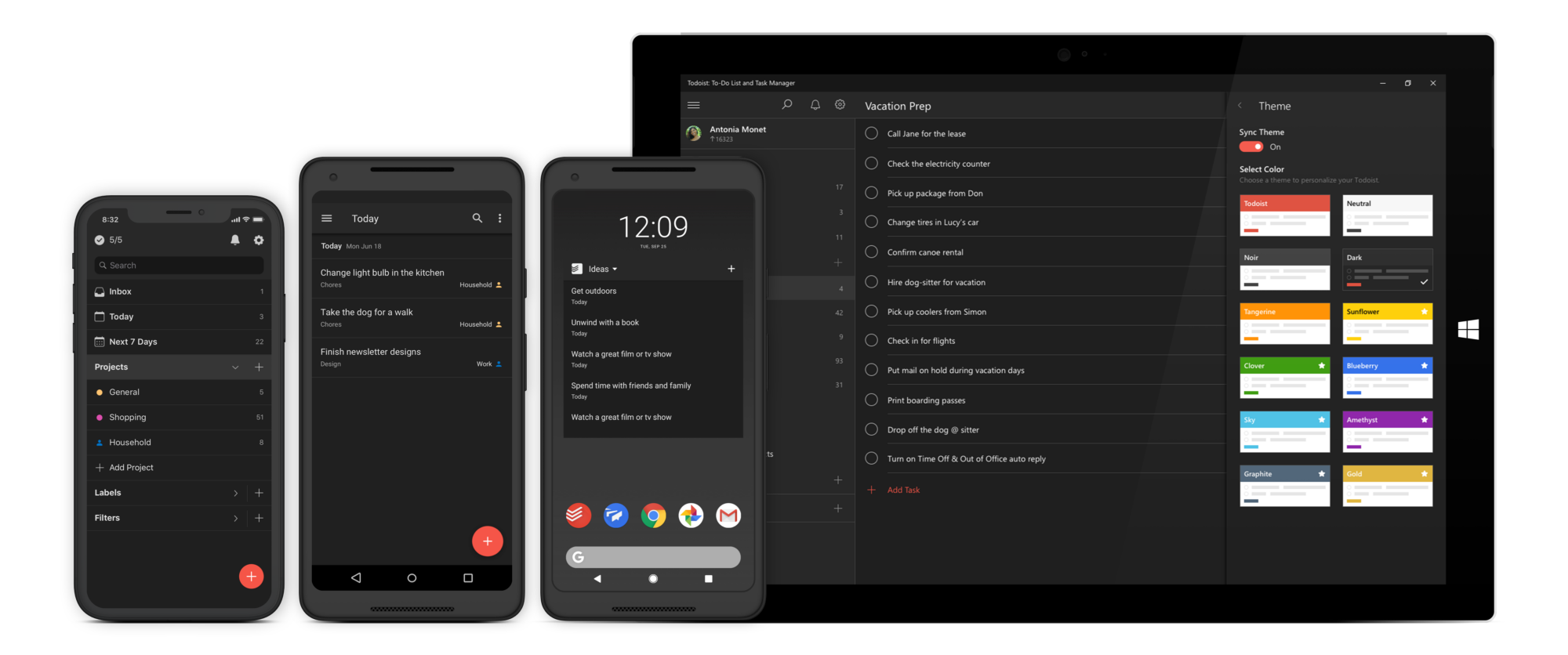
⬆ Zurück zum Inhaltsverzeichnis
18. Verknüpfe Todoist mit den Apps, die du bereits verwendest
Für einige Leute kann es sich manchmal so anfühlen, als sei ihr Leben über mehrere Apps verstreut. Dann ist es schwierig, ein Gefühl dafür zu bekommen, was gerade alles los ist.
Mache Todoist zu deinem Dreh- und Angelpunkt, indem du von dort aus Informationen aus deinen verschiedenen Apps abrufst und so alles genau überblicken kannst. Es gibt über 100 Todoist-Integrationen, mit denen du zum Beispiel Folgendes tun kannst:
- Diktiere über die Google Assistant-Integration Aufgaben in dein Mobiltelefon (oder Google Home).
- Importiere deine Dokumente aus Dropbox oder Google Drive in Aufgaben und Aufgabenkommentare.
- Ruf Informationen aus hunderten von Apps in Todoist auf, indem du deine besten Zapier Zaps oder IFTTT Applets verwendest.
⬆ Zurück zum Inhaltsverzeichnis
Das war jetzt eine ganze Liste von Möglichkeiten, wie du Aufgaben mit Todoist erfassen und organisieren kannst. Der wahre Schlüssel zur Produktivität ist allerdings das Aufbauen eines einfachen und nachhaltigen Systems, dem du vertrauen kannst. Bleib einfach dran, und vielleicht bilden einige dieser Features Grundsteine für dein eigenes optimales Produktivitätssystem, sei es ein ausgeklügelter Workflow oder nur ein paar einfache Regeln, mit denen du organisiert bleibst.
(Übersetzung: Alexandra Wiese)

